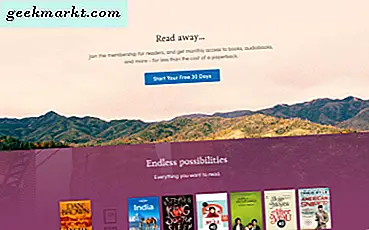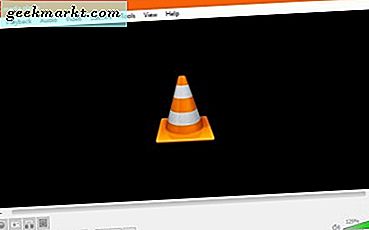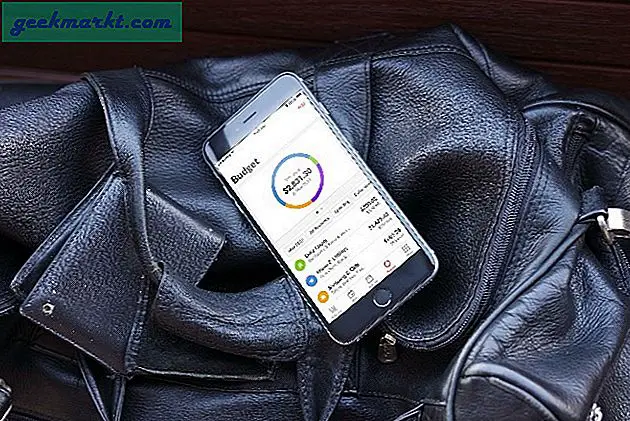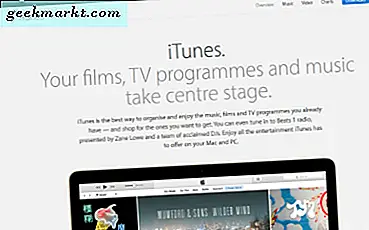Microsoft setzt seine Richtlinie für schlechte Namen fort und jetzt gibt es zwei verschiedene Browser mit demselben Namen. Sie heißen beide Microsoft Edge. Der einzige Unterschied besteht darin, dass eines auf Chromium basiert und viel besser ist als das auf Ihrem Windows 10-Computer vorinstallierte. Ja, genau das gleiche, das Sie nicht deinstallieren können, egal was Sie tun. Wie auch immer, der Microsoft Edge Chromium-Browser ist fantastisch und es scheint, als hätten sie endlich verstanden, wonach Benutzer in einem Browser suchen. Hier sind einige der besten Tipps und Tricks zu Microsoft Edge Chromium für Hauptbenutzer.
Lass uns anfangen.
Lesen Sie auch: So blockieren Sie Anzeigen und Tracker von Drittanbietern in Edge Chromium
Tipps und Tricks zu Microsoft Edge Chromium
1. Entfernen Sie Anzeigen und Ablenkungen
Sie können alle Anzeigen und Banner und so ziemlich alles andere entfernen, was Sie vom Lesen eines guten Artikels ablenkt. Der Edge-Browser verfügt über einen Immersive-Reader, den Sie einfach durch Klicken auf das Symbol "Buch öffnen" in der Adressleiste aktivieren können.

Es wird sogar den Site-Header entfernen und nur die guten Teile übrig lassen.
2. Hören Sie mit Vorlesen statt Vorlesen
Sobald Sie den Immersive Reading-Modus aktiviert haben, werden einige zusätzliche Optionen angezeigt, die zuvor nicht sichtbar waren. Eine coole Funktion ist die Vorlesefunktion. Nachdem alle Ablenkungen entfernt wurden, liest der Edge-Browser mithilfe von maschinellem Lernen und KI alles, was auf der Seite angezeigt wird, sodass Sie es nicht mehr lesen müssen.

Schau Mama, keine Hände! Nützlich, wenn Sie kochen und ein Rezept lesen oder ein Laufband machen und einen Artikel lesen möchten.
3. Dunkler Modus und andere Einstellungen
Klicken Sie auf Texteinstellungen, um den Dunkelmodus zu aktivieren und gestochen scharfen weißen Text auf schwarzem Hintergrund zu genießen. Nicht nur augenschonend, sondern auch ästhetisch cool.

Der Edge Chromium-Browser geht jedoch noch einen Schritt weiter und bietet über ein Dutzend verschiedene Themen zur Auswahl. Sie können auch die Schriftgröße und den Textabstand ändern, wenn Sie schwer zu lesen sind.

Es gibt auch einige Grammatikwerkzeuge, mit denen Sie Substantive, Verben und Adjektive auf der Seite hervorheben können. Nützlich, wenn Sie Ihr Kind unterrichten oder selbst lernen. Soweit ich weiß, ist Edge Chromium der einzige Browser, der diese integrierte Funktion bietet.
Lesen Sie auch: 15+ Beste Microsoft Edge-Erweiterungen, inspiriert von Chrome (2020)
4. Teilen Sie den Webseiten-Link, den Screenshot in den sozialen Medien und OneNote
Mit Microsoft Edge Chromium können Sie ganz einfach eine Webseite auf einer Social-Media-Site Ihrer Wahl freigeben. Sie müssen lediglich die App dieser Social Media-Site unter Windows 10 installieren. Gleiches gilt für Notizen-Apps wie OneNote. Installieren Sie einfach die App und Sie können loslegen. Sobald alle Ihre Lieblings-Apps aus dem Microsoft Store installiert wurden, klicken Sie auf das Menüsymbol und wählen Sie die Schaltfläche Freigeben.

Ein neues Popup mit einer Option zum Kopieren von Links, App-Verknüpfungen und sogar Ihren Kontakten, falls vorhanden, wird gestartet.

Sie können es auch über die Your Phone-App an Ihr Telefon senden. Microsoft ist wirklich damit beschäftigt, alle Lücken zwischen seinen Apps zu schließen, damit alles miteinander funktioniert.
5. Kommentieren Sie eBooks
Wenn Sie den Microsoft Edge Chromium-Browser zum Lesen von eBooks verwenden, können Sie denselben verwenden, um Text im Buch zu kommentieren und zur späteren Durchsicht zu speichern. Es gibt keinen anderen Browser, der diese Funktion sofort anbietet.
6. Reinigen Sie die Benutzeroberfläche
Microsoft Edge Chromium ist weitgehend anpassbar, wodurch der Browser sehr benutzerfreundlich ist. Wenn Sie beispielsweise unter "Einstellungen" zu "Darstellung" gehen, werden Optionen zum Ein- oder Ausblenden der Home-Schaltfläche, der Favoritenleiste, des Feedback-Hubs und der Favoriten-Schaltfläche angezeigt.

In den meisten Browsern können Benutzer die Lesezeichenleiste entfernen oder anzeigen, aber das war's. Edge geht noch weiter.
7. Caret Browsing
Dies ist möglicherweise eine der am wenigsten bekannten nützlichen Funktionen des Edge Chromium-Browsers. Drücken Sie die Tastenkombination F7, wenn der Edge-Browser geöffnet ist, um das Caret-Browsing zu aktivieren. Es wird ein Popup angezeigt, in dem Sie um Erlaubnis gebeten werden. Sie können jedoch festlegen, dass beim nächsten Drücken der Schaltfläche nicht dasselbe angefordert wird.

Sie können jetzt mit Ihrer Tastatur auf der gesamten Seite navigieren. Beim Caret-Browsing wird ein Cursor auf die Seite gesetzt, die Sie genau wie in Microsoft Word verwenden können.

Die Funktion ist noch nützlicher, wenn Sie den Lesemodus verwenden, in dem andere Seitenelemente ausgeblendet sind und Sie beim Lesen tief in Gedanken versunken sind.
8. Fahren Sie auf dem PC fort
Wenn Sie etwas im Microsoft Edge-Browser unter Android oder iOS lesen, gibt es eine nette kleine Überraschung für Sie. Sie können jetzt alles, was Sie lesen, mit einem Klick auf Ihren PC-Browser übertragen. Öffnen Sie einfach das Menü und tippen Sie auf die Schaltfläche Weiter zum PC.

Der Artikel wird jetzt sofort in Ihrem PC Edge-Browser in einem neuen Tab geladen, auch wenn der Browser noch nicht geöffnet ist.
9. Chrome-Erweiterungen
Microsoft Edge basiert auf dem Open-Source-Browser Chromium. Dies bedeutet, dass es alle erstaunlichen Erweiterungen unterstützt, die dort verfügbar sind. Das war nicht immer der Fall, aber jetzt ist es so.

Sobald Sie den Chrome Store besuchen, wird eine Meldung angezeigt, in der Sie darüber informiert werden, wie Erweiterungen jetzt mit dem Edge-Browser kompatibel sind. Sie erhalten dann eine Schaltfläche, mit der Sie sie aktivieren können. Klicken Sie auf die Schaltfläche und durchsuchen Sie die Sammlung.
10. Sammlungen
Stellen Sie sich das als Notizbuch für Ihren Browser vor. Hier können Sie Artikel, Bilder und andere Webinhalte speichern, auf die Sie später im Browser zugreifen können. Sie finden die Option in der oberen rechten Ecke Ihres Browsers mit einem Pluszeichen. Sie können mehrere Sammlungen erstellen und auch die aktuelle Seite hinzufügen, die mit einer Miniaturansicht gespeichert wird. Wenn Sie andere Dinge hinzufügen möchten, wählen Sie einfach aus und klicken Sie mit der rechten Maustaste. Tippen Sie anschließend im Dialogfeld auf "Zu Sammlungen hinzufügen" und Sie sind fertig.

11. Pinterest Integration
Die Sammlung ist eine großartige Möglichkeit, ein persönliches Forum für Ihre Ideen zu erstellen. Microsoft hat eine Partnerschaft mit Pinterest geschlossen und fügt ein Tool hinzu, mit dem Sie unten auf der Registerkarte "Sammlungen" Vorschläge sehen können. Sie können auf einen bestimmten Pin klicken und ähnliche Ideen sehen. Außerdem können Sie Ihre Sammlungen direkt in Ihr Pinterest-Konto exportieren.

12. SideBar-Suche
Erinnern Sie sich daran, einen Text auf einer Webseite ausgewählt und eine schnelle Suche im Web durchgeführt zu haben? Obwohl diese Option weit verbreitet ist, wird dazu eine neue Registerkarte geöffnet. Edge plant die Einführung einer Funktion, mit der eine Seitenleiste auf der Registerkarte durchsucht wird. Sie können also einfach einen Text auswählen und anstatt "Im Web suchen" auswählen, können Sie auf "In der Seitenleiste suchen" tippen. Dies befindet sich noch im Test und wird in Phasen eingeführt.

13. Einfacher Wechsel für berufliche und persönliche Profile
Wenn Sie von zu Hause aus arbeiten, können Sie Ihre Arbeitsanmeldeinformationen nicht immer verwenden, um sich bei YouTube oder anderen Multimedia-Websites anzumelden. Das manuelle Umschalten unterbricht den Workflow. Jetzt können Sie problemlos zwischen beruflichem und persönlichem Profil wechseln, da Benutzer ein Standardprofil für einen bestimmten Link festlegen können, den sie öffnen möchten. Darüber hinaus gibt es eine automatische Profilumschaltfunktion, die erkennt, ob eine bestimmte Website Ihre Arbeitsanmeldung benötigt, und automatisch zu Ihren Arbeitsanmeldeinformationen wechselt. Daher müssen Sie sich nicht immer wieder anmelden, um den Profilwechsel reibungsloser zu gestalten.

Tipps und Tricks zu Microsoft Edge Chromium
Microsoft hat den Edge-Browser hervorragend entwickelt. Es hat sicherlich einen Vorteil, wenn Sie die Funktionsliste mit anderen Browsern auf dem Markt vergleichen. Die Tipps und Tricks dieses Edge-Browsers helfen Ihnen nur dabei, sein volles Potenzial auszuschöpfen. Es gibt noch einige weitere Dinge, die Edge tun kann. Wenn Sie also Ihre eigenen Tipps und Tricks teilen möchten, tun Sie dies bitte in den Kommentaren unten.