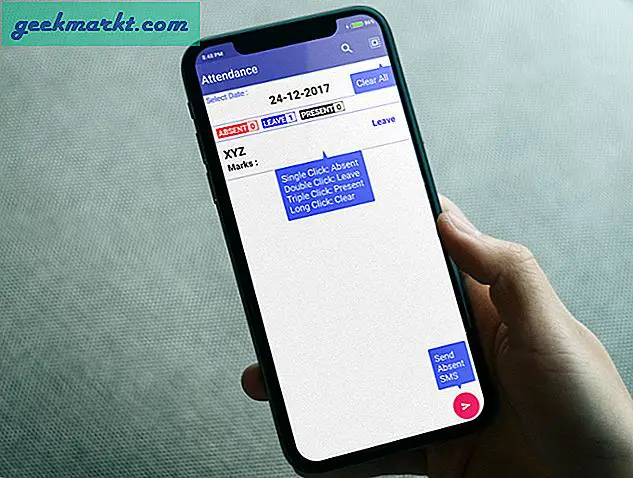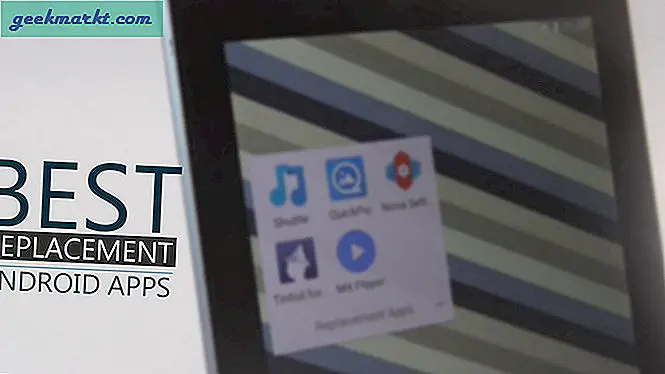Von zuhause aus arbeiten ist heutzutage die Norm. Wenn Sie Probleme mit dem Wi-Fi-Netzwerk Ihres MacBook haben, sind dies echte Kopfschmerzen, da es die Arbeit und Besprechungen beeinträchtigt und beim nächsten Zoom-Aufruf einen unprofessionellen Eindruck hinterlässt. Wir haben viele Beschwerden über das skizzenhafte Verhalten des MacBook mit der Wi-Fi-Verbindung gesehen. Wenn Sie zu ihnen gehören, lesen Sie nach, um das Problem zu beheben.
Das MacBook Pro trennt sich weiterhin vom WLAN
Bevor wir mit der Fehlerbehebung auf MacOS- und Hardware-Ebene beginnen, ist es immer ratsam, zuerst den Router zu konsultieren.
1. Verwenden Sie Ethernet
Wenn Sie einen Ethernet-Adapter für Ihr MacBook haben, sollten Sie das WLAN ausschalten und eine direkte Verbindung zu Ihrem Router herstellen. Wenn das Problem auch bei Verwendung einer Ethernet-Verbindung weiterhin besteht, liegt möglicherweise ein Konfigurationsproblem mit dem Router vor, da dadurch WLAN als Faktor eliminiert wird.

Wenn nicht, können Sie den nächsten Teil überspringen und direkt zu Punkt 3 springen.
2. Starten Sie den Router neu
Wenn Ihr WLAN-Router funktioniert, treten Probleme mit der WLAN-Verbindung auf allen Ihren Geräten und nicht nur auf dem Mac auf. In solchen Fällen können Sie Ihren Router neu starten und prüfen, ob die Wi-Fi-Verbindung stabil funktioniert oder nicht.
Wenn für Ihren Router Updates verfügbar sind, laden Sie die neueste Firmware herunter und versuchen Sie Ihr Glück erneut.
3. Verwenden Sie das Wireless Diagnostics Tool
Wireless Diagnostics ist ein integriertes Mac-Tool, das häufig auftretende Probleme mit Ihrer drahtlosen Verbindung erkennt. Es kann auch Ihre drahtlose Verbindung auf zeitweise auftretende Verbindungsfehler überwachen.
Öffnen Sie einfach die Spotlight-Suche mit Befehlstaste + Leertaste, geben Sie Wireless Diagnostics ein und öffnen Sie das Tool. Klicken Sie auf Weiter und es werden Tests ausgeführt, um ein Problem zu finden.
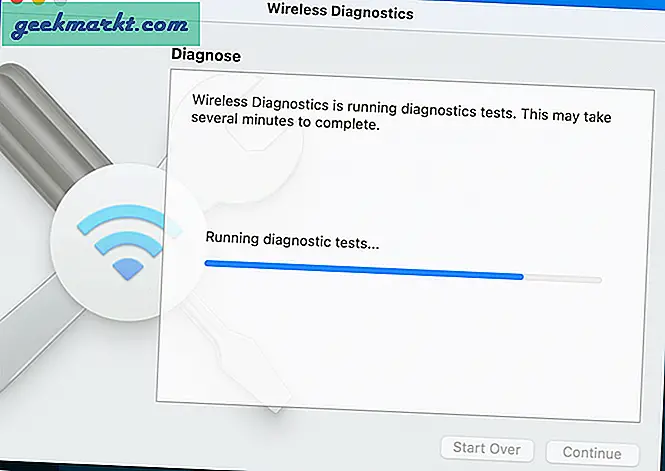
Sollte das Tool etwas Systematisches finden, wird das Problem aufgelistet und Sie können es gezielt nachschlagen. Wenn das Problem nur sporadisch auftritt, kann es sein, dass das Diagnosetool nichts findet.
Beachten Sie, dass die drahtlose Diagnose Ihre Netzwerkeinstellungen vorübergehend ändern kann, wenn Sie Tests ausführen.
4. Entfernen Sie irrelevante Wi-Fi-Netzwerke
Das Problem, dass der Mac die Verbindung zum Wi-Fi-Netzwerk trennt, tritt hauptsächlich auf, wenn Ihr Mac versucht, eine Verbindung zu einem anderen Wi-Fi-Netzwerk anstelle Ihres bevorzugten Netzwerks herzustellen.
Dies kann passieren, wenn Sie Ihren Mac mit dem Netzwerk eines Nachbarn oder einem öffentlichen Wi-Fi-Netzwerk verbunden haben.
Sobald der Mac über ein Wi-Fi-Netzwerk eine Verbindung hergestellt hat, werden der Benutzername, das Kennwort und alle mit diesem Wi-Fi-Netzwerk verknüpften Verbindungsdetails gespeichert, sodass er automatisch beitreten kann.
Dies kann dazu führen, dass mehrere Wi-Fi-Netzwerke auf dem Mac gespeichert werden. Dies führt wiederum dazu, dass der Mac eine Verbindung zu dem Wi-Fi-Netzwerk herstellt, das zuerst in der Netzwerkprioritätsliste Ihres Mac angezeigt wird.
Sie können irrelevante Wi-Fi-Netzwerke aus dem Menü "Systemeinstellungen" löschen und das einzige behalten, das Sie zu Hause und im Büro verwenden möchten. Folgen Sie den unteren Schritten.
Schritt 1: Gehen Sie zum Apple-Menü und klicken Sie auf Systemeinstellungen.
Schritt 2: Wählen Sie Netzwerk.
Schritt 3: Wählen Sie links in der Liste Wi-Fi aus und klicken Sie auf Erweitert.
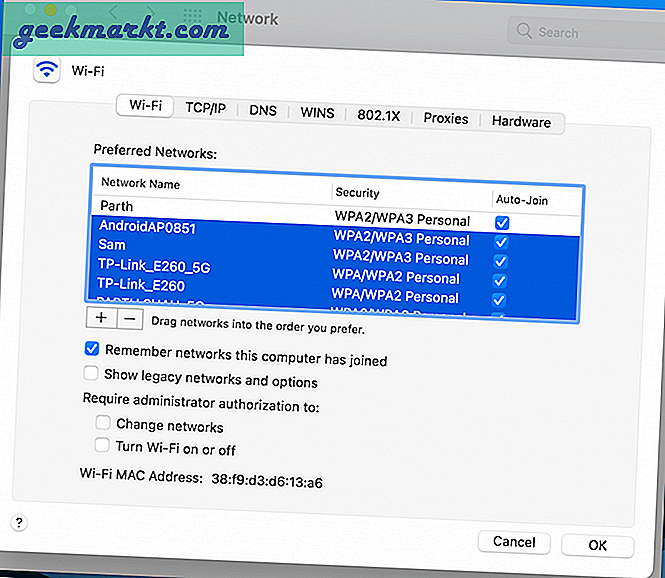
Schritt 4: Entfernen Sie alle anderen Verbindungen mit Ausnahme der Wi-Fi-Verbindung, die Sie verwenden möchten. Sie können dies tun, indem Sie auf das Minus-Symbol klicken. Stellen Sie außerdem sicher, dass Ihre Wi-Fi-Verbindung ganz oben auf der Liste steht.
5. Trennen Sie andere Geräte
Viele Mac-Benutzer haben berichtet, dass das Trennen bestimmter USB 3- und USB-C-Geräte ihre Probleme gelöst hat. Das erste, was Sie versuchen sollten, ist, die USB-Geräte einzeln zu trennen und zu prüfen, ob das WLAN wieder verfügbar ist.
Der Grund? Bestimmte USB-Geräte senden drahtlose Signale aus, die das WLAN stören können, während Geräte wie USB-Hubs den WLAN-Anschluss bekanntermaßen vollständig deaktivieren.
6. Vergessen Sie das Netzwerk
Wenn Sie feststellen, dass Sie keine Verbindung zu einem Netzwerk herstellen können, obwohl dies zuvor funktioniert hat, besteht die Lösung häufig darin, dieses Netzwerk einfach zu vergessen und dann erneut eine Verbindung zu ihm herzustellen.
7. Konfigurieren Sie den DNS neu
DNS steht für Domain Name Server, der im Wesentlichen Webadressen, die wir lesen können (z. B. www.google.com), in IP-Adressen ändert, die der Server verstehen kann. Führen Sie die folgenden Schritte aus.
Schritt 1: Öffnen Sie das Menü Netzwerkeinstellungen auf dem Mac.
Schritt 2: Wählen Sie Erweitert und navigieren Sie zum DNS-Menü.
Schritt 3: Klicken Sie auf das Symbol "+".
Schritt 4: Geben Sie 8.8.8.8 oder 8.8.4.4 in das Feld ein und drücken Sie die Eingabetaste (dies sind die DNS-Optionen von Google).
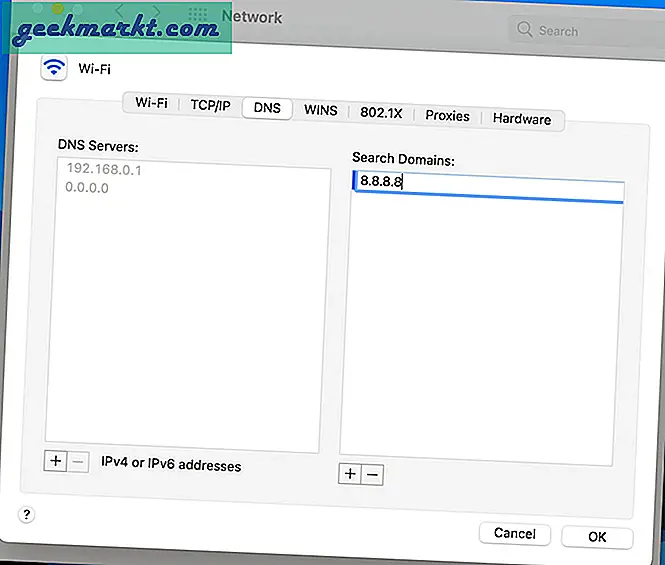
Schritt 5: Klicken Sie auf "Okay".
8. Aktualisieren Sie auf das neueste macOS
Ich bemerkte Probleme mit der Wi-Fi-Trennung auf meinem MacBook Pro, als ich mein Gerät auf den neuesten Stand brachte macOS Big Sur aktualisieren. Apple behebt solche Probleme normalerweise schnell mit zukünftigen Updates. Wenn Sie sich im selben Boot wie ich befinden, sollten Sie den neuesten verfügbaren Patch aus dem Menü "Systemeinstellungen" herunterladen und auf dem Gerät installieren.
Keine Angst vor einer Wi-Fi-Trennung
Es kann sehr frustrierend sein, wenn Ihr Mac weiterhin die Verbindung zum Wi-Fi-Netzwerk trennt. Glücklicherweise lässt sich dieses lästige Problem leicht beheben, indem Sie die obigen Schritte zur Fehlerbehebung ausführen.