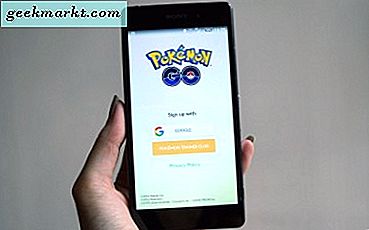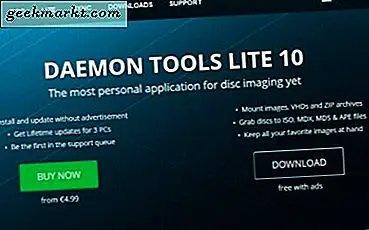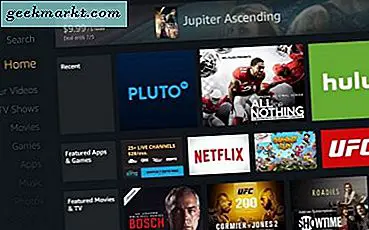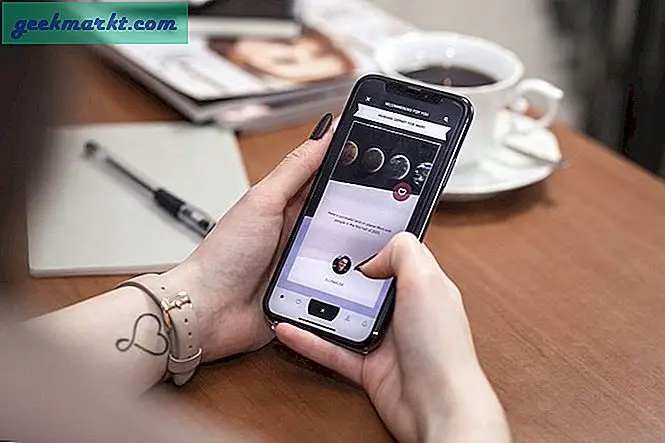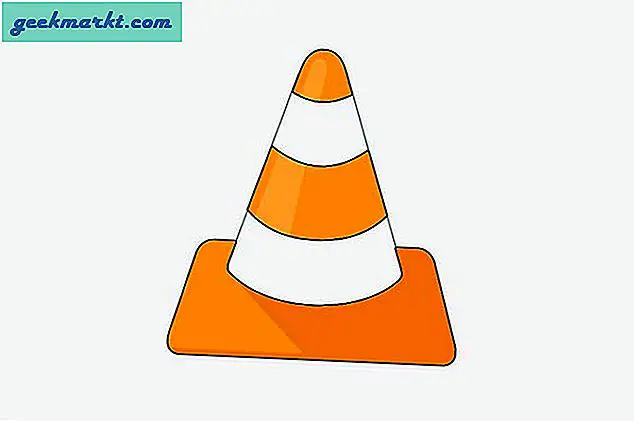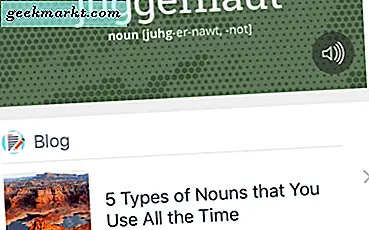Android hat viele verschiedene Dateimanager. Unter allen Dateimanagern ist Solid Explorer einer der besten. Ich weiß es, weil ich es persönlich als täglichen Treiber über ES File Explorer verwende. Vor nicht allzu langer Zeit ist ES File Explorer meine erste Wahl. Im Laufe der Zeit fügten sie jedoch unnötige Funktionen, Bloatware und irreführende Werbung hinzu, die die App häufig blockieren und die Leistung verringern.
Solid Explorer ist ein wunderschön aussehender dedizierter Datei-Explorer, der alle Schnickschnack bietet, die Sie jemals brauchen werden, ohne unnötige Funktionen. Trotzdem ist Solid Explorer nicht nur ein einfacher Datei-Explorer, sondern kann noch viel mehr. Hier sind einige der besten Dinge, die Sie mit Solid Explorer tun können.
Verbunden: Top 10 Alternativen zum ES File Explorer
1. Dual Panel Navigation
Die Dual Panel-Navigation ist eine der wichtigsten und wichtigsten Funktionen von Solid Explorer. Die meisten Android-Geräte, insbesondere Tablets, sind mit großen Bildschirmen ziemlich groß. Aufgrund dieser größeren Bildschirme wird viel Platz verschwendet, wenn Sie Ihr Gerät im Querformat verwenden. Solid Explorer nutzt diesen verschwendeten Speicherplatz jedoch mit seiner Dual Panel-Navigation.
Falls Sie sich fragen, zeigt Solid Explorer beim Drehen Ihres Geräts in den Querformatmodus zwei unabhängige Dateibrowser-Bedienfelder an. Von hier aus können Sie zwei verschiedene Ordner oder Speicher gleichzeitig durchsuchen. Darüber hinaus können Sie Dateien und Ordner einfach per Drag & Drop zwischen diese Bedienfelder ziehen, um sie zu kopieren. Die Dual Panel-Funktion ist standardmäßig aktiviert und kann auf der Seite "Einstellungen" einfach ein- oder ausgeschaltet werden.
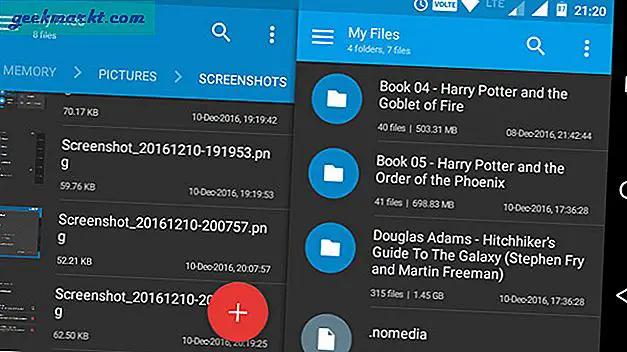
2. Erstellen Sie einen FTP-Server
Es mag nicht so oft sein, aber es wird Zeiten geben, in denen Sie von Ihrem PC aus auf Ihr Android-Dateisystem zugreifen müssen. Normalerweise installieren wir eine App wie AirDrioid, mit der wir dies tun können. Wenn Sie Solid Explorer verwenden, können Sie einen FTP-Server direkt auf Ihrem Android-Gerät erstellen und damit Dateien von und nach übertragen. Tatsächlich verwende ich es täglich, um Dateien wie Screenshots, Fotos und andere Medien zu übertragen.
Das Erstellen eines FTP-Servers ist sehr einfach. Starten Sie die Solid Explorer-App, tippen Sie auf das Symbol „Hinzufügen“ in der unteren rechten Ecke, wählen Sie „Neue Cloud-Verbindung“ und anschließend im nächsten Fenster die Option „FTP“. Sie werden aufgefordert, das FTP-Plugin herunterzuladen. Laden Sie es herunter und installieren Sie es. Befolgen Sie jetzt einfach die Anweisungen auf dem Bildschirm und los geht's.
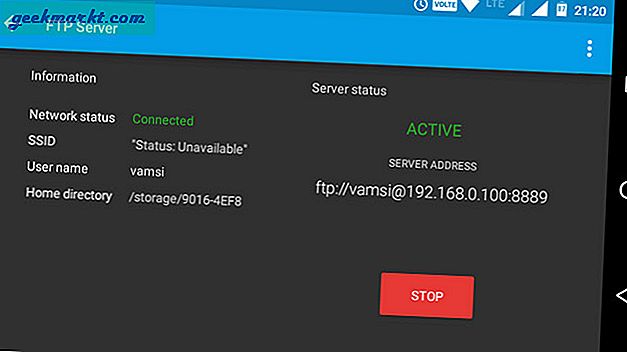
Wenn Sie die Dateien übertragen möchten, starten Sie einfach den FTP-Server und geben Sie die im Solid Explorer angezeigte Adresse in Ihr Browserfenster oder Ihren Datei-Explorer ein. Wenn alles richtig gemacht ist, sehen Sie Ihre Dateien und Ordner. Um den Komfort zu erhöhen, erstellen Sie auf Ihrem PC eine Netzwerkverbindung mit den FTP-Details. Auf diese Weise können Sie das Android-Dateisystem mit dem Windows-Datei-Explorer durchsuchen.
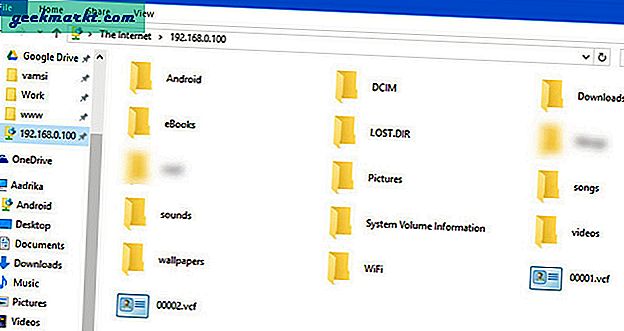
3. Erstellen Sie LAN / SMB-Verbindungen
In Solid Explorer ist dies eine meiner Lieblingsfunktionen. Mit nur wenigen Fingertipps können Sie LAN- und SMB-Verbindungen herstellen. Genau wie beim FTP-Server können Sie auf diese Weise auf Ihre PC-Dateien und -Ordner auf Ihrem Android-Gerät zugreifen. Über diese Verbindung können Sie auch Medien vom PC streamen. Natürlich müssen Sie zuerst die Freigabe für die Zieldateien, Ordner oder sogar ganze Laufwerke auf Ihrem PC aktivieren.
Tippen Sie wie beim Erstellen des FTP-Servers auf das Symbol "Hinzufügen" in der unteren rechten Ecke, wählen Sie "Neue Cloud-Verbindung" und dann "LAN / SMB". Diese Aktion durchsucht Ihr Netzwerk nach Netzwerkfreigaben. Wenn Solid Explorer die Netzwerkfreigabe nicht gefunden hat, tippen Sie auf das Symbol "Aufwärtspfeil" und geben Sie die Netzwerkdetails manuell ein. Sie sollten in Ordnung sein.
Wenn Sie die Berechtigung "Lesen und Schreiben" für den Netzwerktreiber aktiviert haben, können Sie Dateien einfach per Drag & Drop zu und von der Doppelnavigationsfunktion ziehen.
Vollständige Anleitung:Greifen Sie über Android über WLAN auf den freigegebenen Windows-Ordner zu
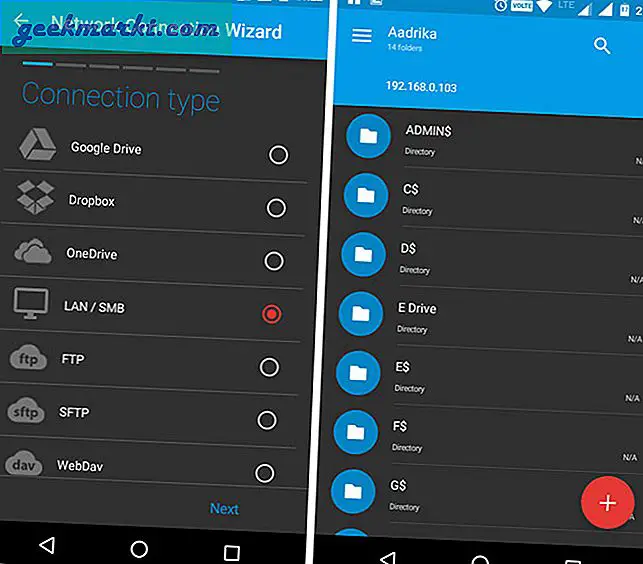
4. Greifen Sie auf Cloud-Speicher zu
Neben Dropbox ist Google Drive mein Haupt-Cloud-Speicher, in dem ich die meisten meiner Medien wie alte Filme, Fotos usw. speichere. Einfach ausgedrückt, ich verwende mehrere Cloud-Dienste, um verschiedene Arten von Daten zu speichern. Wenn Sie wie ich sind, kann die Installation all dieser Anwendungen ein Problem für Sie sein. Mit Solid Explorer können Sie alle diese Cloud-Dienste mit nur wenigen Fingertipps verbinden und wie jeden anderen Ordner oder Speicher durchsuchen. Natürlich können Sie Dateien nach Bedarf hochladen, herunterladen und streamen.
Tippen Sie wie bei LAN- oder FTP-Verbindungen auf das Symbol Hinzufügen, wählen Sie die Option „Neue Cloud-Verbindung“ aus, wählen Sie Ihren Cloud-Speicherdienst aus und befolgen Sie die Anweisungen auf dem Bildschirm. Solid Explorer unterstützt alle wichtigen Cloud-Player wie Dropbox, Box, OneDrive, Google Drive, Sugarsync, Copy, Mediafire, Owncloud usw.
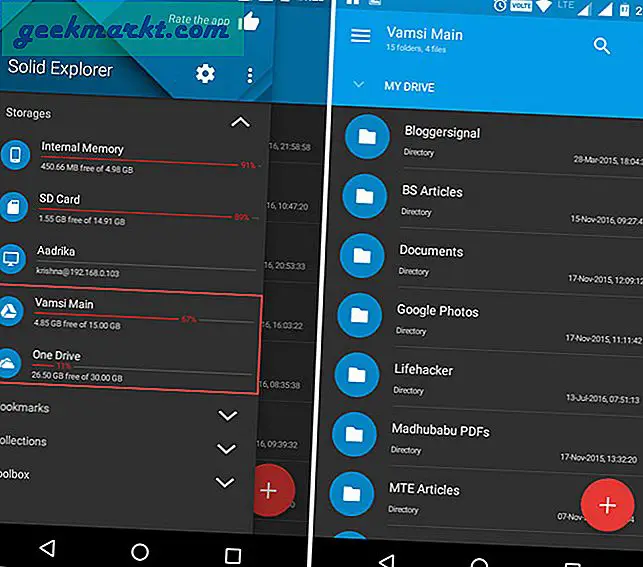
5. Dateien und Ordner ausblenden
Egal wer Sie sind, es wird Zeiten geben, in denen Sie Ihre Dateien, Ordner oder Medien einfach ausblenden möchten. Es kann verschiedene Gründe geben, z. B. das Ausleihen Ihres Geräts an einen Freund, das Nichtauflisten Ihrer persönlichen Dokumente oder Fotos usw. Zum Glück bietet Solid Explorer eine einfache Möglichkeit, eine Datei oder einen Ordner schnell auszublenden. Das Gute ist, wenn Sie eine Datei oder einen Ordner ausblenden, wird diese im normalen Datei-Explorer nicht angezeigt und die Medien werden nicht in den jeweiligen Playern aufgelistet.
Um eine Datei auszublenden, wählen Sie die Dateien aus, tippen Sie auf das Symbol Optionen und wählen Sie dann die Option „Ausblenden“.
Um die versteckte Datei oder den versteckten Ordner anzuzeigen, öffnen Sie das Menü, scrollen Sie nach unten und wählen Sie die Option "Versteckte Ordner". Zum Einblenden wählen Sie einfach die Datei oder den Ordner aus und tippen auf die Schaltfläche „Rückgängig“ in der oberen Navigationsleiste.
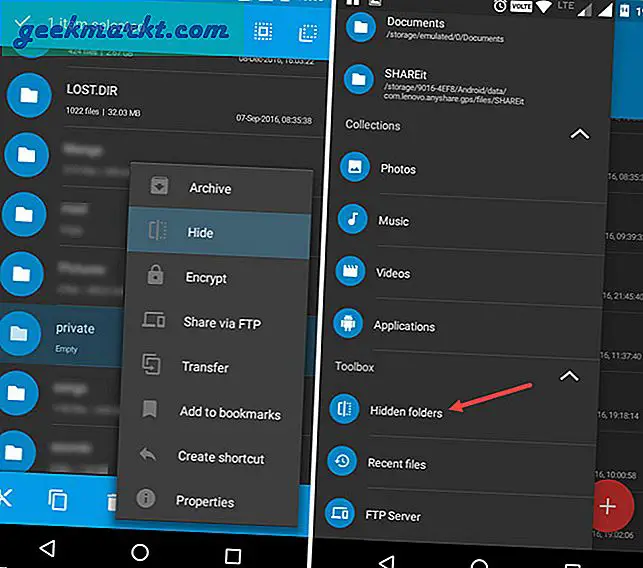
6. Dateien und Ordner verschlüsseln und entschlüsseln
Das Ausblenden von Dateien und Ordnern ist eine gute Sache. Aber wenn die Dateien wirklich wichtig sind, ist es besser, sie zu verschlüsseln. Mit den letzten Updates für Solid Explorer können Sie Dateien und Ordner mit dem AES256-Verschlüsselungsalgorithmus verschlüsseln. Da Solid Explorer transparent entschlüsselt, müssen Sie sich nicht jedes Mal neu verschlüsseln, um auf die verschlüsselte Datei des Ordners zuzugreifen. Wenn Ihr Android-Gerät über einen Fingerabdrucksensor verfügt, können Sie außerdem Dateien mit Ihrem Fingerabdruck verschlüsseln oder entschlüsseln.
Um eine Datei zu verschlüsseln, wählen Sie sie aus, tippen Sie auf das Optionssymbol und wählen Sie dann die Option „Verschlüsseln“. Geben Sie nun das Passwort ein und tippen Sie auf die Schaltfläche „Ok“. Wenn Sie die Quelldateien entfernen möchten, vergessen Sie nicht, das Kontrollkästchen "Quelldateien entfernen" zu aktivieren.
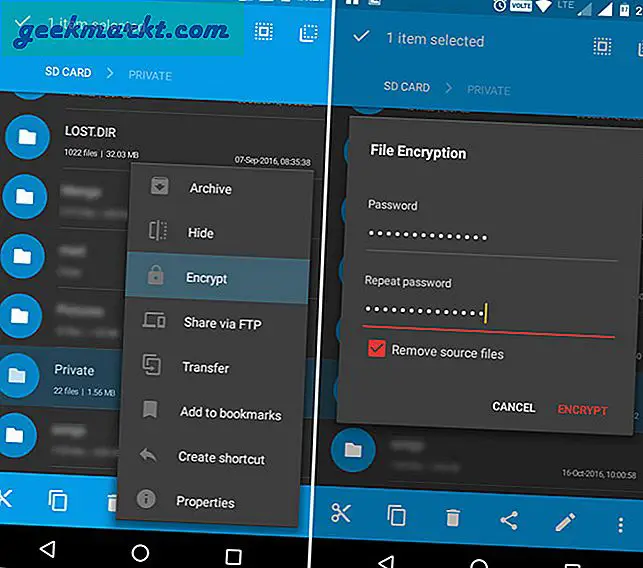
7. Archivieren und Extrahieren von Dateien und Ordnern
Möchten Sie Archivdateien wie ZIP, 7ZIP, RAR und TAR erstellen oder öffnen? Sie müssen keine Drittanbieteranwendung verwenden. Solid Explorer unterstützt diese Dateitypen nativ. Tatsächlich können Sie die Archivdatei wie jeden anderen Ordner öffnen. Sie können sogar Dateien zu und von den Archivdateien übertragen.
Um ein Archiv zu erstellen, wählen Sie eine Datei oder einen Ordner aus, tippen Sie auf das Symbol "Optionen" und wählen Sie dann "Archiv". Benennen Sie nun die Archivdatei, wählen Sie den Archivtyp aus, geben Sie optional ein Kennwort ein und tippen Sie anschließend auf die Schaltfläche "Erstellen".
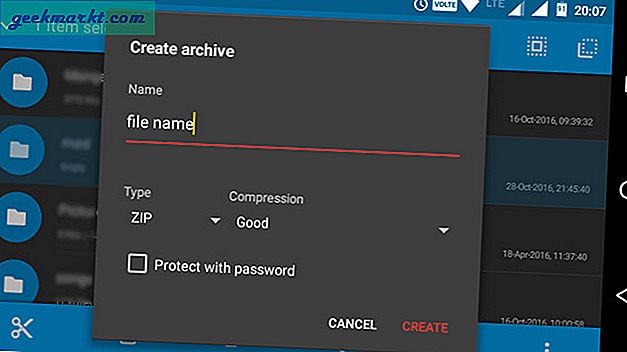
8. Durchsuchen Sie die Stammordner
Wenn Ihr Gerät gerootet ist, möchten Sie möglicherweise aus einer Reihe von Gründen den Stammordner durchsuchen. Zum Glück unterstützt Solid Explorer das Durchsuchen des Stammspeichers.
Um auf den Stammordner zuzugreifen, öffnen Sie das Menü und tippen Sie auf das Symbol „Einstellungen“. Scrollen Sie nun nach unten und wählen Sie die Option "Root-Speicher anzeigen" im Abschnitt "Andere". Mit der obigen Aktion sehen Sie eine neue Option namens "Root" im Abschnitt "Speicher" im Menü. Natürlich muss der Solid Explorer über Root-Berechtigungen verfügen, um auf den Root-Speicher zugreifen zu können. Geben Sie also die Erlaubnis, wenn Sie dazu aufgefordert werden.
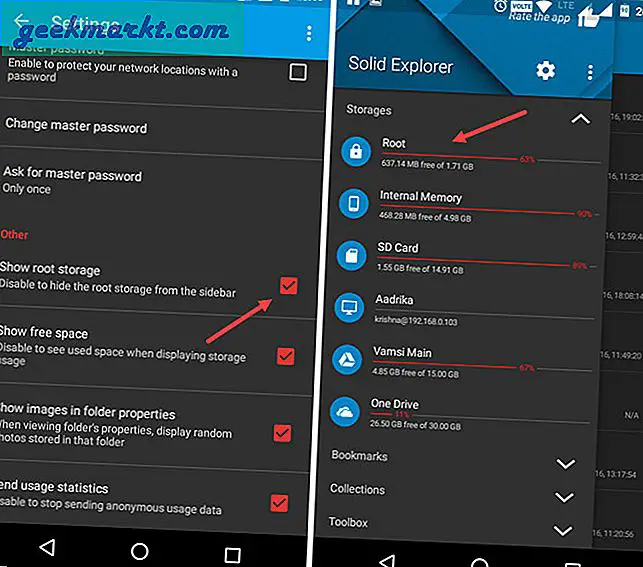
9. Batch-Umbenennung
Das Umbenennen einer Datei oder eines Ordners ist nicht schwierig. Aber wenn so viele Dateien umbenannt werden müssen, kann das ein Schmerz im Nacken sein. Um dies zu beheben, können Sie die Batch-Umbenennungsfunktion verwenden. Das Gute an dieser Funktion ist, dass Sie sie mit Reg Expressions verwenden können.
Um mehrere Dateien umzubenennen, wählen Sie alle Dateien aus, die Sie umbenennen möchten, und tippen Sie dann auf das Symbol „Umbenennen“. Geben Sie nun Ihren neuen Namen ein, fügen Sie die Registrierungsausdrücke hinzu und tippen Sie auf die Schaltfläche „Ok“. Durch Tippen auf die Schaltfläche "Vorschau" können Sie sehen, wie die umbenannten Dateien aussehen werden.
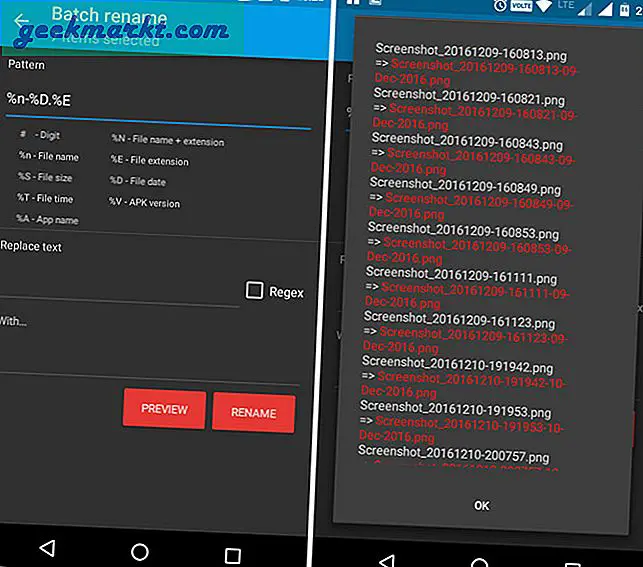
Hoffe das hilft und wenn du denkst, dass ich eines deiner Lieblingsfeatures verpasst habe, dann kommentiere es unten und teile es mit mir.