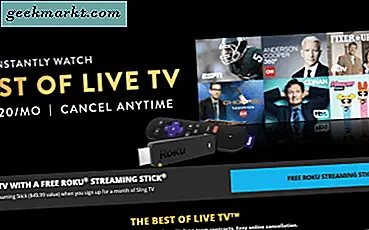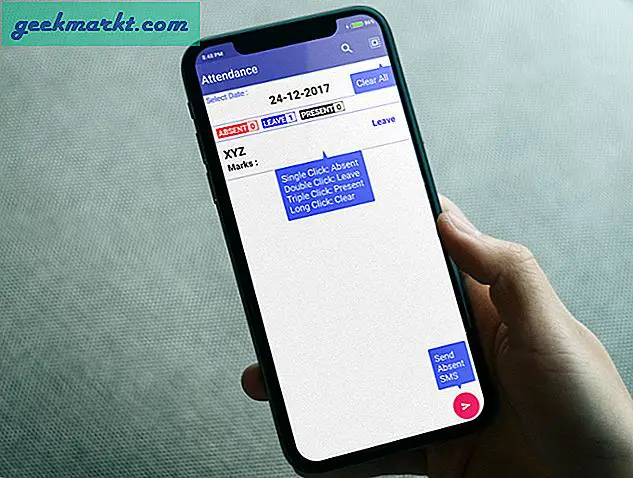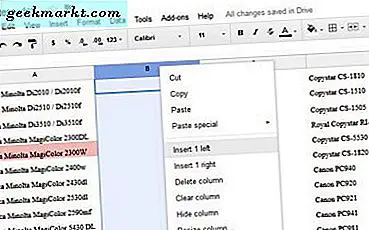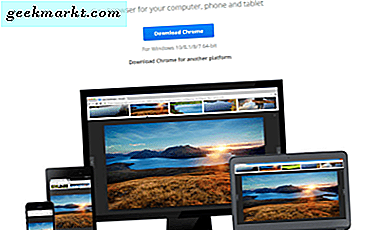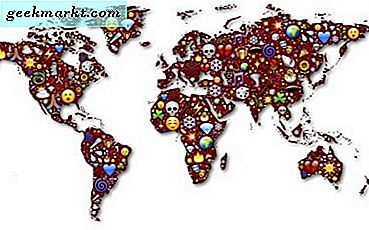Ich kann zwar argumentieren, dass Google nicht die beste Suchmaschine ist, aber ich stimme zu, dass es kein Entkommen gibt. Dies ist praktisch und für die meisten von uns die Suchoption. Während Sie Seiten durchsuchen, nach Schlüsselwörtern suchen und neue Informationen entdecken können, gibt es häufig eine effiziente Möglichkeit, dies zu tun. Die Möglichkeit, die Suchfunktionen von Google Chrome durch seine Funktionen zu verbessern Erweiterungen kann wirklich nützlich sein. Hier sind einige Chrome-Erweiterungen, mit denen Sie Zeit sparen und effizient in Chrome suchen können. Lass uns anfangen.
Google Results Previewer
Bei jeder Suche öffne ich die ersten Suchergebnisse in neuen Registerkarten. Oft stellen sich nur wenige dieser Registerkarten als vollständiger Papierkorb heraus und können nicht verwendet werden. Ich wünschte, ich könnte sie sofort in der Vorschau anzeigen, damit ich keine Zeit damit verschwenden muss, sie zu öffnen. Mit Google Results Previewer können Sie genau das tun.
Es ist eine Chrom-Erweiterung, die macht Suche einfach. Alles was Sie tun müssen, ist es einfach von der zu installieren "Chrome-Erweiterung" Abschnitt und fügen Sie es zu Chrome.
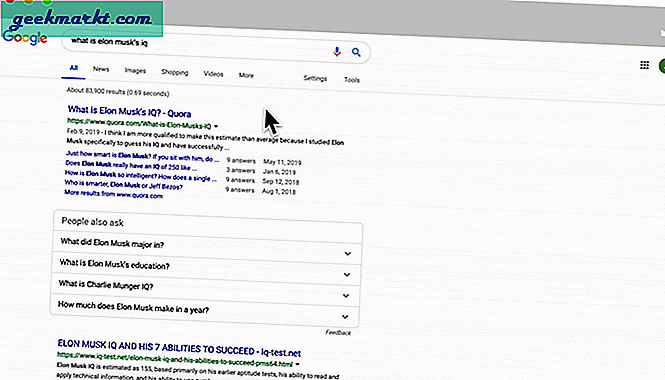
Nachdem es unabhängig von Ihren Suchergebnissen aktiviert ist, können Sie einfach eine Vorschau abrufen schweben über das Suchergebnis. Es öffnet die gesamte Website in einem Tab, der geöffnet wird auf der Seite Das wird geschlossen, sobald Sie wegschweben. Dies ist eine sehr hilfreiche Erweiterung, wenn Sie keine Registerkarten horten und nur die benötigten öffnen möchten. Es funktioniert einwandfrei, aber Sie können mit einer gewissen Verzögerung rechnen, falls Ihr Internet langsam ist.
Holen Sie sich Google Results Previewer hier.
Google Keep Chrome-Erweiterung
Es gibt so viele Notizen-Apps, aber von allen Google Keep ist die einfachste und ermöglicht es Ihnen, wichtige Notizen sofort zu speichern. Sie können über das Web auf Google Keep zugreifen, aber die Funktionalität verbessert sich, wenn Sie einfach einen Text auswählen und direkt zu Google Keep hinzufügen können. Das Google Keep Chrome-Erweiterung macht genau das. Sie können sich mit Ihrem Google-Konto im Web anmelden und die Erweiterung verwenden Wählen Sie den gewünschten Text aus und speichern Sie ihn, um ihn sofort beizubehalten.
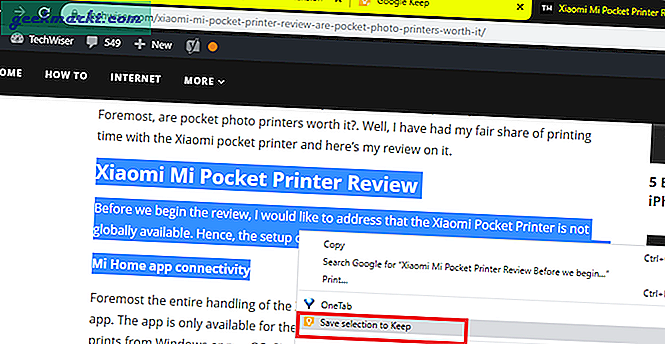
Sie können darauf zugreifen Inkognito-Modus auch, aber das würde den Zweck zunichte machen. Sie können die Einstellung anpassen und diese Option deaktivieren.
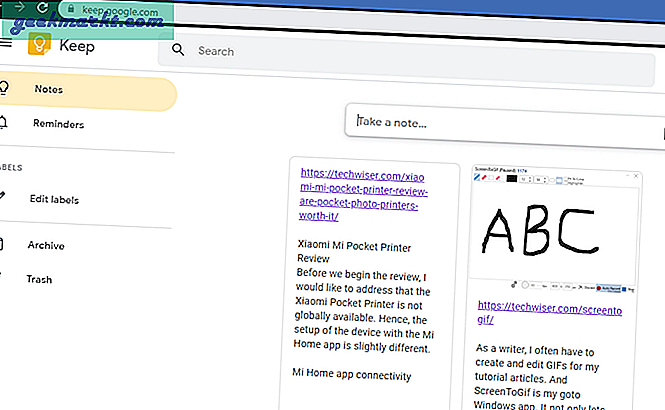
Sobald Sie es speichern, wird es auch auf Ihrem Telefon angezeigt. Sie haben also die Kontrolle über den Inhalt auf beiden Plattformen.
Vorteile
- Sie können auch Bilder speichern
- Echtzeit-Synchronisierung
Nachteile
- Es ist nicht das gleiche gelbe Symbol, das wir gewohnt sind, daher weniger sichtbar.
Holen Sie sich Google Keep Chrome Extention hier.
Gerade gelesen
Stellen Sie sich vor, Sie sind stundenlang in der Recherche, durchsuchen mehrere Registerkarten und bemerken Anzeigen, Bilder und andere Inhalte, die möglicherweise nicht mit dem eigentlichen Thema zusammenhängen. Sie verbrauchen also tatsächlich viel mehr Inhalte, als Sie eigentlich sollten. Ich habe es versucht Merkur Leser auch, aber es konnte viele Websites nicht optimieren. Eine andere Alternative ist Gerade gelesen, es konvertiert die gesamte Webseite in einfachen Text zum besserer Kontrast und bessere Lesbarkeit. Dies ist anders, da die Bilder intakt bleiben. Wenn Sie also viele Bilder auf einer Seite haben, sollten Sie diese Erweiterung nicht verwenden. Es ist am besten für lange Artikel geeignet.
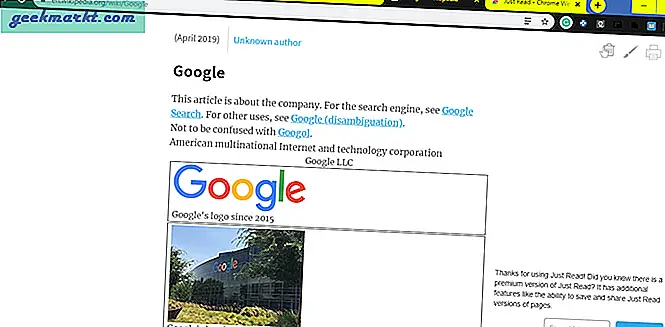
Sie installieren es einfach und klicken auf das Symbol, um eine Webseite in lesbaren Text umzuwandeln. Lehnen Sie sich zurück und genießen Sie!
Vorteile
- Einfach zu bedienen und steigert die Produktivität für ein langes Publikum
Nachteile
- Nur für Webseiten im Artikelstil
Holen Sie sich hier die Just Read-Erweiterung.
Suchen Sie die aktuelle Site
Möchten Sie auf der Website, auf der Sie sich befinden, nach etwas suchen? Oder wenn der Website die Suchoption fehlt?
Sie leicht Suche innerhalb der Website durch Suchen Sie die aktuelle Site Erweiterung. Es ist nur ein Symbol in der oberen rechten Ecke von Chrome. Wenn Sie eine Website durchsuchen möchten, klicken Sie einfach auf die Option und geben Sie die Suche ein.
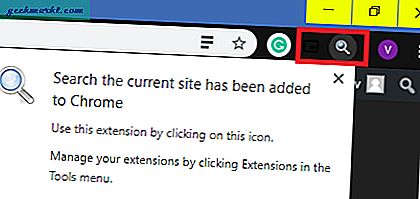
Sie werden mit derselben Suchanfrage zur Google-Ergebnisseite weitergeleitet. Sie können dies entweder bei Google selbst tun, aber dieses zusätzliche Symbol spart Zeit und ist bequemer.
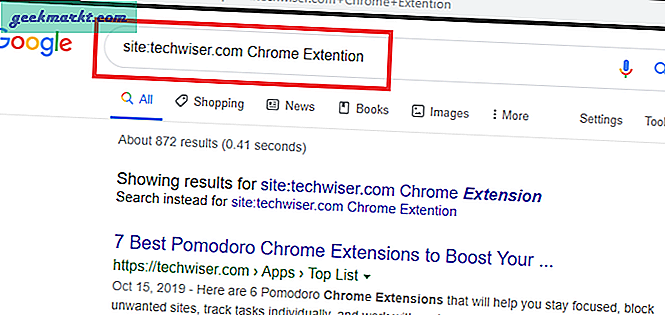
Achtung: Wenn die Website über eine integrierte Suchoption verfügt, empfehlen wir Ihnen, diese für bessere Ergebnisse zu verwenden.
Holen Sie sich hier die aktuelle Seite.
Suchcenter
Wie ich im Intro erwähnt habe, ist es nicht erforderlich, dass meine bevorzugte Suchmaschine Google ist. Ich habe mehrere Suchmaschinen, die ich je nach Suchelement verwenden möchte. Suchzentrum lässt Sie Wählen Sie den Text aus, klicken Sie mit der rechten Maustaste und wählen Sie eine Option aus den wenigen verfügbaren Suchmaschinen aus.
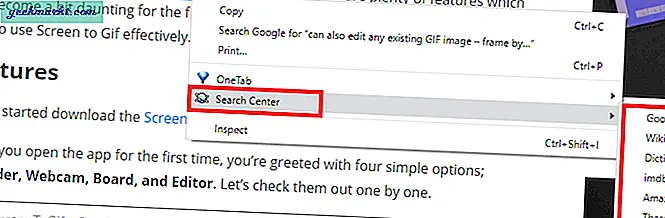
Sie können einfach in die Optionen gehen und auswählen, ob Sie bei jeder Suche eine neue Registerkarte öffnen oder auf derselben Registerkarte darauf zugreifen möchten.
Da ist auch ein Motor verwalten Option, mit der Sie Websites hinzufügen oder entfernen und die Liste der von Ihnen bevorzugten Suchmaschinen ändern können.
Vorteile
- Aktive Community-Gruppe für Vorschläge, Ideen und Anleitungen.
Nachteile
- Einige Funktionen spiegeln sich immer noch nicht wider Seitensuche welches auf der Website angegeben ist.
Holen Sie sich hier das Search Center.
Schließen Sie die geschlossene Tabulatortaste erneut
ich Schließen Sie versehentlich viele Registerkarten während Sie sich durch sie bewegen. Die Tabulatoren sind zu überlastet und jeder kann versehentlich die Tabulatortaste schließen drücken. Wenn Sie die geschlossene Registerkarte erneut öffnen, können Sie dies mit einem einzigen Klick rückgängig machen.
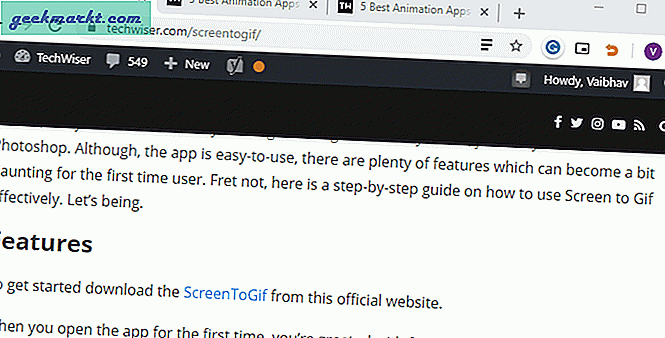
Es handelt sich um eine sehr einfache Erweiterung, bei der Sie nicht mehr zum Verlaufsabschnitt wechseln müssen, wenn Sie versehentlich eine Registerkarte schließen. Sie können einfach auf das Symbol klicken, um die letzte geschlossene Registerkarte zu öffnen. Falls Sie versehentlich mehrere Registerkarten geschlossen haben, können Sie einfach mehrmals darauf klicken und die Registerkarte chronologisch wiederherstellen.
Hier erhalten Sie die Schaltfläche "Geschlossenen Tab erneut öffnen".
Bild-in-Bild-Erweiterung
Bild-in-Bild ist eine Option, die zuerst nützlich wurde, als ich sie auf Youtube verwendete. Ich könnte leicht ein Video abspielen und einen Browser für mehr. In Chrome habe ich jedoch nicht darüber nachgedacht, wie nützlich es sein kann, wenn ich die Option habe, das Video in der Vorschau zu behalten und auf andere Websites zuzugreifen. Ich verliere also nicht den visuellen Inhalt, wenn ich auf etwas anderem surfe.
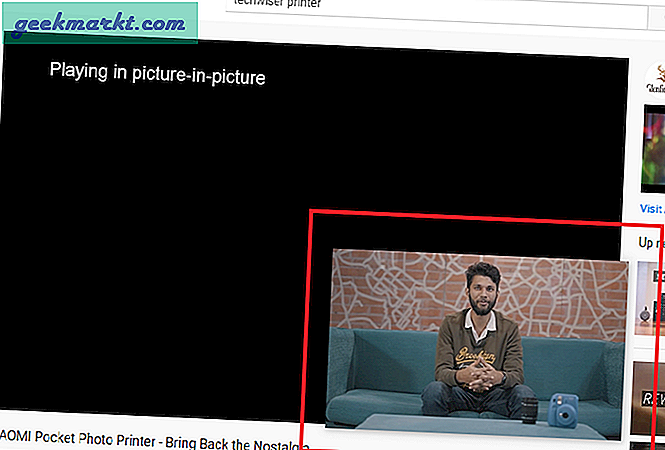
Öffnen Sie einfach eine Website mit einem Videoplayer. In meinem Fall habe ich Youtube geöffnet und einfach auf das Symbol geklickt PIP. Es gibt dir nur eine Vorschau unten rechts auf dem Bildschirm. Es hat zwei Multimedia-Optionen, die zu spielen und pausieren und Öffnen Sie das Video in einem neuen Tab. Du kannst auch Ändern Sie die Größe des Fensters falls Sie das Fenster zu klein oder zu groß finden.
Wenn Sie erneut auf das PIP-Symbol klicken, wird die Vorschau auf den betreffenden Videoplayer zurückgesetzt. Dies ist sehr nützlich, wenn Sie sich eine Vorlesung anhören und sich Notizen machen oder Nachforschungen anstellen müssen, während Sie sich ein Tutorial ansehen.
Hier erhalten Sie die Picture-in-Picture-Erweiterung.
Schlussworte
Unabhängig davon, ob es sich um die Google Keep-Erweiterung oder Picture in Picture handelt, können Sie mit diesen Erweiterungen Ihre Chrome-Erfahrung vollständig verbessern. Es gibt noch viel mehr Optionen, auf die Sie achten müssen, aber ich denke, diese werden Sie am Ende tatsächlich verwenden. Also, verbessern Sie Ihr Spiel und beginnen Sie, diese zu verwenden, und lassen Sie mich wissen, ob Sie sie mögen!