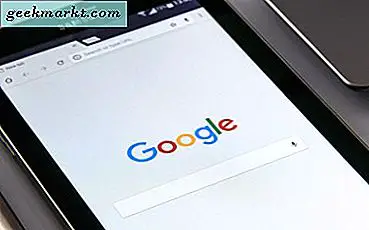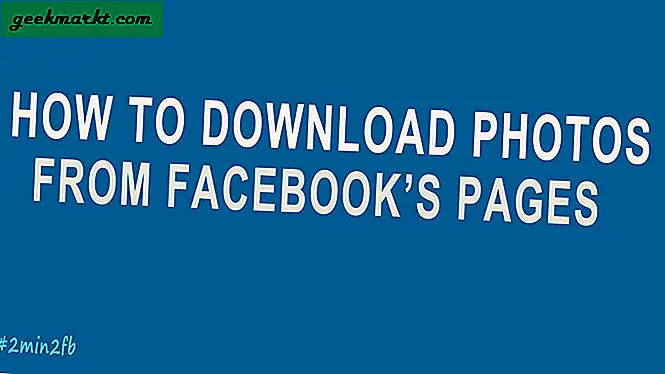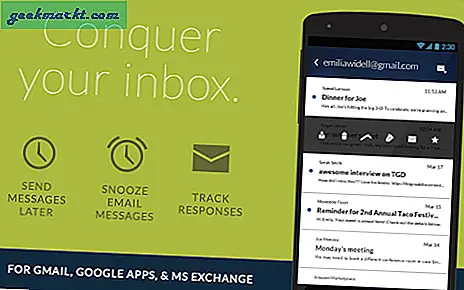Wenn Sie mit einem Chromebook noch nicht vertraut sind, sollten Sie die Grundlagen kennen. Das Erstellen von Screenshots auf einem Chromebook ist eine einfache Aufgabe. Wir glauben, dass es eines dieser Dinge ist, die Sie wissen sollten, da Screenshots aus vielen Gründen verwendet werden.
Hier finden Sie die besten Möglichkeiten, Screenshots auf Ihrem Chromebook zu erstellen.
Vollbild
Wenn Sie einen Screenshot des gesamten Bildschirms Ihres Chromebooks erstellen müssen, führen Sie Folgendes aus:
- Drücken Sie die Strg-Taste +
 Die Schaltfläche zum Wechseln des Fensters auf der Tastatur Ihres Chromebooks.
Die Schaltfläche zum Wechseln des Fensters auf der Tastatur Ihres Chromebooks. 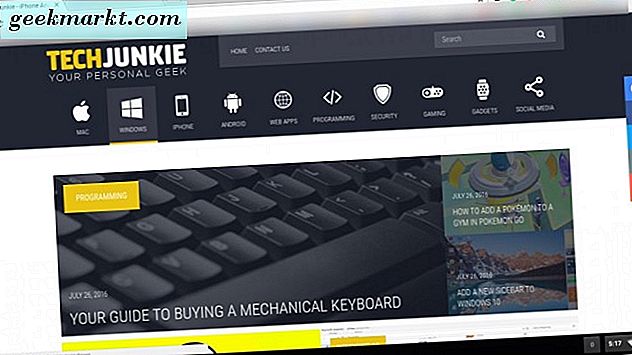
Als Nächstes sehen Sie rechts unten auf dem Bildschirm Ihres Chromebooks eine Benachrichtigung, in der Ihnen mitgeteilt wird, dass Ihr Screenshot erstellt wurde und Sie diese wahlweise in der Zwischenablage Ihres Chromebooks speichern können, oder Sie klicken auf Benachrichtigung zum sofortigen Öffnen des Speicherorts, in dem der Screenshot gespeichert wurde. 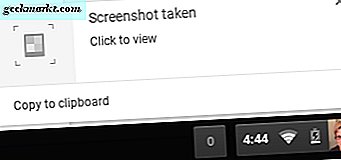
Andernfalls drücken Sie "Strg + v" auf Ihrer Tastatur, wenn Sie den Screenshot einfügen möchten, wenn Sie ihn in die Zwischenablage Ihres Chromebooks kopiert haben. Bitte beachten Sie, dass Screenshots direkt im Ordner "Downloads" Ihres Chromebooks gespeichert werden.
So rufen Sie den Ordner Downloads auf Ihrem Chromebook auf:
- Klicken Sie auf den Launcher (das Lupensymbol in der unteren linken Ecke).

- Wenn das Google-Fenster geöffnet wird, klicken Sie auf den Ordner "Dateien", über den Sie auf Ihre heruntergeladenen Dateien zugreifen können.
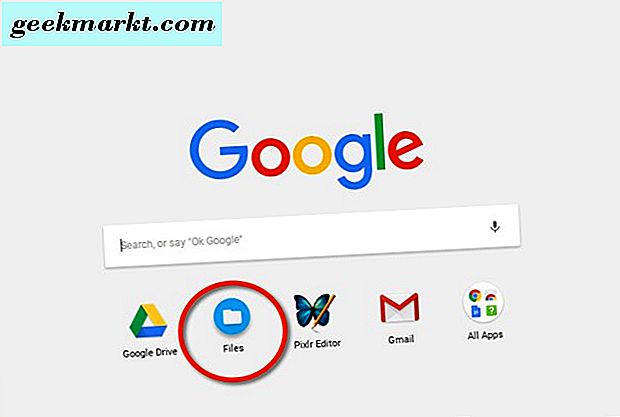
Teilbildschirm
Wenn Sie nur einen Teil Ihres Bildschirms erfassen möchten, sollten Sie einen Teil des Screenshots machen:
- Drücken Sie Strg + Umschalt +
 Klicken Sie auf die Schaltfläche zum Wechseln des Fensters auf der Tastatur Ihres Chromebooks.
Klicken Sie auf die Schaltfläche zum Wechseln des Fensters auf der Tastatur Ihres Chromebooks. - Ein Fadenkreuz-Symbol erscheint auf Ihrem Bildschirm und Sie wählen den Bildschirmbereich aus, für den Sie einen Screenshot benötigen.

Sie sehen dieselbe Benachrichtigung wie zuvor in der unteren rechten Ecke des Chromebook-Bildschirms.
Bilder bearbeiten
Chromebooks verfügen über eine integrierte Bildbearbeitungsanwendung. Sobald Sie einen Screenshot oder ein anderes Bild auf Ihrem Chromebook geöffnet haben, werden in der oberen rechten Ecke die Symbole "Bearbeiten", "Drucken", "Papierkorb", "Miniaturansicht" und "Diashow" angezeigt. Ziemlich selbsterklärend. 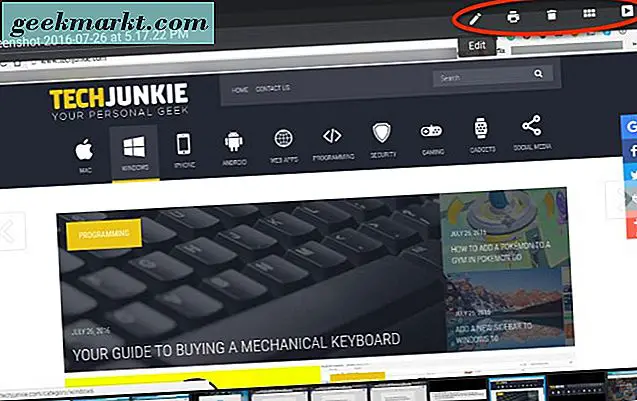
Klicken Sie auf das Stiftsymbol, wenn Sie Ihren Screenshot weiter bearbeiten möchten. Von dort aus können Sie "Auto-fix", "Crop", "Brightness" und "Rotate" für das Bild nach rechts oder links auswählen. Es ist nicht eine ganze Reihe von Wahlmöglichkeiten.
Wenn Sie etwas komplexeres benötigen, um etwas auszublenden oder Ihrem Screenshot Anmerkungen hinzuzufügen oder noch mehr Optionen benötigen, können Sie im Chrome Web Store einige Apps und Erweiterungen herunterladen, um sie weiter zu optimieren. Auf Empfehlung der Nutzer testen wir derzeit den kostenlosen Pixlr Editor aus dem Chrome Web Store. Es wird gesagt, dass es die kostenlose Version von Photoshop 2.0 ist.
Lassen Sie uns wissen, ob Sie von anderen fantastischen Chromebook-Fotobearbeitungs- oder Screenshot-Tools und -Anwendungen gehört haben oder wissen.