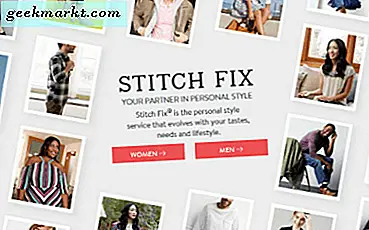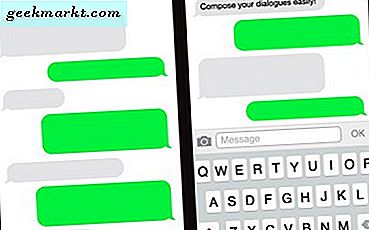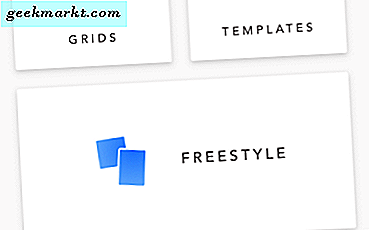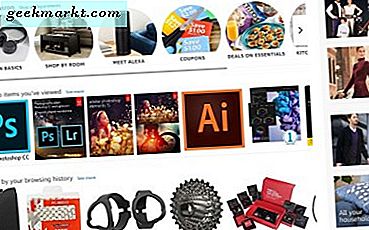Manchmal wird Dropbox nicht richtig synchronisiert, was anscheinend eine häufige Beschwerde beim Cloud-Speicherdienst ist. Obwohl es eines der besseren Angebote ist, gibt es gelegentlich Fehler. Eine davon ist, wenn es nicht mit dem Computer synchronisiert wird. Ein kleines, aber lästiges Problem. Wenn es Ihnen passiert, können Sie diese Dropbox nicht synchronisieren
Ich bin ein großer Fan von Dropbox. Es ist einfach zu bedienen, bietet viel Platz und ist von überall zugänglich. Uploads und Downloads sind auch schnell, wenn Ihr Internet dazu bereit ist. Ich benutze Dropbox und OneDrive, um meine Arbeit zu synchronisieren, so dass ich für alle Fälle zwei Kopien jeder Datei habe.
Gelegentlich können Dateien bis zu OneDrive synchronisiert werden, bleiben aber entweder hängen oder werden nicht mit Dropbox synchronisiert. Es scheint kein Muster zu geben, nichts ist falsch an der Internetverbindung, keine zusätzlichen Prozesse oder andere Anzeichen dafür, dass etwas nicht stimmt. Diese Datei wird jedoch nicht hochgeladen.
Glücklicherweise gibt es ein paar Wege, um herauszufinden, was falsch ist.
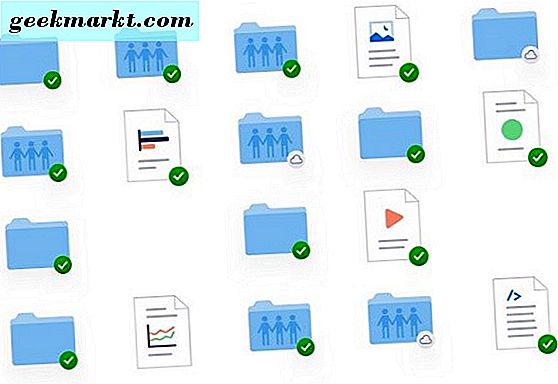
Fixes für Dropbox nicht synchronisiert
Wie bei jeder Fehlersuche werden wir mit den grundlegendsten Überprüfungen beginnen und auf die komplexeren arbeiten. Führen Sie jeden Schritt nacheinander aus und wiederholen Sie den Test nach jedem Schritt. Gehen Sie dann zum nächsten nur dann weiter, wenn der vorhergehende Schritt das Problem nicht behebt.
In diesem Lernprogramm wird vorausgesetzt, dass der Computer und die Internetverbindung ordnungsgemäß funktionieren und Sie beide Optionen aktiviert haben.
Überprüfen Sie den Dropbox-Prozess
Die erste Aufgabe besteht darin, zu überprüfen, ob der Dropbox-Prozess auf Ihrem Computer ausgeführt wird. Unter Windows befindet sich dies in der Taskleiste. Klicken Sie einfach auf den Pfeil nach oben, um das Dropbox-Symbol zu sehen. Auf dem Mac sollte es in der Menüleiste oder im Dock angezeigt werden. Ich benutze einen Windows-Computer, so dass die Problembehandlung funktioniert. Mac-Benutzer können jeden anpassen, um zu Ihrem eigenen System zu passen.
Wenn Sie es dort nicht sehen:
- Überprüfen Sie den Task-Manager in Windows auf den Dropbox-Prozess.
- Klicken Sie mit der rechten Maustaste auf die Windows-Taskleiste und wählen Sie Task-Manager.
- Suchen Sie in der Liste nach dem Dropbox-Prozess.
- Wenn Dropbox vorhanden ist, wählen Sie sie aus, klicken Sie mit der rechten Maustaste und wählen Sie Aufgabe beenden.
- Wenn Dropbox nicht vorhanden ist oder Sie die Aufgabe beendet haben, starten Sie sie über das Desktopsymbol oder den Menüeintrag neu.
Manchmal hängt der Dropbox-Prozess oder wird unterbrochen. Das Starten oder Neustarten des Prozesses sollte das beheben. Geben Sie der Datei Zeit für die Synchronisierung, bevor Sie fortfahren.
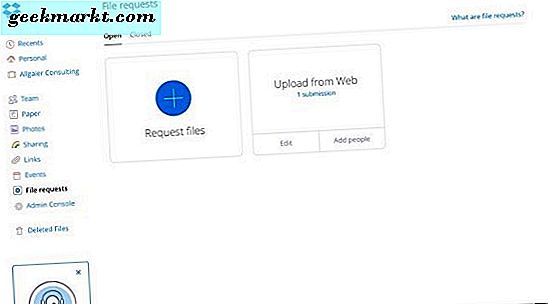
Überprüfen Sie die Datei
Eine Datei wird vom Dropbox-Ordner auf Ihrem Computer auf die Dropbox-Cloud-Server kopiert. Wenn die Datei in einer Computeranwendung geöffnet ist, kann sie nicht kopiert werden. Wenn die Synchronisierung aus irgendeinem Grund angehalten wurde, wird sie nicht vollständig hochgeladen. Wenn die Datei beschädigt ist, kann es gelegentlich Probleme mit der Synchronisierung geben, obwohl Dropbox unabhängig vom Dateityp ist.
- Bewegen Sie die Maus über das Dropbox-Symbol, um den Synchronisierungsstatus zu überprüfen. Es sollte 100%, Synchronisierung oder Fehler sagen.
- Stellen Sie sicher, dass die Datei, die Sie hochladen möchten, nirgendwo auf Ihrem Computer geöffnet ist.
- Überprüfen Sie den Dateinamen der Datei und stellen Sie sicher, dass sie keine Sonderzeichen enthält.
- Überprüfen Sie, ob Sie es in einer Anwendung öffnen können. Dann schließen Sie diese Anwendung.
- Löschen Sie die Datei aus dem Dropbox-Ordner und kopieren Sie anschließend eine neue Version.
Manchmal ist es eine kleine Sache, die dem Synchronisierungsprozess im Wege steht. Dropbox hat eine ganze Seite, die den Gründen gewidmet ist, warum es nicht funktioniert, einschließlich Zeichen, die seine Systeme nicht erkennen. Der obige Link führt Sie zu der Seite, die diese beschreibt.
Deaktivieren Sie die selektive Synchronisierung
Selektive Synchronisierung ist eine Dropbox-Funktion, mit der Sie auswählen können, welche Dateien oder Ordner Sie sichern. Sie können es leicht übersehen und versehentlich aktivieren oder eine Datei in einen Ordner stellen, in dem die selektive Synchronisierung aktiviert ist.
- Klicken Sie mit der rechten Maustaste auf das Dropbox-Symbol in der Windows-Taskleiste.
- Wählen Sie Einstellungen und dann Erweitert.
- Wählen Sie Selektive Synchronisierung, und stellen Sie sicher, dass der Ordner mit der Datei nicht ausgewählt ist.
Löschen Sie den Dropbox-Cache
Um die Netzwerklatenz zu verwalten und die Integrität zu wahren, speichert Dropbox Daten, um das Hochladen zu erleichtern. Manchmal wird der Cache voll oder unlesbar. Beides kann dazu führen, dass eine Datei nicht synchronisiert wird. Das Leeren des Cache dauert nur eine Sekunde.
- Öffnen Sie Windows Explorer und navigieren Sie zu Ihrem Dropbox-Ordner. Dies ist normalerweise C: \ Programme \ Dropbox oder etwas Ähnliches, je nachdem, welche Version der App Sie verwenden.
- Suchen Sie den .dropbox.cache-Ordner im Dropbox-Ordner.
- Wählen Sie alle Dateien im Cache-Ordner aus und löschen Sie sie.
- Bestätigen Sie, falls erforderlich.
In den meisten Fällen wird durch einen dieser Schritte das Problem der Synchronisierung von Dropbox behoben. Haben Sie noch andere Möglichkeiten, die Synchronisierung von Dateien zu korrigieren? Erzähl uns davon unten!