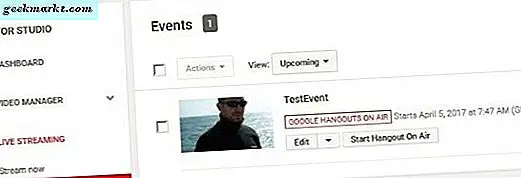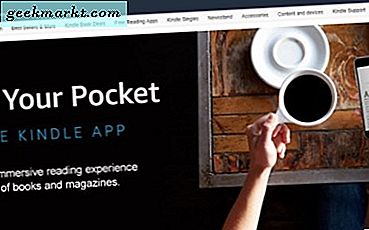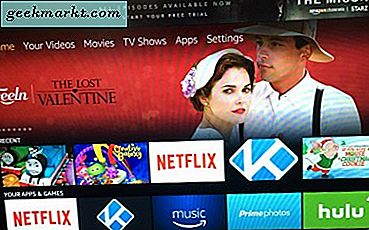
Amazon Fire TV Stick ist derzeit einer unserer liebsten Angebote in Streaming-Geräten. Für 39 Euro - manchmal weniger, wenn Sie das Gerät zum Verkauf anbieten können - bietet der Fire TV Stick flüssiges und schnelles 1080p-Streaming, eine großartige Remote-Schnittstelle, Alexa-Sprachsuche und so ziemlich jeden Streaming-Service, den Sie erwarten, einschließlich Amazon Prime Video, Netflix, Hulu und HBO Jetzt alles auf einem Gerät. Es ist ein tolles Geschenk für Sie selbst, Ihre Eltern oder jeden anderen in Ihrem Leben, der einen einfachen Zugang zum Streaming von Videos bei gleichzeitiger Aufrechterhaltung einer herkömmlichen Fernbedienung wünscht (im Gegensatz zu Google Chrome, bei dem Sie ein Smartphone oder Tablet für alle Ihre Streaming-Anforderungen verwenden müssen) ).
Wir haben bereits besprochen, wie Sie Kodi zu Ihrem Fire TV Stick hinzufügen können, indem Sie über den eigenen Player von Kodi Zugang zu nahezu unbegrenzten Apps und Diensten erhalten und Ihrem Fire TV Stick eine ganz eigene Sammlung von Spielen, Apps und Inhaltsbibliotheken geben . Es ist ziemlich cool, aber du musst ein bisschen hacken mit der Software deines Geräts, um Kodi zum Laufen zu bringen. Sobald Sie dies jedoch tun, werden Sie schnell feststellen, dass es zu einer Ihrer am häufigsten verwendeten Anwendungen für alle Ihre Medienanforderungen wird. Es ist eine großartige App für Ihren TV-Stick, die sicherlich ihren Platz unter den Pantheon der Apps auf Amazon-Plattform verdient.
Wenn eine solche Qualitäts-App Ihre Streaming-Zeit in Anspruch nimmt, sollten Sie sicherstellen, dass die App dauerhaft in der Fire Stick-Software zur Liste der zuletzt verwendeten Apps hinzugefügt wird. Es kann ziemlich nervig sein, jedes Mal, wenn Sie Kodi starten möchten, durch Ihre Liste von Anwendungen zu blättern, daher ist es für alle häufigen Kodi-Benutzer ein absolutes Muss, sie auf Ihrem Startbildschirm hinzuzufügen. Hier ist, wie es geht.
Fügen Sie Kodi zu den letzten Apps hinzu
Es ist nicht überraschend, dass der einfachste Weg, um Kodi auf dem Fire TV-Gerät im Menü "Zuletzt verwendete Apps" erscheinen zu lassen, das Starten der App ist. Jede einzelne App, die Sie auf Ihrem Fire TV starten, wird in dieser Reihenfolge angezeigt, sodass Sie alle Apps oder Plattformen auf einmal sehen können. Auf diese Weise können Sie zwischen Netflix, Kodi, Hulu und anderen Apps, die Sie schnell auf Ihr Gerät laden möchten, hin und her wechseln. Damit Kodi in Ihren letzten Apps angezeigt wird, müssen Sie die App zum ersten Mal starten. Dies kann ein wenig schwierig sein, wenn Sie mit der Funktionsweise Ihres Geräts nicht vertraut sind. Die neue Fire-Oberfläche von Amazon hat sich seit den vor einigen Jahren gestarteten Geräten stark verändert. Das Menü wurde nach links verschoben und andere Symbole und Kategorien wurden um die neue Benutzeroberfläche herum neu organisiert.
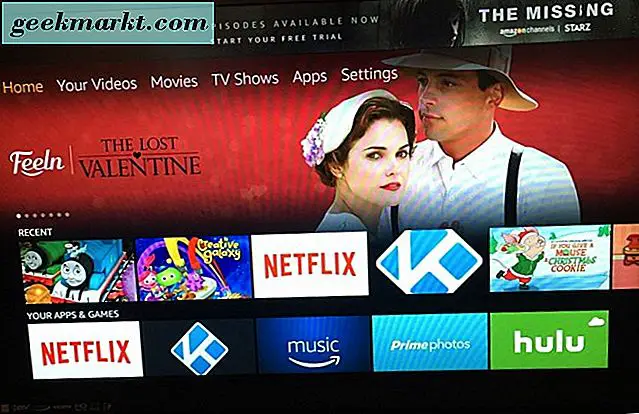
Laden Sie also Ihr Fire TV-Gerät hoch und stellen Sie sicher, dass Sie wieder auf dem Startbildschirm sind. Von hier aus können Sie nach unten zur Kategorie "Meine Apps und Spiele" scrollen, die unter Ihren letzten Apps angezeigt werden soll. Blättern Sie durch die gesamte Liste Ihrer Apps und Spiele ganz rechts in Ihrer Liste, bevor Sie schließlich eine Auswahl für "Alle anzeigen" sehen. Alternativ können Sie auch die Home-Taste auf Ihrer Fire-Fernbedienung gedrückt halten, um eine zu öffnen Schnellauswahlmenü für Ihre Apps zu jeder Zeit.
Sobald Sie sich in der Liste aller Apps auf Ihrem Fire TV oder TV-Stick befinden, können Sie durch die gesamte Liste blättern, um separate Auswahlmöglichkeiten und Apps anzuzeigen. Alles, was Sie zu Ihrem Fire TV hinzugefügt haben, wird hier sein, einschließlich Kodi. Sobald Sie Kodi in Ihrer Auswahl gefunden haben, starten Sie die App, indem Sie die mittlere Taste auf Ihrer Fernbedienung drücken. Sie müssen nicht lange in Kodi bleiben, damit es in Ihrer Liste "Neueste Apps" angezeigt wird. Lassen Sie Kodi einfach laden und beenden Sie die App, indem Sie die Home-Taste drücken. Sie werden feststellen, dass Kodi zu Ihrer Liste der letzten Apps hinzugefügt wurde, da es sich um die neueste App handelt, die Sie besucht haben. Wenn du andere Apps verwendest, könnte Kodi die Liste von der letzten bis zur letzten Version durchgehen. Wenn Sie viele Apps verwenden, können Sie feststellen, dass Kodi gelegentlich von Ihrer Liste verschwindet. Sie können jederzeit in Ihre App-Liste zurückgehen, um die App neu zu starten und Kodi auf Ihrem Startbildschirm anzuzeigen.
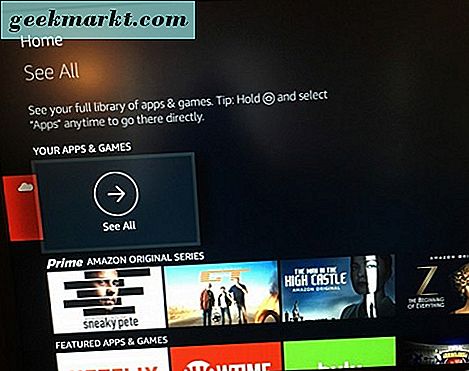
Fügen Sie Kodi hinzu, um in Ihrem Apps & Spiele Menü sichtbar zu sein
Kodi wird normalerweise am unteren Rand des Menüs "Apps und Spiele" gefunden, mit dem Sie durch die Liste blättern können, um zu erfahren, wie viel Zeit Kodi in Anspruch nimmt, und sich ein wenig frustrierend fühlt. Glücklicherweise ist es wirklich einfach, Apps in diesem Menü auf Ihrem Fire TV oder TV Stick zu verschieben, damit sich alles zusammenhängender und zugänglicher anfühlt. Das Verschieben von Kodi, um im Menü besser sichtbar zu sein, ist eine großartige Idee für Benutzer, die Kodi nicht jeden Tag verwenden, aber dennoch möchten, dass es bei Bedarf einsatzbereit ist. Lass uns einen Blick darauf werfen.
Starten Sie auf dem Startbildschirm Ihres Fire TV, und verwenden Sie die Fernbedienung, die mit Ihrer Box oder Ihrem Stick mitgeliefert wurde, um auf dem Menü zu "Ihre Apps und Spiele" zu scrollen. Verwenden Sie die rechte runde Taste auf der Fernbedienung, um den Cursor ganz nach rechts zu bewegen. Sobald Sie dort sind, klicken Sie auf "Alle anzeigen", um auf die gesamte Liste Ihrer Apps zuzugreifen, in der Kodi am wahrscheinlichsten versteckt ist. Sie werden durch Ihre Liste von Apps scrollen und nach dem Eintrag von Kodi suchen. Klicken Sie jedoch nicht auf das Kodi-Symbol. Klicken Sie stattdessen mit Ihrer Fernbedienung auf die Schaltfläche mit drei horizontalen Linien, während Sie den Mauszeiger über die Fernbedienung bewegen. 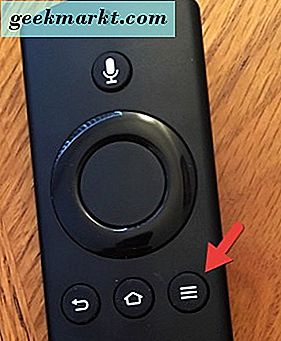
Sobald Sie diese Schaltfläche gedrückt haben, erhalten Sie ein Optionsmenü mit verschiedenen Auswahlen für die App, einschließlich Verschieben, Vorne verschieben oder Deinstallieren. In diesem Fall werden wir entweder Move oder Move to Front verwenden wollen. 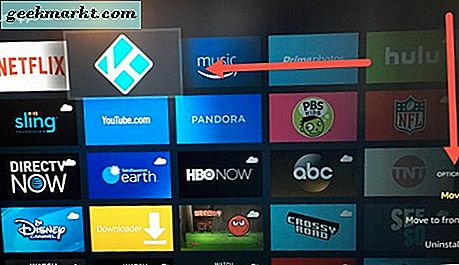
Beide Optionen können auf den ersten Blick etwas verwirrend sein.
- "Move": Damit haben Sie die Möglichkeit, die Kodi-Verknüpfung innerhalb der App an eine beliebige Stelle zu verschieben. Wenn Sie möchten, dass es auf Ihrer Liste niedrig ist, können Sie es niedriger verschieben. Wenn Sie möchten, dass die App in Ihrer Liste höher aufgeführt wird, können Sie sie auch dorthin verschieben. Stellen Sie sich das so vor, als würden Sie ein Symbol auf dem iPhone-Startbildschirm verschieben. Sie wählen einfach aus, wo das Symbol sein soll, und das ist es.
- "Move to Front": Dies ist nützlich, wenn Sie nicht unbedingt einen Bereich für die App haben, in den Sie verschieben möchten, und stattdessen möchten Sie die App nur ganz vorne in Ihrer Liste platzieren.
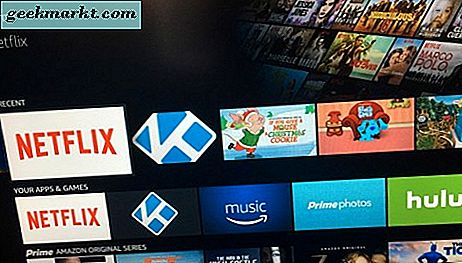
Nachdem Sie Ihre Auswahl getroffen haben, wird Kodi an einen neuen Ort verschoben, um den Zugriff von Ihrem Home-Bildschirm auf Ihrem Fire TV Stick oder einem anderen Fire TV-Gerät zu erleichtern. Anstatt durch mehrere Menüs zu scrollen, können Sie direkt von Ihrem Hauptdisplay aus auf die App zugreifen. Wenn Sie die App an den Anfang Ihrer Apps - und Spiele - Liste verschieben, sollte sie direkt auf Ihrem Startbildschirm an einem permanenten Ort erscheinen und nicht mehr im Standardbereich, wo sie oft hinter andere Apps zurückfällt und wieder verschwindet Haupt-App-Liste.
Denken Sie natürlich daran, dass Sie auf Ihre App-Liste zugreifen können, indem Sie die Home-Taste Ihrer Fire TV-Fernbedienung lange drücken, um von jedem Menü aus jederzeit auf Kodi zugreifen zu können.
Sobald Sie mit Kodi vertraut sind, können Sie einige unserer fortgeschritteneren Kodi-Tipps und Hacks ausprobieren.