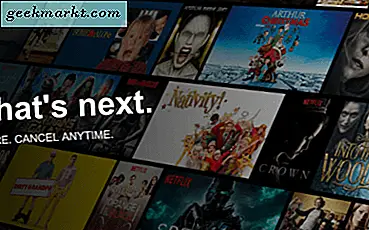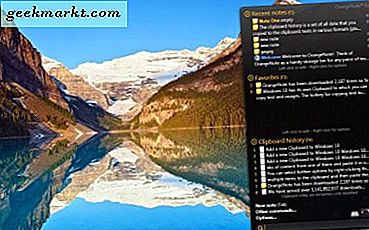
Windows 10 verfügt über eine eigene Zwischenablage, in die Sie Text und Bilder kopieren können. Der Hotkey zum Kopieren von Text in die Zwischenablage ist Strg + C, den Sie dann mit Strg + V in Texteditoren einfügen können. Durch Drücken von PrtScn werden Bilder in die Zwischenablage kopiert und Sie können sie in die Bildbearbeitungssoftware einfügen. Die in Windows 10 enthaltene Zwischenablage ist jedoch ziemlich begrenzt. und Sie können mit Drittanbietersoftware bessere Alternativen hinzufügen.
Sie können jeweils nur ein Element in die Windows 10-Zwischenablage kopieren. Wenn Sie also mehrere Objekte kopieren müssen, müssen sie einzeln kopiert und eingefügt werden. Mit Paketen von Drittanbietern können Sie jedoch mehrere Elemente in die Zwischenablage kopieren und dann in Anwendungen einfügen. Das ist ein großer Vorteil gegenüber der Windows 10-Zwischenablage. Dies sind einige der bemerkenswertesten Alternativen zur Zwischenablage von Windows 10.
Dito
Ditto ist ein Freeware-Zwischenablage-Dienstprogramm, das Sie von dieser Seite zu Windows 10 und anderen Plattformen hinzufügen können. Drücken Sie die DOWNLOAD NOW- Taste, um die Konfiguration zu speichern, und öffnen Sie sie, um die Software zu Windows 10 hinzuzufügen. Wenn sie ausgeführt wird, finden Sie ein Ditto- Symbol in der Taskleiste, wie in der Abbildung unten gezeigt.
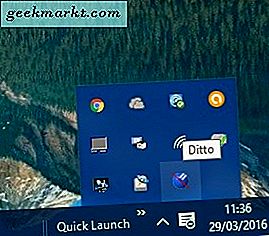
Dito speichert alle kopierten Objekte in einer umfangreichen Liste, aus der Sie sie zum Einfügen auswählen können. Kopieren Sie also wie in diesem TechJunkie-Artikel beschrieben Text und Bilder mit der Option PrtSc, und klicken Sie dann auf das Symbol Ditto in der Taskleiste. Dies öffnet eine Liste aller kopierten Objekte, wie unten gezeigt.
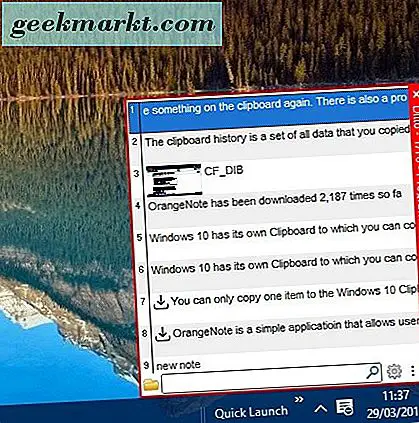
Jetzt können Sie ein Element von dort auswählen, um es in eine Anwendung einzufügen. Geben Sie Schlüsselwörter in das Suchfeld ein, um nach kopierten Textelementen zu suchen. Doppelklicken Sie auf ein kopiertes Element, um es auszuwählen, und drücken Sie dann Strg + V, um es in ein Softwarepaket einzufügen.
Sie können auch spezifischere Einfügeoptionen für kopierte Objekte auswählen. Klicken Sie mit der rechten Maustaste auf ein kopiertes Element in der Liste, und wählen Sie Spezielles Einfügen, um das darunter liegende Untermenü zu öffnen, das verschiedene Optionen enthält. Dann können Sie Nur-Text auswählen, um die Formatierung aus dem Text zu entfernen, wenn Sie es einfügen.
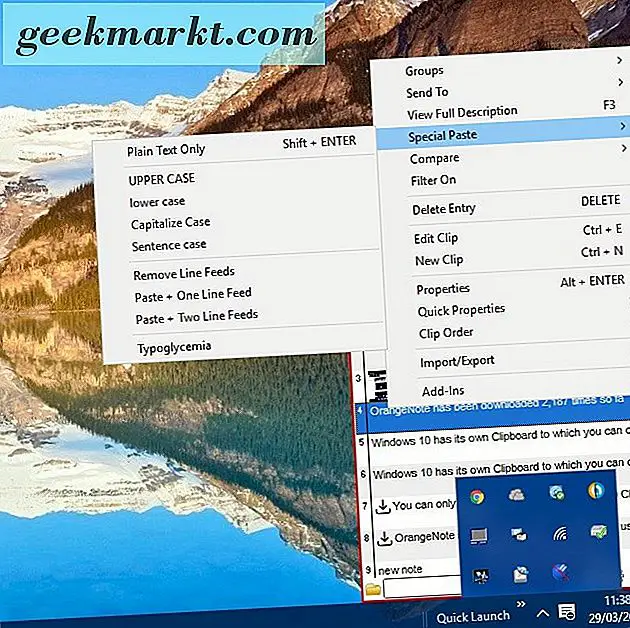
Diese Software speichert standardmäßig bis zu 500 kopierte Objekte. Sie können dies jedoch anpassen, indem Sie mit der rechten Maustaste auf das Taskleistensymbol klicken und Optionen auswählen. Dadurch wird das Fenster direkt darunter geöffnet, das auf der Registerkarte Allgemein das Textfeld Maximale Anzahl gespeicherter Kopien enthält . Geben Sie einen alternativen Wert ein, um einzustellen, wie viele kopierte Objekte gespeichert werden.
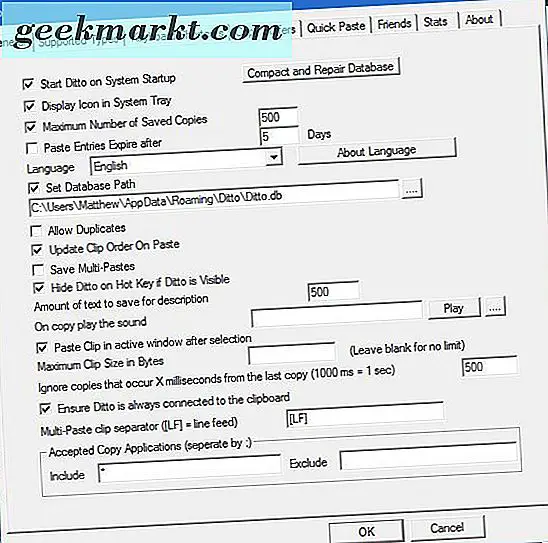
Darüber hinaus können Sie kopierte Objekte auch in Gruppen organisieren. Klicken Sie mit der rechten Maustaste auf ein kopiertes Element im Menü und wählen Sie Gruppen und neue Gruppen, um eine neue Gruppe einzurichten. Dann geben Sie der Gruppe einen Titel. Sie können kopierte Objekte in die Gruppe verschieben, indem Sie im Ditto-Menü mit der rechten Maustaste darauf klicken und dann Gruppen und dann In Gruppe verschieben auswählen. Wählen Sie eine Gruppe aus, der das kopierte Element hinzugefügt werden soll.
Wenn Sie sie in Gruppen zusammenfassen, können Sie alle Elemente in einer Gruppe einfügen. Drücken Sie im Dito-Menü Strg + G, um eine Liste Ihrer Gruppen zu öffnen, klicken Sie mit der rechten Maustaste auf eine Gruppe und wählen Sie Eigenschaften, um das Fenster Eigenschaften kopieren zu öffnen. Geben Sie dann im Tastaturkürzel einen Hotkey ein, aktivieren Sie das Kontrollkästchen Hotkey global verfügbar und drücken Sie OK, um das Fenster zu schließen. Wenn Sie dann diese Taste drücken, können Sie eine Gruppe auswählen, die in das Softwarepaket eingefügt werden soll.
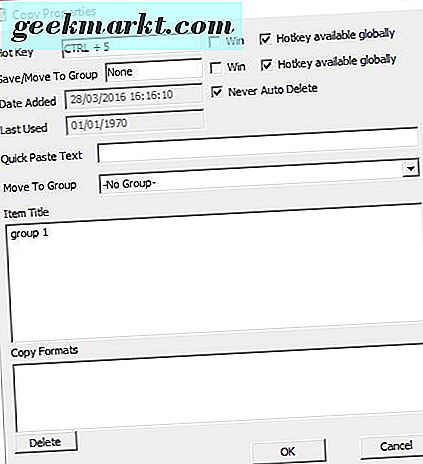
Gestaltwandler
Neben Ditto können Sie Shapeshifter zu Windows 10 hinzufügen, das eingeschränktere Optionen bietet. Sie können den Shapeshifter-Einrichtungsassistenten auch von seiner Softpedia-Seite aus speichern. Wenn Sie die Software installiert haben, kopieren Sie ein paar Dinge und drücken und halten Sie dann Strg + V (ohne Software-Fenster geöffnet). Das öffnet sein Fenster wie unten.
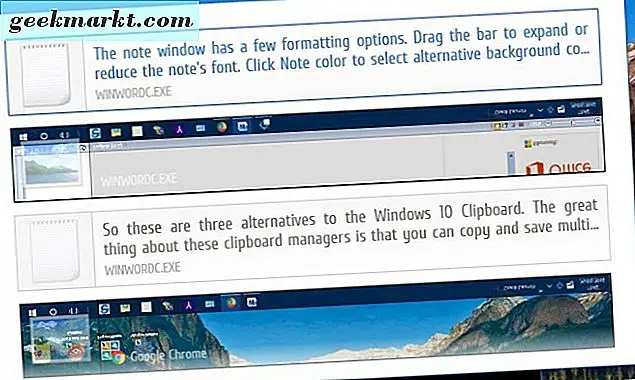
Dieses Fenster enthält eine Miniaturansicht aller kopierten Objekte. Dann können Sie einen Eintrag auswählen, der von dort eingefügt werden soll, indem Sie die Aufwärts- und Abwärtspfeiltasten drücken. Nach der Auswahl können Sie das kopierte Element mit Strg + V in ein Text- oder Bildbearbeitungspaket einfügen.
Alternativ können Sie Elemente auswählen, indem Sie den Cursor auf das Taskleistensymbol bewegen. Dadurch werden Miniaturen von kopierten Objekten direkt über der Taskleiste geöffnet (siehe unten). Wählen Sie ein Element von dort und fügen Sie es dann in ein Softwarepaket ein.
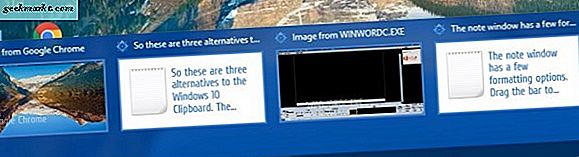
Sie können weitere Optionen auswählen, indem Sie mit der rechten Maustaste auf das Shapeshifter- Symbol in der Taskleiste klicken und Einstellungen auswählen. Das öffnet das unten gezeigte Fenster, das ein paar zusätzliche Optionen hat. Es gibt dort nicht viele Einstellungen, aber Sie können alternative Farboptionen für Objektgrenzen im ShapeShifter-Fenster auswählen.
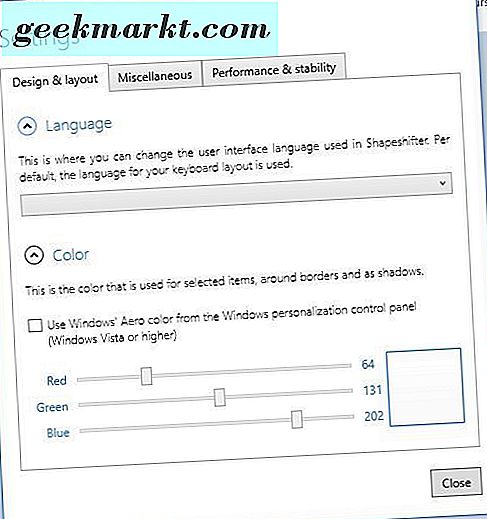
Orange Hinweis
OrangeNote ist ein Zwischenablage-Dienstprogramm, das mit Haftnotizen kombiniert wird. Dies bedeutet, dass Sie Textausschnitte kopieren und in Notizen speichern können. Sie können jedoch keine Bilder kopieren oder Snapshots mit diesem Zwischenablage-Manager erstellen. Öffnen Sie diese Softpedia-Seite, um sie zu Windows 10 hinzuzufügen. Dann können Sie mit der rechten Maustaste auf das OrangeNotes- Symbol in der Taskleiste klicken, um den Clipboard-Manager unten zu öffnen.
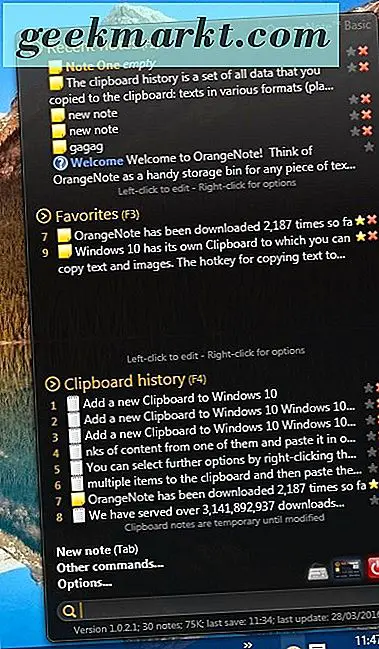
Dazu gehören Ihre kopierten Textausschnitte in der Zwischenablage-Verlaufsliste. Klicken Sie nun auf ein kopiertes Objekt, um es im unten direkt angezeigten Notizfenster zu öffnen. So können Sie der Notiz zusätzliche Details hinzufügen, die dann automatisch im Zwischenablage-Manager gespeichert werden. Sie können es auch als Notepad-Text speichern, indem Sie Titel hinzufügen und Speichern unter auswählen.
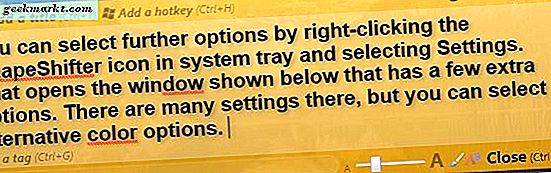
Das Notizfenster hat einige Formatierungsoptionen. Ziehen Sie die Leiste, um die Schriftart der Notiz zu erweitern oder zu reduzieren. Klicken Sie auf Notizfarbe, um alternative Hintergrundfarben für die Notiz auszuwählen. Wählen Sie die Option Textfarbe, um die Schriftfarbe anzupassen.
OrangeNote speichert 80 temporäre Zwischenablage-Einträge. Änderungen der Notizen machen sie jedoch dauerhafter. Um die Anzahl der gespeicherten Einträge in der Zwischenablage anzupassen, wählen Sie Optionen unter Clipboard-Verlauf, um das Fenster direkt darunter zu öffnen. Dann können Sie das Textfeld Zwischenablage-Verlauf auswählen und dort einen alternativen Wert eingeben.
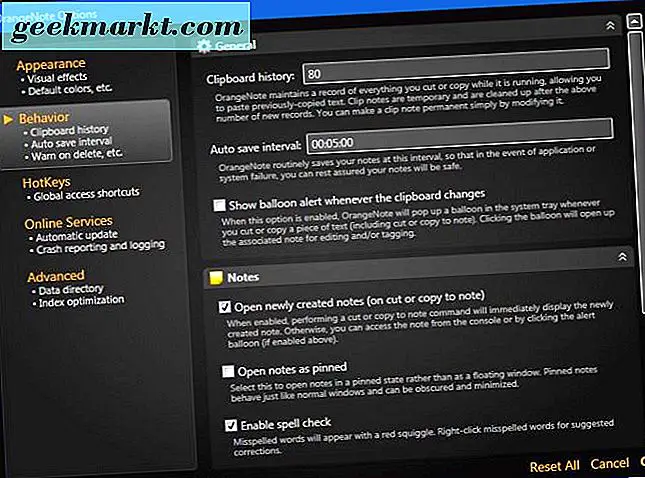
Das sind also drei Alternativen zur Windows 10 Zwischenablage. Das Tolle an diesen Zwischenablage-Managern ist, dass Sie mehrere Objekte kopieren und speichern können. Sie haben auch zusätzliche Optionen zum Kopieren wie Notizen, anpassbare Hotkeys und vieles mehr. Es gibt auch eine Reihe anderer, die Sie ausprobieren könnten, wie zum Beispiel Save.Me und Clipboard History.