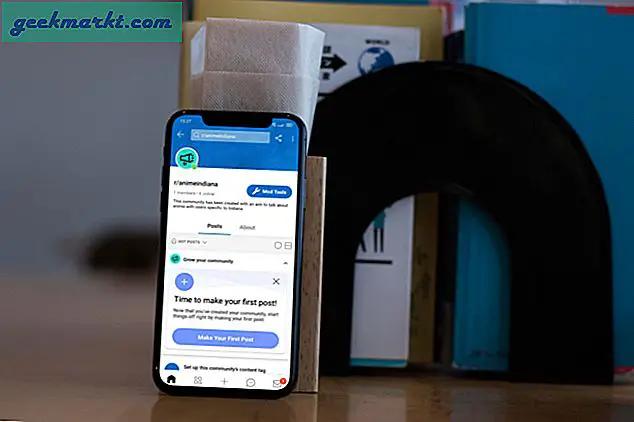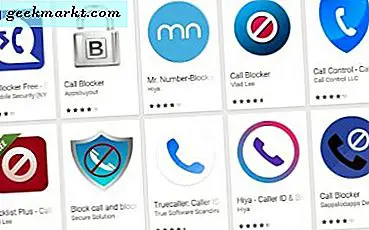Windows 10 verfügt über zahlreiche Kontextmenüs, die Sie über die Registrierung anpassen können. Diese Menüs können eine Vielzahl von System-, Software- und Dateiverknüpfungen enthalten. Sie sind also sicher praktisch, und Sie können die Anzahl der Menüs in Windows erweitern, indem Sie einige in der Taskleiste rechts neben der Taskleiste hinzufügen. Hier sind ein paar Freeware-Software-Pakete, die dem System-Tray Menüs hinzufügen, über die Sie schnell auf Programme, Ordner, Websites usw. zugreifen können.
Das FlashTray Pro Systemablage-Menü
FlashTray Pro ist ein Programm, das mit den meisten Windows-Plattformen kompatibel ist und ein anpassbares Menü zu Ihrer Taskleiste hinzufügt. Damit können Sie Menüs einrichten, die Programm-, Dokument-, URL- und System-Shortcuts enthalten. Öffnen Sie diese Softpedia-Seite, um sie Ihrer Softwarebibliothek hinzuzufügen. Wenn Sie das Setup ausgeführt und das Programm gestartet haben, klicken Sie auf das FlashTray Pro-Symbol in der Taskleiste, wie unten gezeigt. 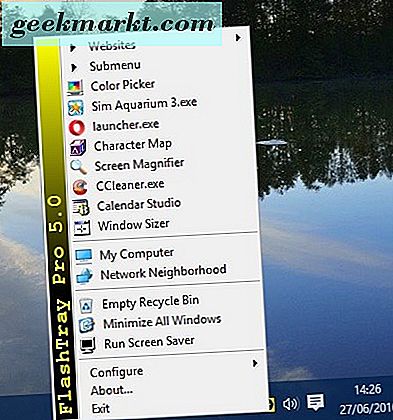
Dadurch wird ein neues Menü in der Taskleiste geöffnet, das Sie nun nach Bedarf anpassen können. Es enthält bereits einige grundlegende Systemoptionen, darunter Minimize All Windows und Leeren Papierkorb. Sie können viel mehr hinzufügen, indem Sie Konfigurieren> Launcher auswählen, um das folgende Fenster zu öffnen. 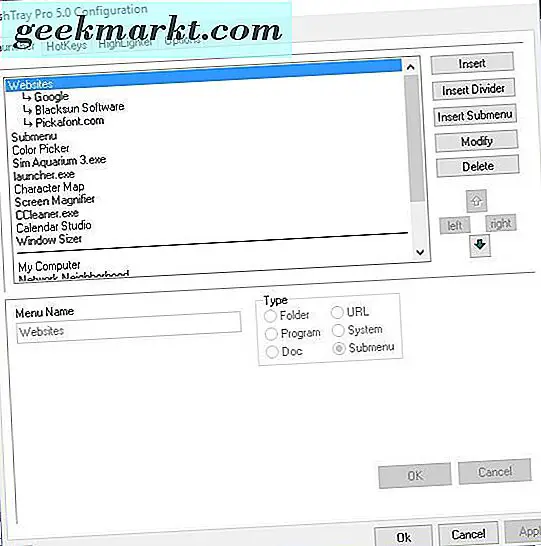
Als nächstes drücken Sie die Einfügen-Taste und wählen Sie die Option Programm, um eine Software-Verknüpfung zum Menü hinzuzufügen. Klicken Sie auf die Schaltfläche Nach Datei / Ordner suchen und wählen Sie ein Programm aus, das in das Menü aufgenommen werden soll. Klicken Sie dann auf die Schaltfläche OK und Übernehmen, um die neuen Einstellungen zu bestätigen.
Sie können dem Menü Ordner- und Dokumentverknüpfungen sehr ähnlich hinzufügen. Bei URL-Verknüpfungen geben Sie statt eines Softwarepfads natürlich eine URL ein. Wenn Sie das Optionsfeld System auswählen, können Sie aus einem Dropdown-Menü eine Reihe von Systemverknüpfungen auswählen, die dem Menü hinzugefügt werden. 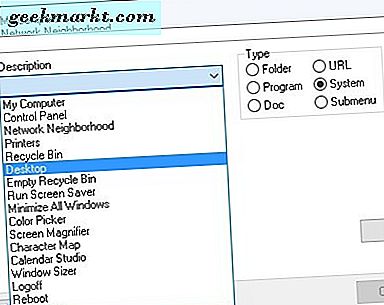
Anschließend können Sie die Platzierung der Verknüpfungen im Menü anpassen, indem Sie sie in der Menüvorschau auf der Registerkarte Launcher auswählen. Klicken Sie auf die Pfeil-nach-oben- und die Pfeil-nach-unten-Taste, um die Verknüpfungen im Menü nach oben oder unten zu verschieben. Sie können dem Menü auch Untermenüs und Teiler hinzufügen, indem Sie die entsprechenden Schaltflächen auf der Registerkarte drücken.
Um die Menüfarben anzupassen, wählen Sie die Registerkarte Optionen. Wählen Sie die oberen und unteren Felder aus, um alternative Farben für das Banner auf der linken Seite des Menüs auszuwählen. Klicken Sie auf das Feld Textfarbe, um eine andere Schriftfarbe für den Text des Banners auszuwählen, und klicken Sie auf Anwenden und OK, um Ihre Änderungen zu bestätigen. 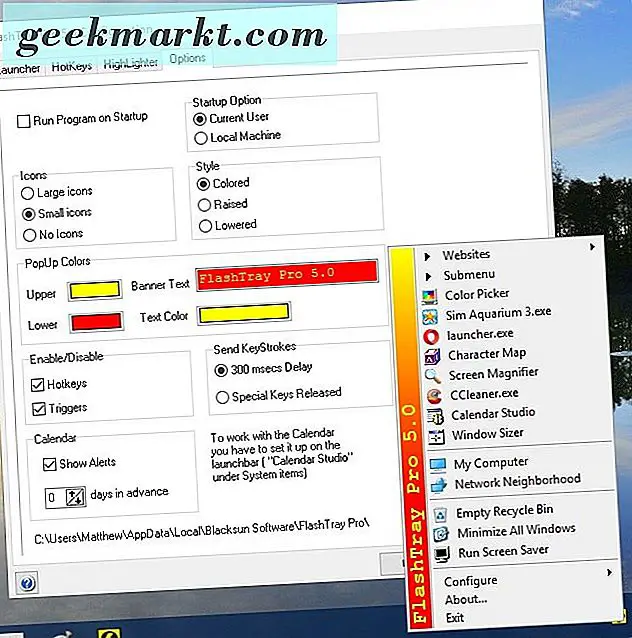
Das Kana Launcher Systemablage-Menü
Kana Launcher ist ein weiteres Programm, mit dem Sie Ihre Software und Dokumente über die Taskleiste in Windows öffnen können. Klicken Sie unter Launcher-3.0.0.29s zip (mit Setup) auf dieser Seite auf Download, um den Zip zu speichern. Wählen Sie dann die gespeicherte Zip-Datei und drücken Sie die Schaltfläche Alle extrahieren, um den Ordner zu entpacken. Führen Sie das Setup aus dem extrahierten Ordner aus, um das Programm zu installieren. Wenn Sie Kana Launcher starten, können Sie mit der rechten Maustaste auf das Taskleistensymbol klicken, um die Menüs im folgenden Snapshot zu öffnen. 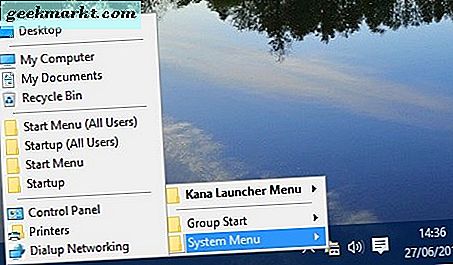
Um neue Einträge zum Menü hinzuzufügen, doppelklicken Sie mit der linken Maustaste auf das Kana Launcher-Symbol in der Taskleiste. Das öffnet das Fenster direkt darunter, wo Sie die Registerkarte Launcher auswählen können. Klicken Sie mit der rechten Maustaste auf eine leere Stelle im Popup-Menü und wählen Sie Aus Verknüpfung kopieren. Wählen Sie nun Alle Dateien aus dem Dropdown-Menü Dateityp, wählen Sie ein Programm oder Dokument, das Sie dem Menü hinzufügen möchten, und drücken Sie Öffnen. Klicken Sie auf OK, um das Fenster zu schließen, und Sie werden die neue Verknüpfung Programm / Dokument im Menü Kana Launcher finden. 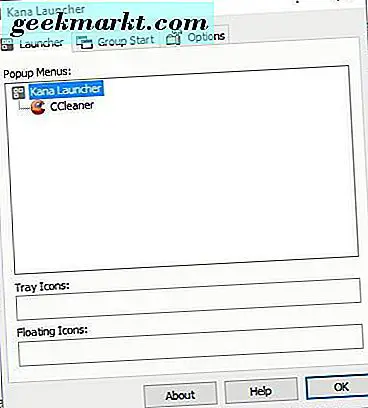
Einer der Vorteile von Kana Launcher ist, dass Sie eine Gruppe von Softwarepaketen über das Menü öffnen können. Wählen Sie die Registerkarte Gruppenstart im Kana Launcher-Fenster und klicken Sie auf Neu, um das Fenster direkt darunter zu öffnen. Geben Sie einen Menütitel für die Gruppe in das Textfeld ein, und drücken Sie die Schaltfläche Hinzufügen, um einige Programme für die zu öffnende Verknüpfung auszuwählen. Klicken Sie auf OK, um das Fenster zu schließen, öffnen Sie das KL System Tray-Menü, wählen Sie Group Start und dann die hinzugefügte Gruppe, um alle darin enthaltenen Programme zu öffnen. 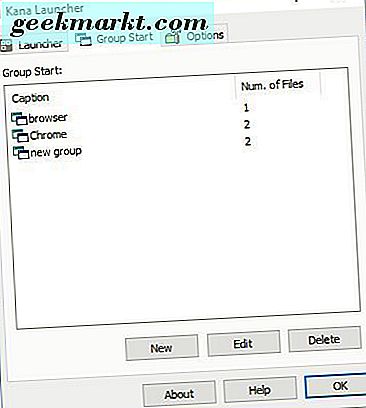
Das Systemmenü des SE-TrayMenu
SE-TrayMenu ist ein effizientes Softwarepaket, das einige Anpassungsoptionen für das Systemtray-Menü enthält. Sie können dieses Programm zu Windows-Plattformen von XP aus Softpedia hinzufügen. Klicken Sie auf Herunterladen, um die Zip-Datei zu speichern, und Sie können sie aus dem komprimierten Ordner ausführen, ohne sie zu extrahieren. Wenn es läuft, klicken Sie auf das Glühbirnensymbol, um das Systemtray-Menü direkt darunter zu öffnen. 
Jetzt können Sie mit der rechten Maustaste auf das Taskleistensymbol von SE-TrayMenu klicken und Einstellungen auswählen, um dem Menü einige Verknüpfungen hinzuzufügen. Wählen Sie Anwendungen, klicken Sie auf Hinzufügen und fügen Sie ausführbare Dateien hinzu, um das Fenster Objekt auswählen zu öffnen. Wählen Sie dann ein Softwarepaket aus, das Sie in das Menü aufnehmen möchten, und klicken Sie auf Öffnen, um es hinzuzufügen. Es wird in die Anwendungsliste aufgenommen und Sie können jedes Element dort löschen, indem Sie mit der rechten Maustaste darauf klicken und Entfernen auswählen.
Das Hinzufügen von URLs und Ordnern zum Menü ist nahezu identisch. Klicken Sie auf Hinzufügen und entweder auf Ordner hinzufügen oder Internetlink hinzufügen, um diese Verknüpfungen hinzuzufügen. Füllen Sie dann die erforderlichen Felder im URL-Bearbeitungsfenster aus oder wählen Sie einen Ordner aus, der in das Menü aufgenommen werden soll.
Klicken Sie im Fenster Einstellungen auf Farbschema, um die Menüfarben anzupassen. Klicken Sie dann auf das Dropdown-Menü Design, um neue Farben für das Menü auszuwählen. Zum Beispiel könnten Sie Olivgrün von dort auswählen, wie im folgenden Schnappschuss gezeigt. 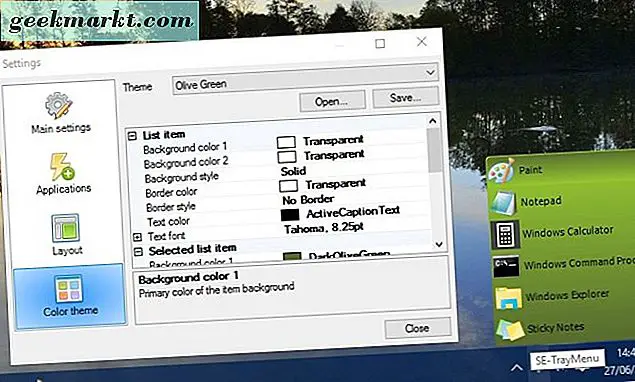
Wählen Sie Layout, um die Optionen direkt darunter zu öffnen. Dort können Sie das Layout der Menüs anpassen, indem Sie auf das Drop-down-Menü Muster klicken. Das Dropdown-Menü enthält 11 Layouts, die Sie durch Konfigurieren der Einstellungen anpassen können. 
Sie können dem Menü auch einen Hotkey geben. Wählen Sie Haupteinstellungen und klicken Sie dann auf das Dropdown-Menü Popup-Hotkey, um eine Tastenkombination von dort auszuwählen. Durch Drücken dieser Taste wird das Menü an der Cursorposition geöffnet.
So sind SE-Tray Menu, Kana Launcher und FlashTray Pro ein Triumvirat von Programmen, die der Windows 10-Taskleiste praktische Menüs hinzufügen. Sie können Ihre wichtigsten Software, Websites, Ordner und Dokumente zu diesen System-Tray-Menüs für den schnellen Zugriff hinzufügen, ohne eine Registrierung bearbeiten zu müssen. Dann können Sie einige Abkürzungen vom Desktop und Startmenü löschen.