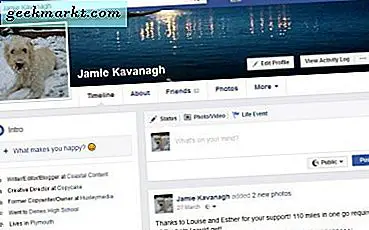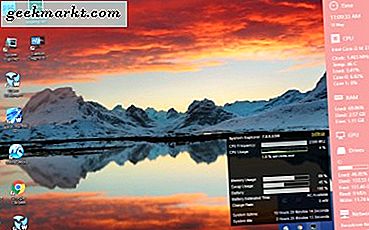
Im Artikel "Einführung in Windows 10-Systemtools" wurden einige der Tools beschrieben, die Systemressourcendetails wie z. B. die RAM-Nutzung bereitstellen. Diese Systemtools zeigen diese Details jedoch nicht auf Ihrem Desktop an. Trotzdem können Sie Ihrem Windows 10-Desktop, der Taskleiste und der Taskleiste mit einigen Softwarepaketen Systemressourcenmonitore hinzufügen.
Sidebar-Diagnose
Überprüfen Sie zuerst das Sidebar Diagnostics- Softwarepaket. Dies ist eine Software, die Ihrem Desktop Systemdetails mit einer Seitenleiste hinzufügt. Die Sidebar zeigt dir RAM, CPU-Systemdetails und mehr. Sie können es zu Windows 10 hinzufügen, indem Sie diese Seite öffnen und dort auf die Schaltfläche DOWNLOAD klicken. Öffnen Sie dann das Setup, um eine schnelle Ersteinrichtung durchzuführen, um die Sidebar im folgenden Snapshot zu öffnen.
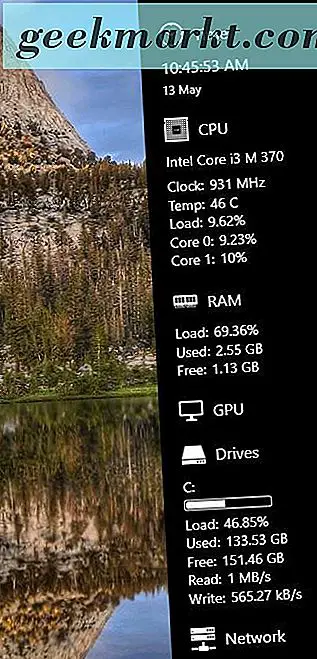
Ihre neue Systemdiagnoseleiste enthält eine Vielzahl von Ressourcendetails. An der Spitze befindet sich eine Uhr und direkt darunter befinden sich CPU-Ressourcendetails. Dann gibt es RAM-Zuweisungsdetails, die Ihnen Ihre RAM-Auslastung zeigen. Laufwerkdetails heben hervor, wie viel Festplattenspeicher Sie verbraucht haben.
Es gibt eine Vielzahl von Anpassungsoptionen für die Seitenleiste. Klicken Sie auf das Zahnradsymbol oben in der Leiste, um das folgende Fenster zu öffnen. Zunächst können Sie die Leiste auf der linken Seite des Desktops verschieben, indem Sie auf der Registerkarte "Allgemein" das Dropdown-Menü "Dock" auswählen und " Links" auswählen.
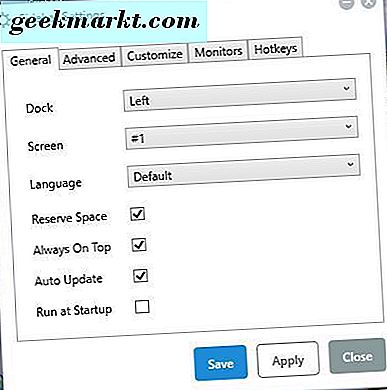
Klicken Sie auf die Registerkarte Anpassen, um die in der folgenden Abbildung gezeigten Optionen zu öffnen. Dort können Sie die Breite der Seitenleiste anpassen, indem Sie die Seitenleistenbreite ziehen . Ziehen Sie den Balken weiter nach rechts, um die Breite der Seitenleiste zu erweitern.
Um der Seitenleiste alternative Farben hinzuzufügen, klicken Sie auf das Dropdown-Menü Hintergrundfarbe. Das öffnet eine Palette, aus der Sie eine Farbe auswählen können, indem Sie die Farbe der Hintergrundleiste ziehen und dann einen Farbverlauf mit dem Kreis auswählen. Drücken Sie alternativ die Taste Standard und wählen Sie eines der Farbfelder aus.
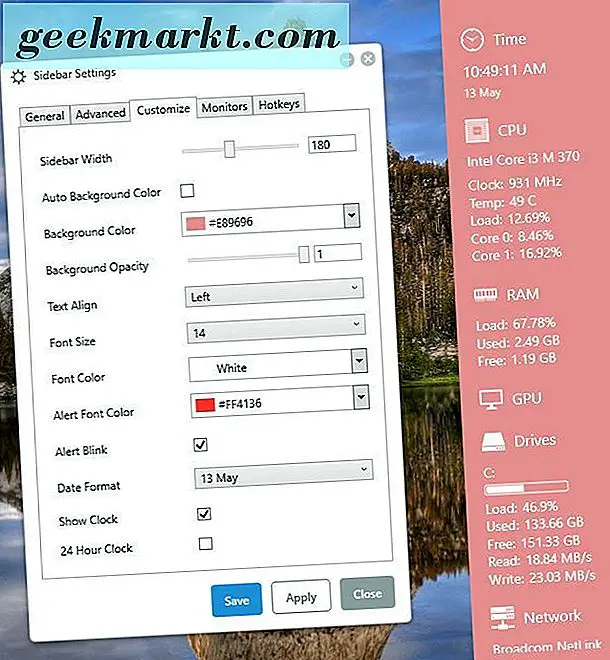
Wenn die Schriftarten nicht mit den Hintergrundfarben übereinstimmen, klicken Sie auf die Dropdown-Liste Schriftfarbe. Dann können Sie eine Farbe für den Text in der Seitenleiste auswählen, ähnlich wie im Hintergrund. Klicken Sie auf Anwenden und Speichern, um die ausgewählten Einstellungen zu speichern.
Um die Transparenz der Seitenleiste anzupassen, ziehen Sie die Hintergrund-Deckkraftleiste . Ziehen Sie den Balken weiter nach links, um die Transparenz zu erhöhen. Oder Sie können es ganz nach rechts ziehen, um den Transparenzeffekt zu entfernen.
Auf der Registerkarte Anpassen finden Sie auch Datums- und Uhrzeitoptionen. Klicken Sie auf die Option Datumsformat, um ein Dropdown-Menü mit alternativen Formaten für das Datum zu öffnen. Klicken Sie auf das Kontrollkästchen 24-Stunden-Klick, um von 12 Stunden auf 24 Stunden umzuschalten.
Um die Monitore in der Seitenleiste weiter anzupassen, klicken Sie auf die Registerkarte Monitore. Dann können Sie CPU, RAM, CPU, Laufwerke oder Netzwerk auswählen. Klicken Sie auf eine dieser Optionen, um zusätzliche Optionen für die Option zu erweitern (siehe unten).
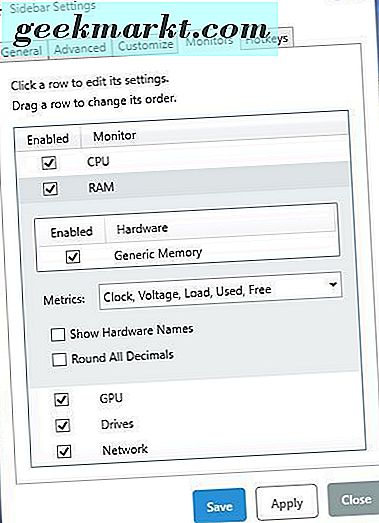
Taskleiste Meter
Taskbar Meter ist eine Software, die drei Systemressourcensymbole zu Ihrer Taskleiste hinzufügt. Damit können Sie der Taskleiste RAM-, CPU- und Festplatten-IO-Meter hinzufügen. Sie können die Zip-Datei von dieser Softpedia-Seite speichern und dann die Zip-Datei dekomprimieren, indem Sie sie im Datei-Explorer öffnen und Alles extrahieren auswählen. Wählen Sie einen Pfad zum Extrahieren der Ordner und öffnen Sie den extrahierten Ordner.
Wählen Sie als Nächstes TaskbarMemoryMeter, um das Taskleistensymbol zu öffnen, das direkt darunter angezeigt wird. Dies ist ein Taskleisten-Symbol, das Ihnen anzeigt, wie viel RAM Sie verwenden. Je mehr Farbe es enthält, desto mehr RAM verwenden Sie. Wenn es etwa 50% ist, wird die Hälfte des Icons Farbe enthalten.

Dann können Sie auch TaskbarDiskIOMeter und TaskbarCpuMeter aus demselben Ordner auswählen. Sie fügen Festplatten-E / A- und CPU-Symbole wie unten in der Taskleiste hinzu. Sie zeigen die CPU-Auslastung und Details zur Festplatten-IO-Latenz.

Klicken Sie auf die Symbole, um das Fenster im folgenden Schnappschuss zu öffnen. Dazu gehören ein paar Farbbalken, die Sie ziehen können, um die Farben mit zu konfigurieren. Außerdem gibt es im Fenster eine Update-Frequenzleiste.
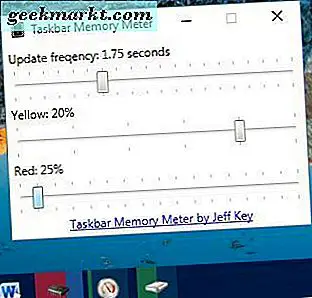
Leistungsüberwachung
Der Systemmonitor fügt Ihrer Systemleiste vier Systemressourcen-Symbole hinzu. Klicken Sie hier, um die Softpedia-Seite zu öffnen, auf der Sie die Zip-Datei in Windows speichern können. Öffnen Sie das Setup im Zip-Ordner, um die Software zu installieren. Wenn es ausgeführt wird, finden Sie einige neue Systemressourcen-Symbole in der Taskleiste wie unten (solange sie im Fenster Einstellungen ausgewählt sind). Sie liefern Systemdetails für RAM, Netzwerk, CPU und Festplattennutzung.

Wenn Sie den Mauszeiger über die Symbole bewegen, werden weitere Systemdetails angezeigt, die im folgenden Screenshot angezeigt werden. Zum Beispiel zeigt das RAM-System-Symbol Ihre RAM-Nutzung in Prozent an. Es wird Ihnen auch sagen, wie viel Megabyte das ist.

Sie können mit der rechten Maustaste auf eines der Systemressourcen-Symbole klicken und Einstellungen auswählen, um das folgende Fenster zu öffnen. Dazu gehören vier Registerkarten mit Optionen für jedes Systemressourcen-Symbol. Dort können Sie die Farben der Tray-Icons anpassen, indem Sie auf die Option Hintergrundfarbe klicken.
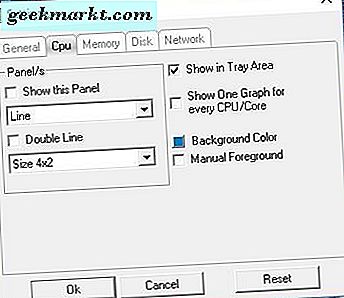
Die Registerkarten enthalten außerdem die Option Dieses Bedienfeld anzeigen. Aktivieren Sie dieses Kontrollkästchen, um ein Diagramm für die Systemressource oben links auf dem Desktop wie folgt hinzuzufügen. Klicken Sie auf das Dropdown-Menü Größe, um die Abmessungen der einzelnen Diagramme anzupassen, und drücken Sie die Taste OK, um die Einstellungen zu übernehmen und das Fenster zu schließen.
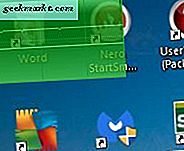
System Explorer
Der System Explorer ist eine Task-Manager-Alternative, die in diesem TechJunkie-Handbuch erwähnt wird. Dadurch werden dem Windows 10-Desktop auch Systemressourcendetails hinzugefügt. Wenn die Software ausgeführt wird, können Sie den Cursor über das Taskleistensymbol bewegen, um die Systemressourcendetails unten rechts auf dem Desktop zu öffnen.

Die hier enthaltenen Systemressourcendetails ähneln den anderen mit RAM- und CPU-Auslastung. Es enthält jedoch auch einen Batterieverbrauchsmonitor für Laptops. Klicken Sie oben rechts in diesem Feld auf Einstellungen, um das unten abgebildete Menü zu öffnen.
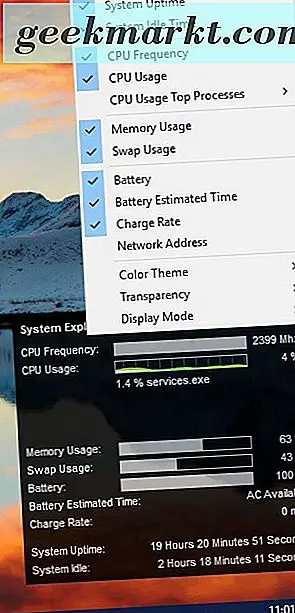
Dort können Sie auswählen, Systemdetails aus dem Ressourcenmonitor hinzuzufügen oder zu entfernen. Wählen Sie Farbthema und Licht, um die Hintergrundfarbe des Ressourcenmonitors zu wechseln. Wählen Sie Transparenz und eine Prozentzahl, um die Transparenzstufen des Ressourcenmonitors anzupassen.
Dies sind vier Freeware-Softwarepakete, die dem Windows 10-Desktop Systemressourcenmonitore hinzufügen. Mit ihnen können Sie nun schnell die CPU-, Festplatten-IO-, Netzwerk-, RAM- und Batteriesystemdetails von Ihrem Desktop aus überprüfen. Sie können Windows auch um weitere anpassbare Ressourcenüberwachungen mit Software wie Rainmeter und Samurize erweitern.