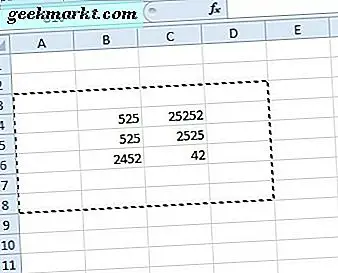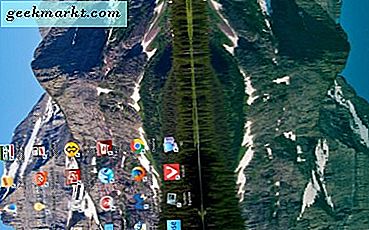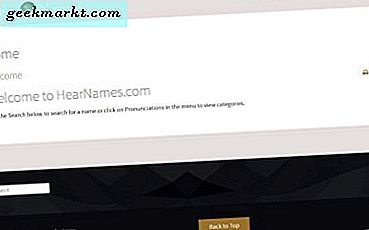Streaming ist definitiv der Weg zu gehen, wenn Medien konsumiert werden, aber es bedeutet, dass wir eigentlich nie etwas besitzen. Es bedeutet auch, dass wir auf die Plattform angewiesen sind, um die Medien, die wir sehen wollen, für uns verfügbar zu halten. Oder wir können die Dinge selbst in die Hand nehmen. Heute werden wir darüber reden, wie man Sendungen in Twitch archiviert. Ich werde Ihnen auch zeigen, wie Sie sie auf Ihren Computer herunterladen können.
Twitch ist eine hervorragende Plattform, die es uns ermöglicht, live oder nach der Tat zu sehen. Wir können Videos für eine bestimmte Zeit archivieren, aber danach verschwinden sie. Mit der schieren Menge an neuen Videos, die täglich erscheinen, ist das normalerweise kein Problem, da uns nie die Dinge ausgehen würden. Aber wenn Sie Ihre eigenen Inhalte senden, möchten Sie sie später nicht mehr sehen können, um zu sehen, wie weit Sie gekommen sind?
Twitch bezieht sich auf archivierte Medien als VoD, Video on Demand. Du kannst deine Videos nach der Übertragung für einen bestimmten Zeitraum archivieren, abhängig von deinem Mitgliedsstatus. Wenn Sie ein kostenloser Nutzer sind, können Sie Ihre Twitch Videos für 14 Tage archivieren. Wenn Sie ein Twitch Prime-Nutzer sind, können Sie Ihre Videos für bis zu 60 Tage archivieren. Sie können Ihre Videos auch herunterladen, um sie für immer zu behalten.
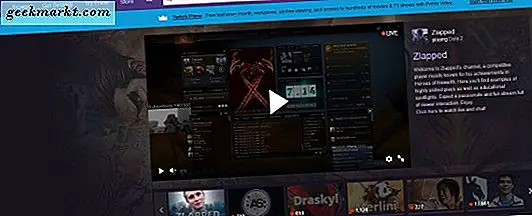
Archivieren Sie Ihre Sendungen in Twitch
Videos nehmen viel Speicherplatz in Anspruch, was bedeutet, dass Twitch es dir nicht erlaubt, all deine Videos für immer zu behalten. Wenn Sie für Twitch Mitgliedschaft bezahlen, bekommen Sie ein wenig mehr. Wenn Sie nicht zahlen, bekommen Sie ein wenig.
Zuerst müssen Sie Ihr Konto für die letzten Übertragungen einrichten.
- Logge dich in Twitch ein und wähle Einstellungen aus deinem Dashboard.
- Aktivieren Sie das Kontrollkästchen neben Letzte Übertragungen speichern unter Stream-Einstellungen.
Dadurch wird diese Speicheroption für deine Videos aktiviert. Wir müssen dies zuerst tun, um Ihre Sendungen in Twitch archivieren zu können. Sie können jetzt fortfahren und Ihre Videos werden automatisch für 14 oder 60 Tage archiviert.
Anzeigen archivierter Videos in Twitch
Sobald Sie eine Reihe von Videos haben, die Sie ausgestrahlt haben, möchten Sie wissen, wohin Sie gehen müssen, um sie richtig zu finden? Zum Glück sind sie in Ihrem Twitch Dashboard wie die meisten anderen Einstellungen verfügbar. Sie können dann auf das Menü "Videos" im linken Bereich der Seite zugreifen und Sie sollten eine Liste aller Videos sehen, die Sie archiviert haben.
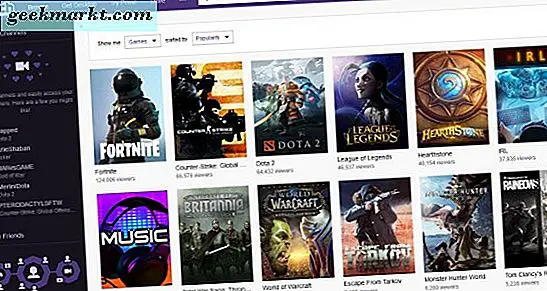
Speichern Sie Twitch archivierte Videos auf Ihrem PC
Ich habe bereits über das Speichern von Videos und Clips auf Ihrem PC berichtet, aber zur Vollständigkeit führen wir Sie hier durch den Download auf Ihren Computer. Als Broadcaster haben Sie eine Menge Kontrolle darüber, wie Ihre Inhalte gespeichert sind, und einige Tools, die die Zuschauer nicht haben. Eine davon ist die Möglichkeit, eigene Videos herunterzuladen.
- Logge dich bei Twitch ein und wähle Account-Einstellungen.
- Navigieren Sie im Menü zum Video-Manager, um auf die Liste der von Ihnen erstellten Videos zuzugreifen.
- Wählen Sie Letzte Sendungen und mehr.
- Wähle den Download-Link unter dem Video aus, das du herunterladen möchtest.
Dadurch wird das Video in den Ordner heruntergeladen, den Sie auf Ihrem Computer ausgewählt haben. Dies ist sehr nützlich, wenn Sie mit einem Drittanbieter-Tool bearbeiten oder für Ihre eigenen Zwecke aufbewahren möchten. Sie können dies mit all Ihren Videos tun, wenn Sie möchten.
Exportieren Twittern Sie archivierte Videos direkt auf YouTube
Wenn du dein Twitch-Video auf YouTube durchqueren willst, kannst du das auch tun. Sie können es entweder wie oben beschrieben auf Ihren PC herunterladen, bearbeiten, aufpolieren und hochladen oder direkt in YouTube exportieren. Wenn Sie mit dem Aussehen des Videos zufrieden sind, überspringen Sie einen Schritt und exportieren Sie es direkt.
Sie müssen Ihre Twitch- und YouTube-Konten verknüpfen, bevor Sie dies versuchen, damit es funktioniert. Dies hat sich kürzlich geändert. Um die Konten zu verknüpfen, gehen Sie zu Einstellungen in Twitch und Verbindungen. Aktivieren Sie das Kontrollkästchen neben YouTube-Exportarchiven und fügen Sie Ihr Konto hinzu.
- Navigieren Sie im Menü zum Video-Manager, um auf die Liste der von Ihnen erstellten Videos zuzugreifen.
- Wählen Sie Letzte Sendungen und mehr.
- Wählen Sie Exportieren. Wählen Sie einen Titel und alle Einstellungen, die Sie hinzufügen möchten.
- Legen Sie die Datenschutzoptionen "Öffentlich" oder "Privat" fest.
- Wählen Sie die Schaltfläche Exportieren.
Je nach Tageszeit kann dieser Vorgang eine Weile dauern. Am Ende steht ein Video, auf das über YouTube zugegriffen werden kann und das so lange bleibt, wie du es brauchst.