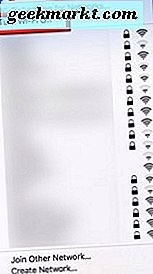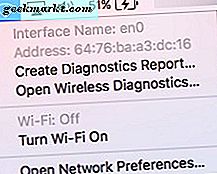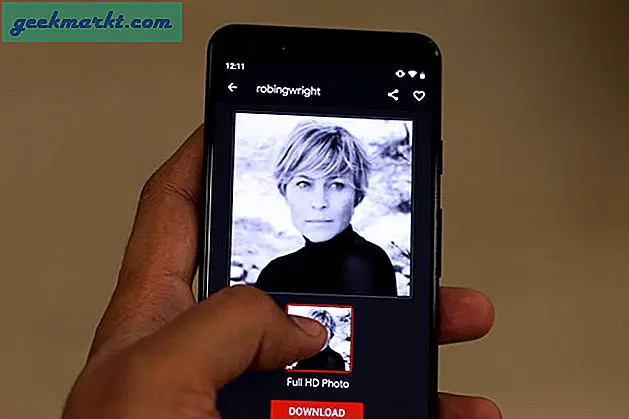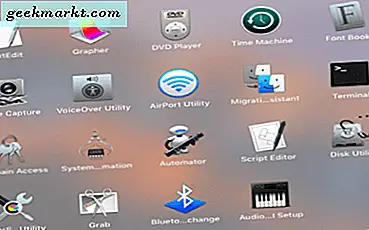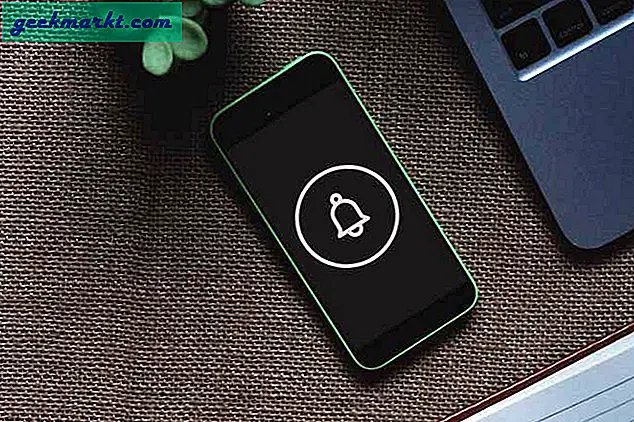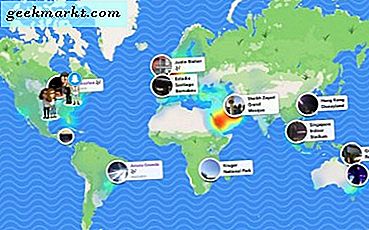Vielleicht haben Sie den Begriff "Mac-Adresse" schon im Vorbeigehen gehört. Aber, was ist eine Mac-Adresse? Es ist eine Media Access Control-Adresse - was bedeutet, dass es eine eindeutige Kennung für Netzwerkschnittstellen ist, die sich mit einem Netzwerksegment befassen. Mac-Adressen werden von einem Hersteller dem Netzwerkschnittstellencontroller zugewiesen und in der Hardware gespeichert.
Ja, wir wissen, dass sich das wie ein Haufen Tech-Hokuspokus anhört, wenn Sie nicht technisch versiert sind, aber das ist der beste Weg, um technisch zu bleiben und zu versuchen, den Punkt zu verstehen. Eine Mac-Adresse wird mit der Hardware des Netzwerkadapters in Ihrem Computer verbunden. Okay, das ist leichter zu verstehen, oder? Cool.
In Ordnung, wenn Sie also hier lesen und Ihre Mac-Adresse in MacOS ändern wollen, müssen Sie davon ausgehen, dass Sie ein bisschen technikorientiert sind. Wir werden Ihnen weiter erzählen, wie Sie Ihre Mac-Adresse von MacOS aus ändern können.
Finden Sie Ihre Mac-Adresse
Zuerst müssen Sie die Mac-Adresse ermitteln, die Ihrer Netzwerkkarte zugeordnet ist, die auf Ihrem Mac-Computer installiert ist. Hier ist, wie Sie das tun können:
- Zuerst sollten Sie Ihren Mac von der Wi-Fi-Verbindung trennen, die Sie gerade verwenden. Dann mach den nächsten Schritt.
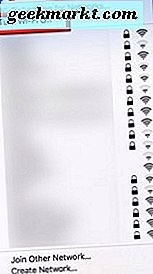
- Halten Sie die "Wahltaste" auf der Tastatur Ihres Mac gedrückt. Klicken Sie dann mit dem Trackpad oder der Maus auf das Wi-Fi- oder Internetverbindungssymbol oben rechts auf dem Bildschirm.
- Jetzt werden der Name der Schnittstelle und die Mac-Adresse auf Ihrem Bildschirm angezeigt.
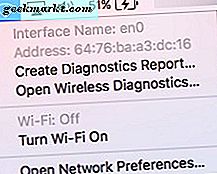
Da die meisten Mac-Adressen permanent sind, können Sie eine Mac-Adresse, die von einem Betriebssystem gemeldet wird, austricksen oder "fälschen". Dies kann hilfreich sein, wenn Sie aus Datenschutzgründen eine Verbindung mit einem öffentlichen WLAN-Hotspot herstellen.
Ändern Sie Ihre Mac-Adresse
Um Ihre Mac-Adresse zu ändern, müssen Sie die Terminal-Anwendung von Ihrem Dock aus öffnen (wenn es dort ist) oder indem Sie den Finder von Mac durchsuchen. Um das Terminal vom Finder aus zu öffnen, klicken Sie auf Go> Scrollen Sie nach unten zu Utilities, klicken Sie darauf und dann öffnen Sie die Anwendung Terminal aus dem Utilities-Fenster.
Sobald Sie die Terminal-App geöffnet haben, geben Sie diese in Terminal ein:
sudo ifconfig en0 xx: xx: xx: xx: xx: xx
Die Xs stellen eine Mac-Adresse dar, die Sie eingeben, wenn Sie bereits eine für die Verwendung vorgesehen haben.
Wenn Sie lieber eine zufällige Mac-Adresse verwenden möchten, geben Sie Folgendes in das Terminal ein:
openssl rand -hex6 | sed 's / \ (.. \) / \ 1: / g; s /.$// '| xargs sudo ifconfig en0 Äther
Wenn Sie Ihren Mac-Computer neu starten, wird die Mac-Adresse auf den Standard zurückgesetzt. Wenn Sie also Ihre Mac-Adresse in MacOS ändern müssen oder möchten, geben Sie einfach einen der obigen Befehle in die Terminal-Anwendung ein und schon können Sie loslegen.
Wahrscheinlich möchten Sie Ihre Wi-Fi-Verbindung auch neu starten, nachdem Sie Ihre Mac-Adresse geändert haben, um Netzwerkprobleme zu vermeiden.
Jetzt wissen Sie, wie Sie herausfinden, wie Ihre Mac-Adresse ist und wie Sie sie von MacOS aus ändern können - sei es aus Gründen der Privatsphäre oder weil Sie jetzt die Informationen und persönlichen Schritte haben, die Sie benötigen es.