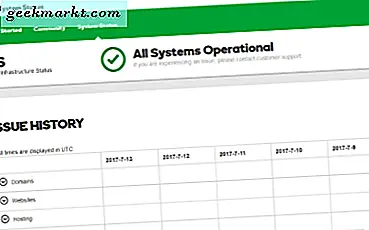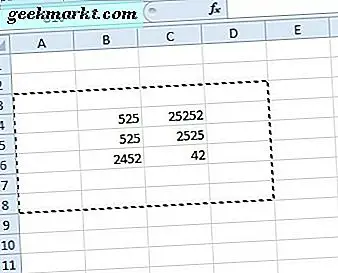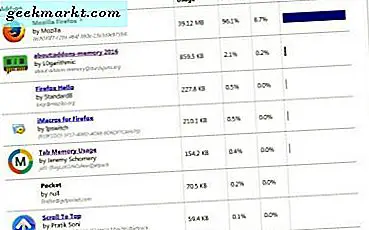
RAM ist eine der wichtigsten Systemressourcen, die effektiv der temporäre Speicher ist, der zum Ausführen von Software benötigt wird. Sie können die allgemeine RAM-Auslastung mit dem Task-Manager in Windows 10 überprüfen. Für genauere Informationen darüber, wie viel RAM Ihr Firefox-Browser in Anspruch nimmt, lesen Sie die Addons zu addons-memory 2016 und Tab Memory Usage .
Öffnen Sie zuerst diese Webseite, um die Erweiterung about: addons-memory 2016 zu Firefox hinzuzufügen. Dies ist ein Add-on, das dir die RAM-Nutzung deiner Firefox-Erweiterungen anzeigt. Nach dem Hinzufügen zum Browser geben Sie 'about: addons-memory' in der URL-Leiste ein und drücken Sie die Eingabetaste, um die Registerkarte anzuzeigen, die im Schnappschuss direkt darunter angezeigt wird.
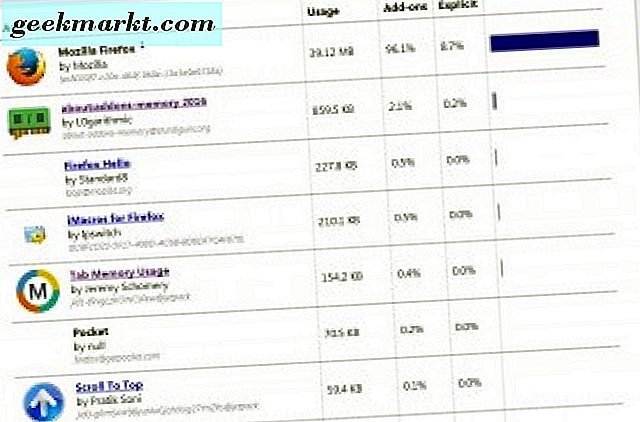
Diese Seite zeigt Ihnen eine Liste Ihrer laufenden Firefox-Add-Ons mit ihrer RAM-Auslastung, die in der Spalte "Usage" angegeben ist. Diejenigen, die am meisten RAM haben, werden oben auf der Seite aufgelistet. Beachten Sie, dass dies keine statischen oder dynamischen Overlays enthält, die Skripts hinzufügen, die die RAM-Auslastung der Erweiterungen erhöhen können. Daher kann die RAM-Nutzung des Add-Ons höher sein als auf dieser Registerkarte angegeben.
Es gibt eine Schaltfläche zur Minimierung der Speichernutzung unter den RAM-Nutzungsstatistiken. Klicken Sie auf diese Schaltfläche, um die RAM-Nutzung der auf der Seite aufgelisteten Add-Ons zu verringern. Schalten Sie dort aufgelistete Add-ons aus, die nicht unbedingt notwendig sind.
Tab Memory Usage ist ein Add-On, das zeigt, wie viel RAM jede der in Firefox geöffneten Registerkarten belegt. Drücken Sie auf dieser Seite die Schaltfläche + Zum Firefox hinzufügen, um diese Erweiterung zum Browser hinzuzufügen. Dann finden Sie möglicherweise ein Tab Memory Usage Abzeichen auf der Symbolleiste wie folgt.
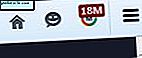
Dies zeigt Ihnen die RAM-Auslastung der ausgewählten Registerkarte im Browser. Klicken Sie auf eine andere Registerkarte, um die RAM-Auslastung zu überprüfen. Das ist nur einer der vier RAM-Verwendungsberichtsmodi.
Klicken Sie zum Auswählen alternativer RAM-Berichtsmodi oben rechts auf die Schaltfläche Menü öffnen, Add-ons, Erweiterungen, und drücken Sie Optionen neben Registerkarte Speichernutzung. Dadurch werden die unten gezeigten Optionen geöffnet. Wenn Sie ein wenig nach unten blättern, können Sie das Dropdown-Menü Speicherberichtmodus auswählen.
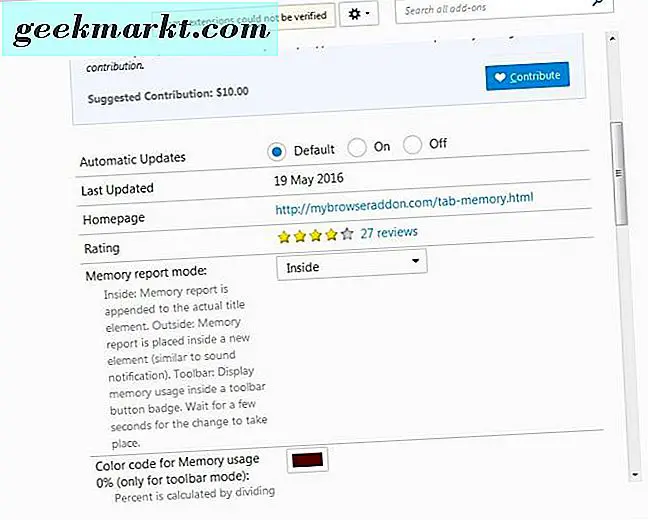
Dort können Sie den Berichtsmodus Innen, Außen, Symbolleiste > Label und Symbolleiste > Badge-RAM auswählen. Wählen Sie " Inside" aus, um die RAM-Nutzungsstatistiken auf der linken Seite der Registerkartentitel wie in der folgenden Abbildung dargestellt zu platzieren. Wenn Sie "Außerhalb" auswählen, werden die Statistiken rechts neben den Tabtiteln angezeigt.

Darunter gibt es weitere Optionen, mit denen Sie die Farbcodes für die RAM-Nutzung anpassen können. Es ist auch eine Option Speicherauslastung von diesen Sites ausschließen enthalten. Geben Sie dort Site-URLs ein, um RAM-Nutzungsstatistiken von den Tabs der Websites auszuschließen.
Das sind also zwei Add-Ons, mit denen Sie Ihre Firefox-RAM-Nutzung genauer überprüfen können. Dann können Sie Tabs schließen und Erweiterungen deaktivieren, die viel RAM enthalten, was den Browser ein wenig beschleunigen sollte. In unserem Windows 10-Systemtools-Handbuch finden Sie weitere Details zu den Windows 10-Tools, mit denen Sie ausführlichere Systemressourcendetails erhalten.