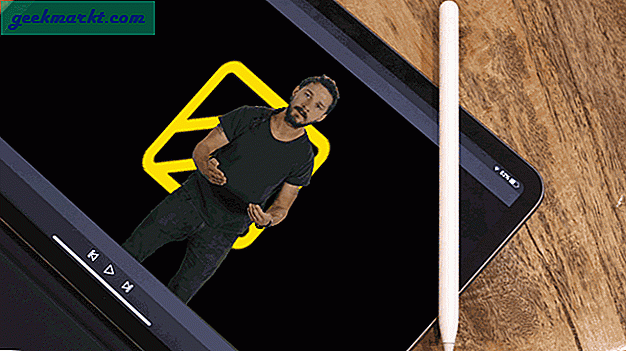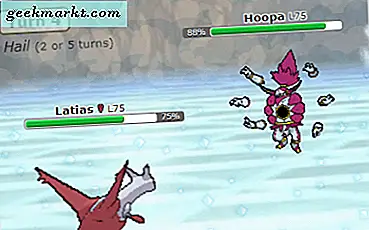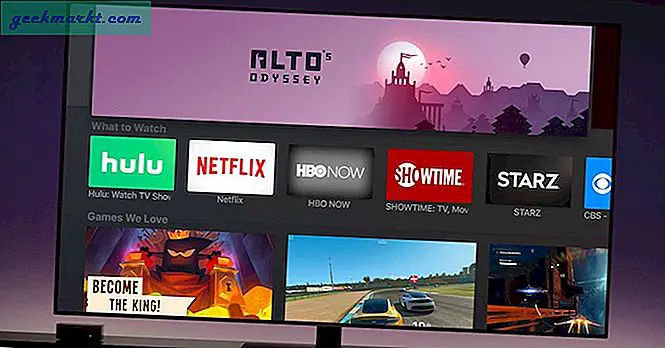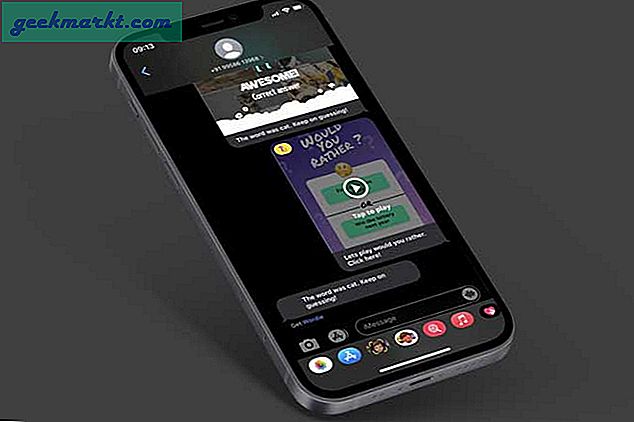Chromebooks sind sehr vielseitige tragbare Computer. Sie laufen ab von Chrome OS, einem leichten Betriebssystem. Chromebooks nutzen nicht viel Speicherplatz, da sie Cloud-Speicher für den Großteil der Dateien verwenden.
Chromebooks sind die erschwingliche Alternative zu einem Windows oder Mac. Hotkeys und Befehle unterscheiden sich von denen, die die meisten Benutzer in Windows und MacOS verwenden. Wir werden Ihnen mitteilen, wie Sie in diesem Artikel auf ein Chromebook kopieren und einfügen können.
Lass uns graben.
Chromebook Kopieren und Einfügen
Hotkeys
Die Tastenkombination, die Sie zum Kopieren und Einfügen auf einem Chromebook verwenden würden, sind:
- Strg + C Bei Verwendung dieser Tastenkombination für die Tastaturkombination wird der markierte Text kopiert, den Sie mit dem Trackpad ausgewählt haben.
Um den kopierten Text einzufügen, verwenden Sie die Hotkeys Strg + V auf Ihrer Tastatur. Dann werden Sie sehen, dass der kopierte Text an Ihren gewünschten Ort übertragen wurde.
Verwenden Sie den Chrome Browser
Wenn Sie Text kopieren möchten, markieren Sie ihn mit dem Trackpad. 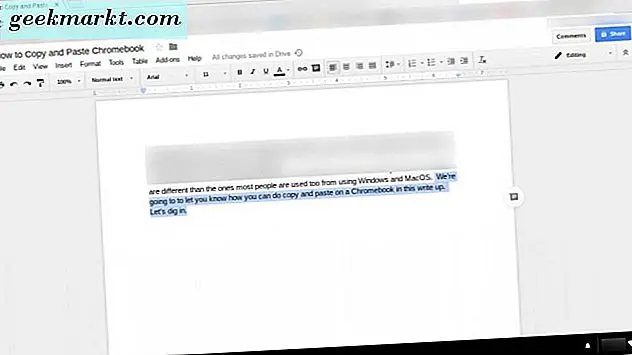
Als nächstes gehen Sie zu der oberen rechten Ecke Ihres Chrome-Browsers zu den drei Punkten und klicken Sie mit Ihrem Trackpad darauf. Bewegen Sie dann den Cursor zum Kopieren und klicken Sie darauf. Dies kopiert den markierten Text. 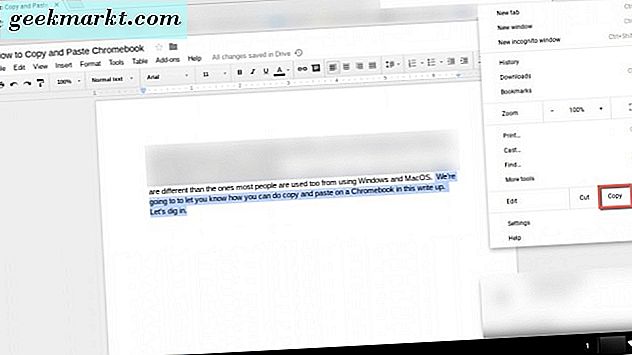
Wenn Sie den Text einfügen möchten, navigieren Sie erneut zu den drei Punkten oben rechts in Ihrem Chrome-Browser. Klicken Sie mit dem Trackpad auf die drei Punkte, navigieren Sie dann zu Einfügen und klicken Sie darauf. 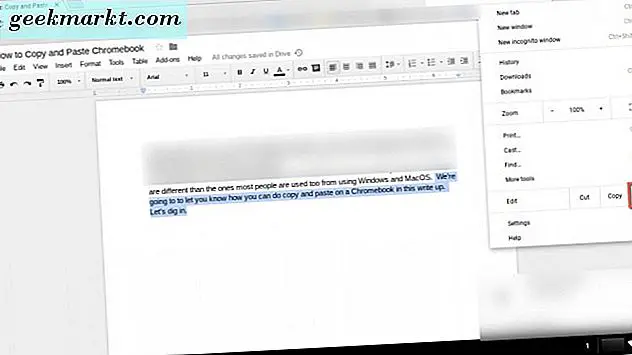
Dadurch wird der kopierte Text an das gewünschte Ziel eingefügt.
Benutze das Trackpad
Wenn Sie Ihr Chromebook-Trackpad zum Kopieren und Einfügen verwenden möchten, ist dies ebenfalls einfach. Markieren Sie zuerst den Text, den Sie kopieren müssen. Halten Sie als nächstes die Alt-Taste auf Ihrer Tastatur gedrückt und klicken Sie gleichzeitig auf das Trackpad.
Dann erscheint ein Menü mit Befehlen auf dem Bildschirm in der Popup-Box. Klicken Sie im Kopierbefehl auf das Trackpad Ihres Chromebooks. Dies wiederum kopiert Ihre markierte Textauswahl. 
Wenn Sie den Ort haben, an dem Sie den kopierten Text einfügen möchten, halten Sie die Alt-Taste erneut gedrückt und klicken Sie gleichzeitig auf das Trackpad. Wählen Sie dann Einfügen, um den Text auf Ihre Seite zu übertragen. 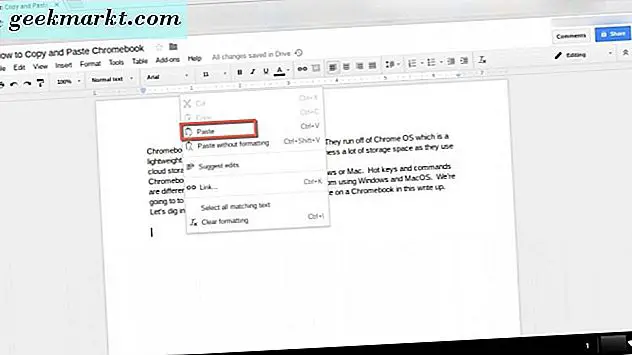
Mit diesen Optionen können Sie Text auf Ihrem Chromebook kopieren und einfügen. Du hast drei Möglichkeiten. Sie können Hotkeys auf Ihrer Chromebook-Tastatur verwenden. Verwenden Sie das Menü Ihres Chrome-Browsers oder verwenden Sie Ihr Chromebook-Trackpad in Verbindung mit der Alt-Taste.
Kopieren und fügen Sie ein Bild ein
Vielleicht müssen Sie ein Bild kopieren und einfügen, nicht nur Text. Das kann auch auf einem Chromebook geschehen. Um ein Bild zu kopieren und einzufügen, halten Sie den Mauszeiger über das Bild und drücken Sie dann die ALT-Taste auf Ihrer Tastatur. Klicken Sie als Nächstes auf das Trackpad auf Ihrem Chromebook, während Sie die ALT-Taste weiterhin gedrückt halten.
Auf Ihrem Chromebooks-Bildschirm wird eine Box mit verschiedenen Optionen angezeigt. Bewegen Sie den Zeiger dorthin, wo er steht. Kopieren Sie das Bild und klicken Sie es mit Ihrem Trackpad an. 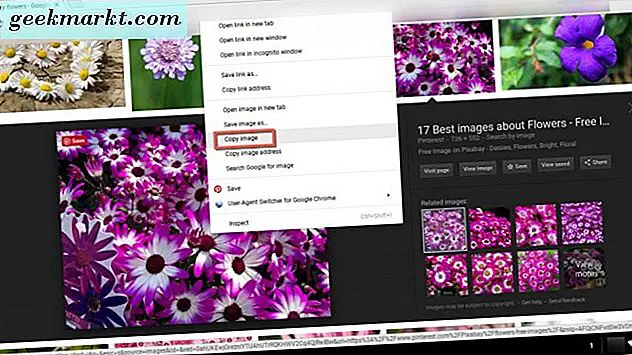
Wenn Sie das Bild einfügen möchten, wechseln Sie zu Ihrer Seite oder Ihrem Dokument, in das es eingefügt werden soll. Halten Sie die ALT-Taste gedrückt, und drücken Sie auf dem Chromebook-Trackpad, um die Box aufzurufen, in der Sie zum Einfügen eines Bilds blättern. 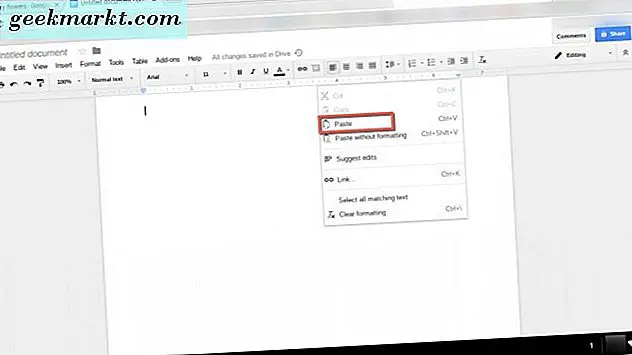
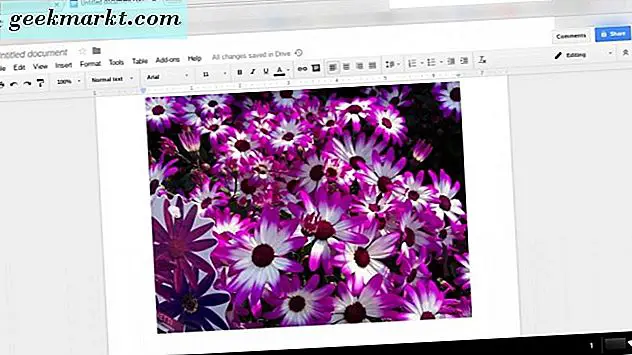
Das ist es. Sie haben nun auch ein Bild kopiert und eingefügt.
Aufwickeln
Jetzt wissen Sie, wie Sie Text auf drei verschiedene Arten kopieren und einfügen können, während Sie Ihr Chromebook verwenden. Sie können Hotkeys, den Chrome Browser und Ihr Chromebook-Trackpad verwenden, um es zu erledigen.
Das andere, was Sie gelernt haben, ist, dass Sie Bilder genauso einfach mit Ihrem Chromebook kopieren und einfügen können. Sie haben also alle Informationen, die Sie zum Kopieren und Einfügen von Vorlagen auf Ihrem Chromebook benötigen.