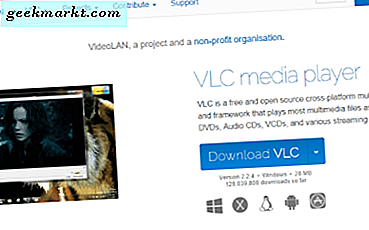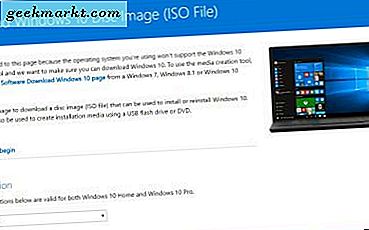
Ein bootfähiges USB-Laufwerk bietet Ihnen die Möglichkeit, ein Windows 10-Backup einzurichten. Die meisten werden wahrscheinlich nie eine solche Sicherung benötigen. Wenn Sie jedoch jemals eine neue Windows 10-Installation durchführen müssen, können Sie einen bootfähigen USB-Stick einrichten. So erstellen Sie einen bootfähigen USB in Windows 10.
Erstens, es gibt ein paar Dinge, die Sie brauchen. Das USB-Laufwerk muss mindestens vier GB freien Speicherplatz haben und leer sein. Zweitens, füge die Rufus-Software von dieser Webseite zu Windows 10 hinzu. Dies ist ein Programm von Drittanbietern, mit dem Sie einen bootfähigen USB für Windows 10 einrichten können. Klicken Sie auf Rufus 2.10, um die Software zu Windows hinzuzufügen, und öffnen Sie dann das Fenster wie folgt.
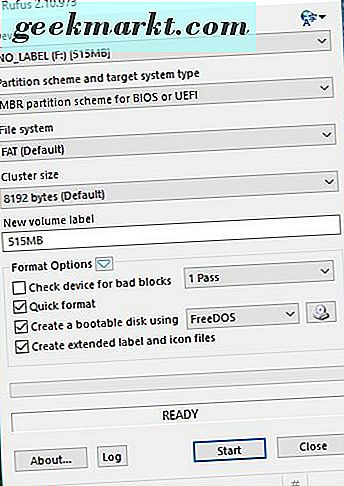
Als nächstes stecken Sie den USB-Stick in einen USB-Anschluss. Dann sollte das USB-Laufwerk im Dropdown-Menü Gerät angezeigt werden. Darunter gibt es einige andere Dropdown-Menüs, mit denen Sie den bootfähigen USB konfigurieren können, aber es sollte in Ordnung sein, diese auf ihren Standardeinstellungen zu belassen.
Aktivieren Sie das Kontrollkästchen Bootfähige Festplatte erstellen mit . Wählen Sie dann ISO-Image aus dem Dropdown-Menü der Option. Eine ISO ist eine Windows 10-Disc-Image-Datei, und Sie benötigen eine für den bootfähigen USB-Stick.
Sie können von dieser Seite der Microsoft-Website aus Windows 10 ISO in einen Ihrer Ordner speichern. Wählen Sie Ihre Edition von Windows 10 im Dropdown-Menü Edition auswählen aus. Wählen Sie dann entweder 32-Bit-Download oder 64-Bit-Download, je nachdem, welche Windows-10-Version Sie für den bootfähigen USB-Stick benötigen. Sie können Ihren Systemtyp überprüfen, indem Sie das Systemfenster öffnen.
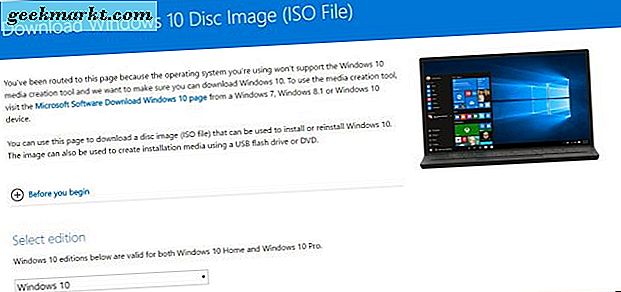
Wenn Sie die 64- oder 32-Bit-Option ausgewählt haben, dauert das Herunterladen der ISO einige Stunden. Denken Sie daran, dass der ISO-Wert bei stolzen vier GB liegt.
Nachdem Sie das ISO heruntergeladen haben, wählen Sie es in Rufus aus, indem Sie auf die Schaltfläche Klicken klicken, um eine Bildschaltfläche neben dem Dropdown-Menü Bootfähige Festplatte erstellen mit auszuwählen. Drücken Sie die Start- Taste, um den bootfähigen USB einzurichten. Beachten Sie, dass dadurch vorhandene Daten auf dem USB-Laufwerk gelöscht werden.
Sobald das bootfähige USB-Laufwerk eingerichtet ist, können Sie einen Desktop / Laptop über USB booten. Möglicherweise müssen Sie die Hardware so konfigurieren, dass sie zuerst von einem USB-Gerät mit BIOS oder UEFI gestartet wird. Wenn Sie dann mit dem Laufwerk starten, geben Sie den Windows 10-Produktschlüssel ein, um den Einrichtungsvorgang zu starten.
So können Sie mit Rufus eine bootfähige USD-Festplatte einrichten. Sie können ein startfähiges USD-Laufwerk auch mit dem Windows USB / DVD-Download-Tool oder der Eingabeaufforderung einrichten.