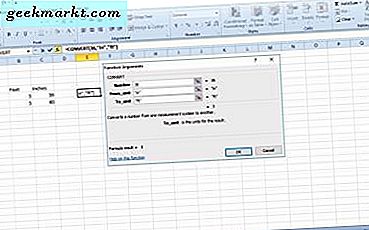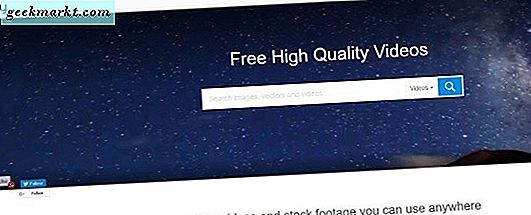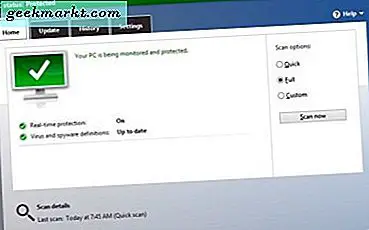
Wenn Sie Ihren Computer vollständig schützen möchten, müssen Sie Windows Defender in Windows 10 deaktivieren und etwas effektiveres verwenden. Hier ist wie.
Windows Defender ist Microsofts eigene Antivirus- und Malware-Sicherheitssuite, die in Windows 10 integriert ist. Obwohl es in Bezug auf Benutzerfreundlichkeit und Effektivität einen langen Weg zurückgelegt hat, ist es immer noch weit hinter Drittanbieterprogrammen zurück, die speziell für diese Aufgabe entwickelt wurden. Es schützt Computer zu einem gewissen Grad und ist sicherlich besser als nichts, aber es kommt bei unabhängigen Tests immer weit hinter anderen Sicherheitssuiten zurück.
Testzeiten für Windows Defender
In der Welt der Antivirenprogramme gibt es zwei unabhängige Testfirmen, auf die Sie achten sollten, AV-Comparatives und AV-Test. Beide haben sich einen weltweiten Ruf erworben, da sie die besten und gründlichsten Tests von Sicherheitssoftware und -lösungen anbieten. Beide Organisationen platzieren Windows Defender im unteren Drittel der Ergebnisse.
Das liegt hauptsächlich an der Erkennung und Leistung von Zero Day. Zero Day Protection bedeutet, sich der neuesten Bedrohungen bewusst zu sein und eine Signatur geladen zu haben, um sie zu erkennen. Leistung bedeutet, wie stark sich der Computer verlangsamt, während Defender Bedrohungen scannt oder entfernt.
Windows Defender ist zwar nicht der schlechteste Player auf dem Markt, aber sicherlich nicht der beste. Wenn man bedenkt, dass es eine Auswahl von sowohl kostenlosen als auch erstklassigen Alternativen gibt, die viel besser funktionieren, ist es sinnvoll, sie durch etwas effektiveres zu ersetzen.
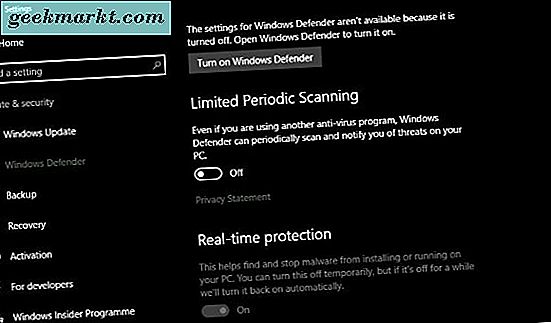
Deaktivieren Sie Windows Defender in Windows 10
Es gibt zwei Möglichkeiten, Windows Defender in Windows 10 zu deaktivieren. Sie können die Registrierung oder den Gruppenrichtlinien-Editor verwenden. Windows 10 Home-Benutzer haben keinen Zugriff auf GPEdit, müssen also die Registrierung verwenden. Windows 10 Pro-Benutzer können beides tun.
Sie können Windows Defender auch vorübergehend im Einstellungsmenü deaktivieren, aber es wird nicht angegeben, wie lange es inaktiv bleibt.
- Navigieren Sie zu Einstellungen und Update & Sicherheit.
- Wählen Sie Windows Defender.
- Schalten Sie den Schalter unter Echtzeitschutz aus.
Deaktivieren Sie Windows Defender mithilfe der Registrierung
Bevor Sie Änderungen an der Registrierung vornehmen, ist es sinnvoll, einen Windows-Wiederherstellungspunkt zu erstellen oder zumindest eine Sicherungskopie der Registrierung zu erstellen. Wenn Sie fertig sind, folgen Sie diesen Schritten.
- Drücken Sie die Windows-Taste + R, geben Sie 'regedit' ein und drücken Sie die Eingabetaste.
- Navigieren Sie zu "HKEY_LOCAL_MACHINE \ SOFTWARE \ Policies \ Microsoft \ Windows Defender".
- Navigieren Sie zum Schlüssel 'DisableAntiSpyware' und ändern Sie den Wert auf 1.
Wenn Sie den DisableAntiSpyware-Schlüssel nicht sehen, erstellen Sie ihn.
- Klicken Sie mit der rechten Maustaste in dem Windows Defender-Ordner, der in dem linken Bereich von Regedit ausgewählt wird, in dem rechten Bereich, und wählen Sie Neu aus.
- Wählen Sie DWORD (32-Bit) -Wert und nennen Sie es "DisableAntiSpyware".
- Klicken Sie mit der rechten Maustaste auf den neuen Schlüssel und geben Sie ihm den Wert 1.
Sie müssen Ihren Computer neu starten, wenn Sie die Änderung abgeschlossen haben.
Wenn Sie Windows Defender aus irgendeinem Grund erneut aktivieren möchten, wiederholen Sie die obigen Schritte und ändern Sie den Wert von DisableAntiSpyware auf 0, um den Schlüssel zu deaktivieren. Dann noch einmal neu booten und Defender wird wieder da sein.
Deaktivieren Sie Windows Defender mithilfe des Gruppenrichtlinien-Editors
Wenn Sie die Registrierung lieber in Ruhe lassen und Windows 10 Pro verwenden möchten, können Sie den Windows Defender mithilfe des Gruppenrichtlinien-Editors deaktivieren.
- Drücken Sie die Windows-Taste + R, geben Sie 'gpedit, msc' ein und drücken Sie die Eingabetaste.
- Navigieren Sie zu "Computerkonfiguration, Administrative Vorlagen, Windows-Komponenten, Windows Defender".
- Doppelklicken Sie im rechten Bereich auf "Windows Defender deaktivieren".
- Wählen Sie links "Aktiviert", um es zu deaktivieren.
- Wählen Sie Übernehmen und dann OK, um es festzulegen.
Sie müssen den Computer neu starten, um die Änderung zu implementieren.
Wählen Sie eine alternative Sicherheitslösung
Sie sollten nie einen Computer benutzen, ohne dass irgendeine Art von Sicherheit darauf ausgeführt wird. Es ist ein trauriger Zustand, aber da ist es. Glücklicherweise gibt es Dutzende von qualitativ hochwertigen Antiviren- und Malware-Lösungen zur Auswahl. Verwenden Sie diese zwei Organisationen oben, um zu sehen, welches das Beste ist und welches Ihnen am besten gefällt.
Sie werden sehen, dass es viele kostenlose und Premium-Versionen von vielen Sicherheitsprodukten auf dem Markt gibt. Die einzige Sache, die Sie wissen sollten, ist, dass es keinen Unterschied zur Qualität des Schutzes zwischen den zwei gibt. Der Unterschied liegt in den Funktionen, die im Produkt angeboten werden, und nicht in seiner Effektivität. Es liegt im Interesse von niemandem, ein minderwertiges Schutzniveau in einem kostenlosen Produkt bereitzustellen. Das wird uns nur gegen den Hersteller wenden und mehr Computer infizieren.
Softwareunternehmen bieten kostenlose Versionen ihrer Produkte an, um Sie zum Kauf der Premium-Version zu verleiten. Sie hoffen, dass Sie von der Geschwindigkeit und Effektivität der kostenlosen Software so beeindruckt sein werden, dass Sie versucht sein könnten, andere Elemente Ihres Computers zu schützen und für das Privileg zu bezahlen. Das würde nicht passieren, wenn sie ein minderwertiges Produkt als Anreiz verwenden würden.
Meiner Meinung nach ist das Ersetzen von Windows Defender in Windows 10 eines der ersten Dinge, die Sie mit einem neuen Computer tun sollten. Zumindest weißt du jetzt, wie du das gleiche machen willst.