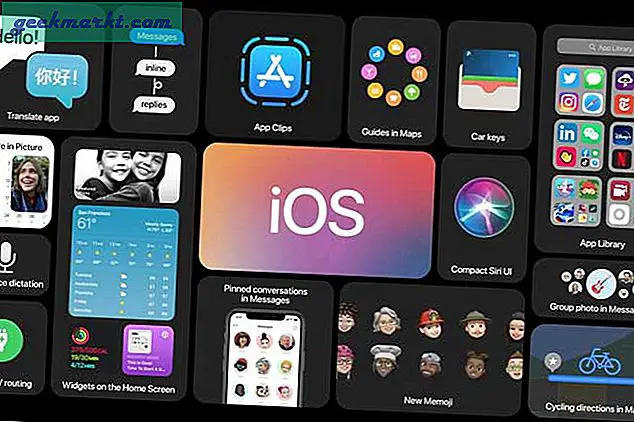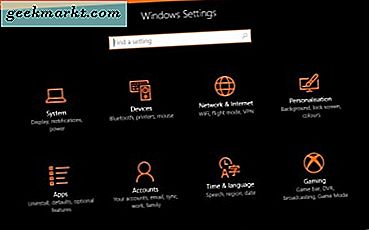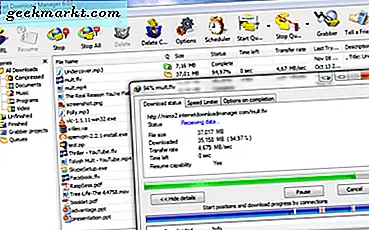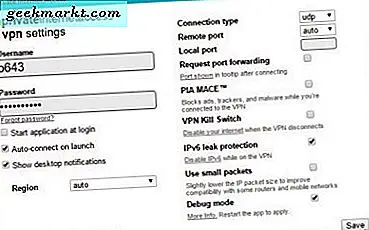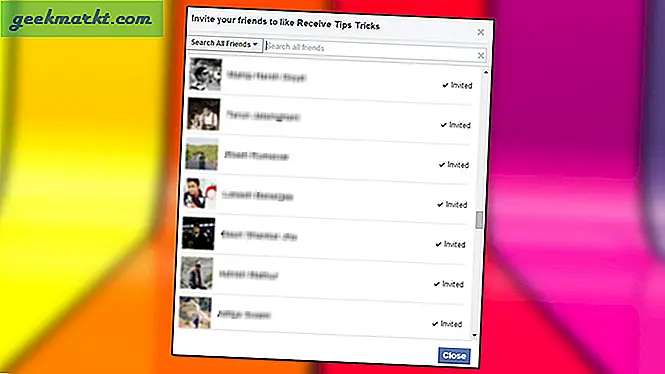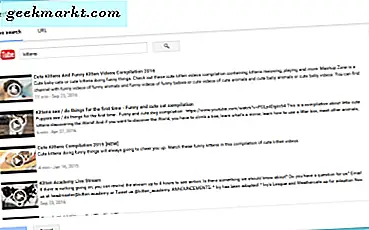
Google Präsentationen ist eine hervorragende Alternative zu Microsoft PowerPoint. Es kann fast genauso viele Dinge auf die gleiche Weise machen, ist aber kostenlos und über Ihren Browser verfügbar. So gut wie Microsoft Office ist, kostet es eine Menge Geld und wenn Sie keine dedizierte Office-Suite benötigen, ist eine erhebliche Investition für wenig Rendite. Hier kommen Google Docs und Google Präsentationen ins Spiel.
Google besitzt sowohl Slides als auch YouTube, also ist die Verwendung der beiden zusammen ziemlich nahtlos. Sie können auch Ihre eigenen Videos in Google Präsentationen einbetten, die ich ebenfalls behandeln werde. Manche Leute wollen ihre Videos nicht auf YouTube und das ist auch gut so, also sollten wir auch wissen, wie man mit solchen Anfragen umgeht.
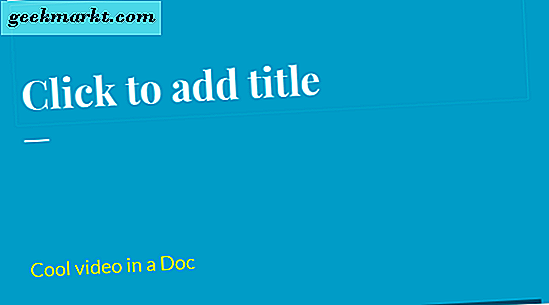
Betten Sie YouTube-Videos in Google Präsentationen ein
Es besteht kein Zweifel daran, dass die Verwendung von Rich Media in Präsentationen das Engagement der Zuschauer fördert. Mit dem besten Willen der Welt ist es schwierig, sich auf eine statische Präsentation zu konzentrieren, selbst wenn das Thema selbst interessant ist. Hier kommen Rich Media ins Spiel. Sie können jede Präsentation aufwerten, das Engagement der Zuschauer steigern und den professionellen Eindruck einer Präsentation verstärken.
So können Sie YouTube-Videos in Google Präsentationen einbetten.
- In Google Text & Tabellen anmelden
- Klicken Sie auf die blaue Schaltfläche Neu auf der linken Seite und wählen Sie Google Präsentationen.
- Wählen Sie ein Thema auf der rechten Seite, importieren Sie Ihre eigenen oder erstellen Sie eine, wie Sie es für richtig halten.
- Markieren Sie, wo auf der Folie Sie das YouTube-Video einfügen möchten.
- Klicken Sie im Menü Folie auf Einfügen und dann auf Video. Sie sollten jetzt ein neues Fenster mit zwei Optionen sehen, Videosuche oder URL.
- Gib den Suchbegriff ein, um das gewünschte YouTube-Video zu finden.
- Markieren Sie das Video in den Ergebnissen und klicken Sie auf Auswählen am unteren Rand des Fensters.
- Das Video sollte jetzt auf Ihrer Folie angezeigt werden.
Sie werden das Video von einem blauen Rahmen umgeben sehen. Sie können diesen Rahmen ziehen, ablegen, seine Größe ändern und ihn so platzieren, dass das Video in Ihre Folie passt. Manövrieren Sie es so wie Sie es brauchen, und Slides wird es automatisch speichern.
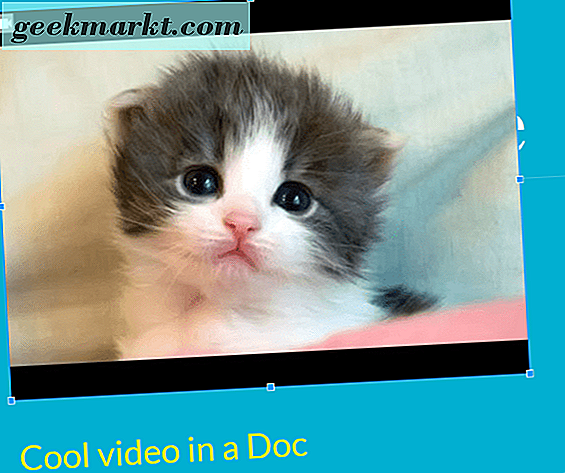
Betten Sie ein lokales oder kein YouTube-Video in Google Präsentationen ein
Einige Organisationen erlauben keinen Web-Zugang zu YouTube, so dass die Verwendung einer lokalen Kopie, eines von anderen Quellen heruntergeladenen Videos oder eines selbst produzierten Videos am besten funktioniert. Auch wenn du nicht weißt, ob du YouTube-Zugang an dem Ort hast, den du präsentieren wirst, musst du dafür planen. Solange Sie auf Google Drive zugreifen und streamen können, funktioniert dies.
Außerdem stehen bei YouTube Millionen von Videos zur Auswahl, aber es gibt auch andere Optionen. Es gibt andere Video-Hosting-Sites oder Sie möchten vielleicht Ihr eigenes Video in die Präsentation einbetten. Du kannst das auch tun. Hier ist wie.
- Laden Sie Ihr Video auf Google Drive hoch und erhalten Sie einen teilbaren Link dafür.
- Erstellen Sie einen Screenshot des ersten Frames des Videos, der als Platzhalter fungiert.
- Öffne deine Folie und klicke mit der Maus, wo das Video erscheinen soll.
- Klicken Sie im Menü "Folie" auf "Einfügen" und dann auf "Bild" und platzieren Sie den Screenshot in die Folie.
- Manövrieren Sie den Screenshot, bis er in die Folie passt.
- Wenn der Screenshot noch markiert ist, wählen Sie Einfügen und dann Verknüpfung.
- Fügen Sie den in Schritt 2 verfügbaren Link zum Teilen hinzu und klicken Sie auf Übernehmen.
Der Screenshot bleibt als Platzhalter erhalten und das Video wird abgespielt, sobald Sie auf das Bild klicken. Es wird direkt von Google Drive auf die Google-Folie gestreamt.
Um einen Screenshot zu erstellen, starte den Video-Vollbildmodus auf deinem Computer und drücke pause im ersten Bild. Drücken Sie Strg + PrtScn (Windows-Computer), um einen Snapshot zu erstellen. Dies wird je nach Einrichtung in Ihrem Standard-Download-Ordner oder in Ihrem Bilder-Ordner gespeichert. Öffnen Sie es in Ihrem Bildbearbeitungsprogramm und passen Sie es an Ihre Bedürfnisse an. Speichern Sie es und laden Sie es anschließend an den gleichen Ort in Google Drive hoch. Das ist es!