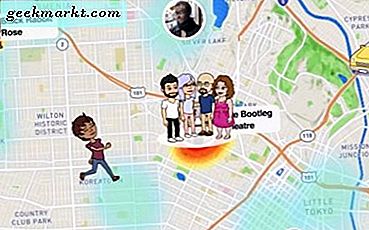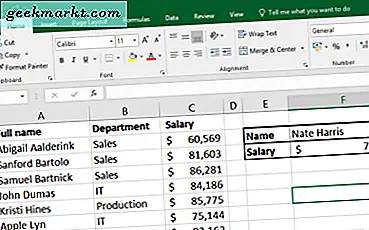Einige Google Mail-Nutzer müssen möglicherweise sekundäre Sicherungskopien ihrer wichtigsten E-Mails speichern. Google Mail enthält jedoch keine integrierten Optionen zum Exportieren ausgewählter E-Mails als Textdateien (TXT) oder in einem anderen Dateiformat. Sie können Google Mail-Nachrichten dennoch als Textdokumente mit einigen Problemumgehungen speichern. So können Sie Gmail-E-Mails in das Textformat (TXT) exportieren.
Kopieren und Einfügen von Gmail-E-Mails in den Editor
Eine der offensichtlicheren Möglichkeiten, E-Mails in das TXT-Format zu exportieren, besteht darin, sie einfach zu kopieren und einzufügen. Dies ist eine schnelle und unkomplizierte Möglichkeit, E-Mails als Textdokumente zu speichern. Öffnen Sie zunächst eine Google Mail-Nachricht. und dann den gesamten Text mit dem Cursor auswählen. Drücken Sie die Tastenkombination Strg + C, um die E-Mail in die Windows-Zwischenablage zu kopieren.
Klicken Sie als Nächstes auf die Cortana-Schaltfläche in der Windows 10-Taskleiste, um diese App zu öffnen. Geben Sie 'Editor' in das Suchfeld ein und wählen Sie dann, um den Editor zu öffnen. Drücken Sie die Tastenkombination Strg + V, um die E-Mail in den Editor einzufügen. Klicken Sie auf Datei > Speichern, geben Sie einen Titel für das TXT-Dokument ein und drücken Sie die Taste Speichern .
Öffnen Sie die E-Mails in Google Text & Tabellen
Mit einem Google+ Konto in Google Drive und Google Docs können Sie Google Mail-Nachrichten als TXT-Dokumente speichern, ohne sie kopieren und einfügen zu müssen. Sie können die Gmail-E-Mails als PDF-Dokumente speichern und in Google Text & Tabellen öffnen. Dann können Sie die E-Mail von Docs als TXT-Datei herunterladen. So können Sie Google Mail-Nachrichten aus Google Docs herunterladen.
- Richten Sie zunächst auf dieser Seite ein Google-Konto ein, falls erforderlich.
- Öffnen Sie eine Gmail-E-Mail, um sie als Textdatei zu speichern.
- Klicken Sie auf die Schaltfläche Alle drucken oben rechts in der E-Mail.
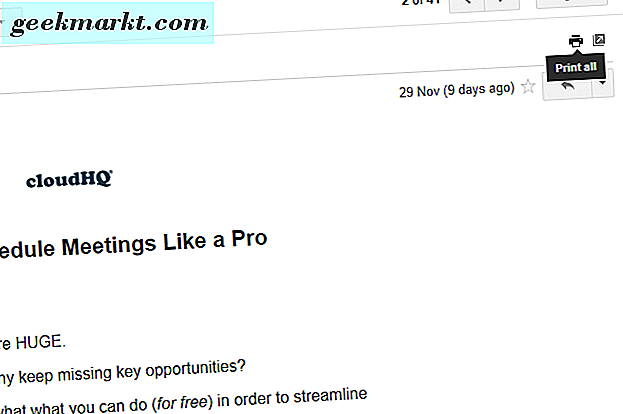
- Die Schaltfläche Alle drucken öffnet das Fenster Drucken, das direkt darunter angezeigt wird. Klicken Sie auf die Schaltfläche Ändern, um das Fenster Ziel auswählen zu öffnen.
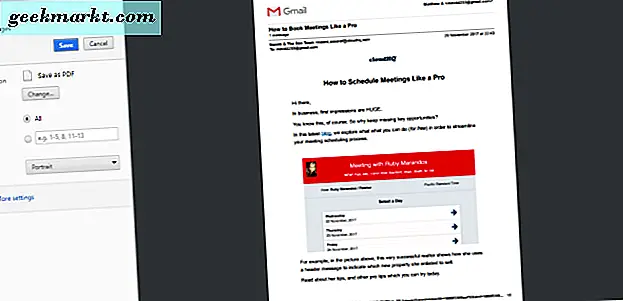
- Wählen Sie die Option In Google Drive speichern und drücken Sie die Schaltfläche Speichern .
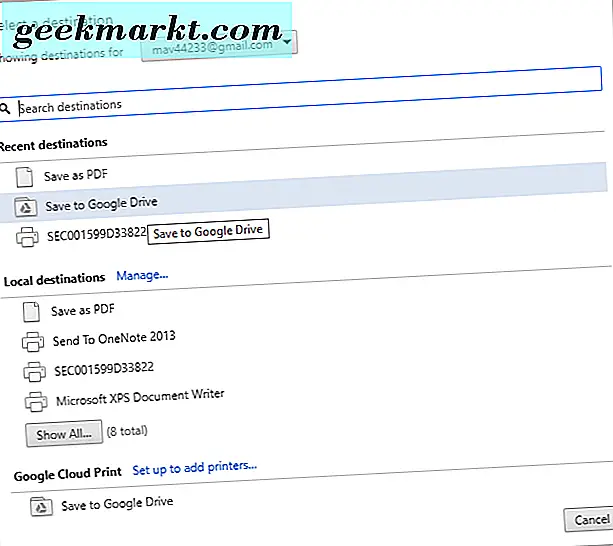
- Öffnen Sie Ihren Google Drive-Cloudspeicher. Jetzt wird es eine PDF-Kopie der gespeicherten E-Mail enthalten.
- Klicken Sie mit der rechten Maustaste auf die E-Mail-PDF und wählen Sie Öffnen mit > Google Text & Tabellen . Dadurch wird der Text der E-Mail wie unten gezeigt in Google Text & Tabellen geöffnet.
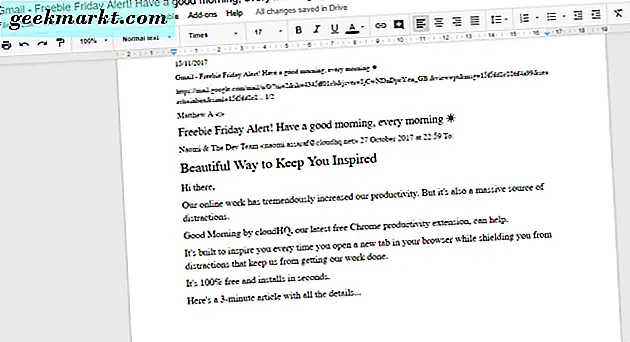
- Jetzt können Sie auf Datei > Herunterladen als klicken und Einfacher Text (.TXT) auswählen. Dadurch werden die Google Mail-E-Mails als Textdokument (TXT) in Ihrem Standard-Downloadordner gespeichert.
Speichern Sie Gmail-E-Mails als PDFs und konvertieren Sie sie in Textdokumente
Alternativ können Sie Ihre gespeicherten Gmail-E-Mail-PDF-Dateien in TXT-Dokumente konvertieren. Es gibt viele Software-Pakete und Web-Apps von Drittanbietern, mit denen Sie PDFs in TXT konvertieren können. So können Sie Gmail-PDFs mit der PDF to TXT-Webanwendung in Textdokumente konvertieren.
- Öffnen Sie in Google Mail eine E-Mail, die Sie als Textdokument speichern müssen.
- Drücken Sie die Taste Alle drucken, um das Fenster Drucken erneut zu öffnen.
- Klicken Sie auf die Schaltfläche Ändern und wählen Sie dann die Option Als PDF speichern .
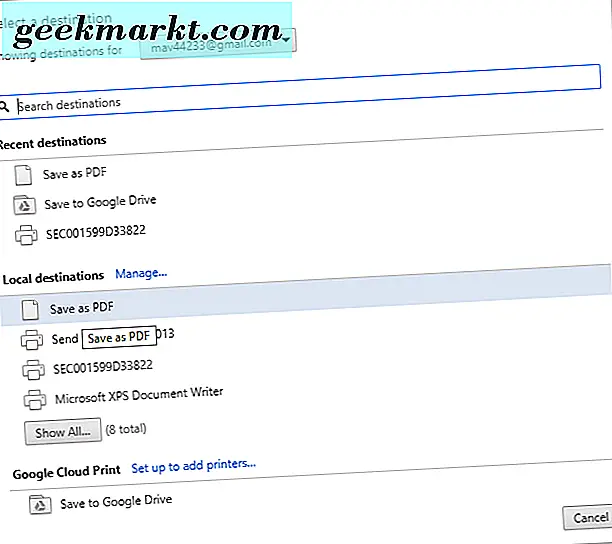
- Drücken Sie die Schaltfläche Speichern, um das Fenster Speichern unter zu öffnen.
- Wählen Sie dann einen Ordner zum Speichern der PDF-Datei und drücken Sie die Save- Taste.
- Als nächstes öffnen Sie diese Web-App auf der Online2PDF-Seite in Ihrem Browser.
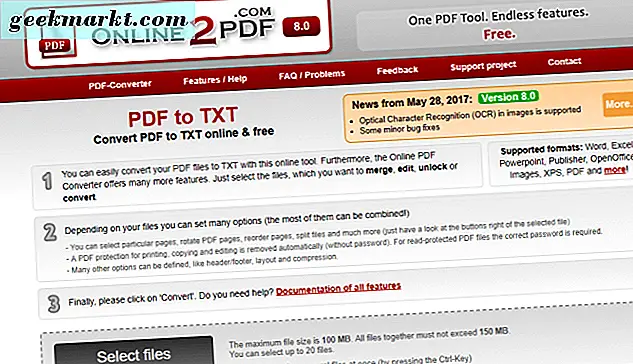
- Drücken Sie die Auswahltaste auf der PDF to TXT-Seite. Wählen Sie dann die kürzlich gespeicherte E-Mail-PDF-Datei.
- Klicken Sie auf die Schaltfläche Konvertieren, um das PDF-Dokument in das TXT-Format zu konvertieren. Die Textkopie der E-Mail wird automatisch in Ihrem Standard-Download-Ordner gespeichert.
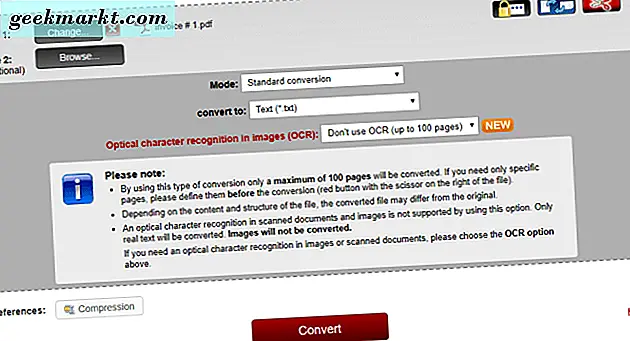
Öffnen Sie Gmail-E-Mails in der E-Mail-Client-Software
Sie können E-Mails von verschiedenen Webmail-Konten in separaten E-Mail-Client-Softwarepaketen öffnen. Einige Client-Software ermöglicht Ihnen auch, E-Mails als TXT-Dateien zu exportieren oder zu speichern. So könnten Sie Ihre Gmail-Nachrichten in der E-Mail-Client-Software öffnen und sie dann als Textdokumente von dort exportieren. So können Sie Gmail-Nachrichten mit dem Freeware-Thunderbird-E-Mail-Client in das Nur-Text-Dateiformat exportieren.
- Drücken Sie zuerst auf die Schaltfläche Kostenloser Download auf dieser Seite, um das Thunderbird-Installationsprogramm unter Windows zu speichern. Gehen Sie durch den Setup-Assistenten von Thunderbird, um die E-Mail-Client-Software zu Windows hinzuzufügen.
- Öffnen Sie als Nächstes Google Mail, klicken Sie auf die Schaltfläche Einstellungen und wählen Sie Einstellungen .
- Klicken Sie auf Weiterleitung und POP / IMAP und wählen Sie die Option IMAP aktivieren.
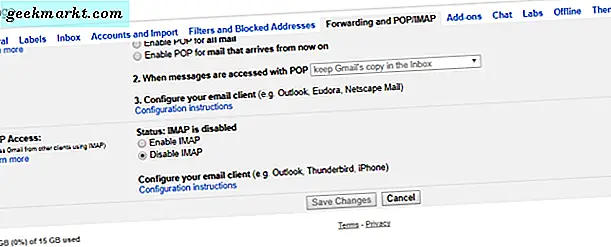
- Drücken Sie die Schaltfläche Änderungen speichern .
- Öffnen Sie Thunderbird und geben Sie Ihre Gmail-E-Mail-Kontodetails im Fenster E-Mail-Konto einrichten ein.
- Wählen Sie die IMAP (Ordneroption) Einstellung im Konto-Setup-Fenster. Geben Sie dann die Details Ihres Google Mail-Server-Hostnamens manuell ein.
- Wenn Sie alle erforderlichen Details eingegeben haben, können Sie auf die Schaltfläche Konto erstellen klicken . Dann können Sie Ihre Gmail-E-Mails in Thunderbird öffnen.
- Klicken Sie auf dieser Website auf die Schaltfläche Jetzt herunterladen, um das Add-On ImportExportTools zu Thunderbird hinzuzufügen.
- Klicken Sie auf Extras > Add-ons > Installieren in Thunderbird. Wählen Sie dann die ImportExportTools XPI, um das Add-On zu installieren, und starten Sie Thunderbird neu.
- Danach können Sie mit der rechten Maustaste auf den Thunderbird-Posteingang klicken und ImportExportTools > Alle Nachrichten im Ordner exportieren > Nur Textformat auswählen, um Ihre Gmail-E-Mails in Thunderbird als TXT-Dateien zu exportieren.
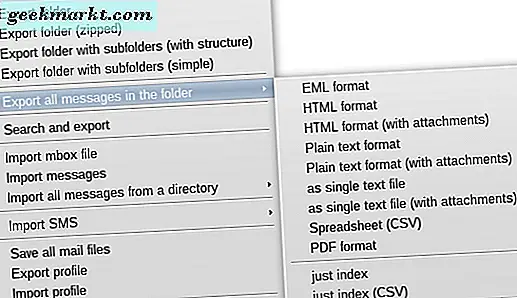
Sie können Ihre Gmail-E-Mails auf verschiedene Arten als TXT-Dateien exportieren, indem Sie Google Drive, Google Docs, PDF to TXT-Konverter, Thunderbird und andere Client-Software verwenden. Dann können Sie Ihre wichtigeren Google Mail-E-Mails sichern und sogar Verknüpfungen für sie auf dem Windows-Desktop hinzufügen.