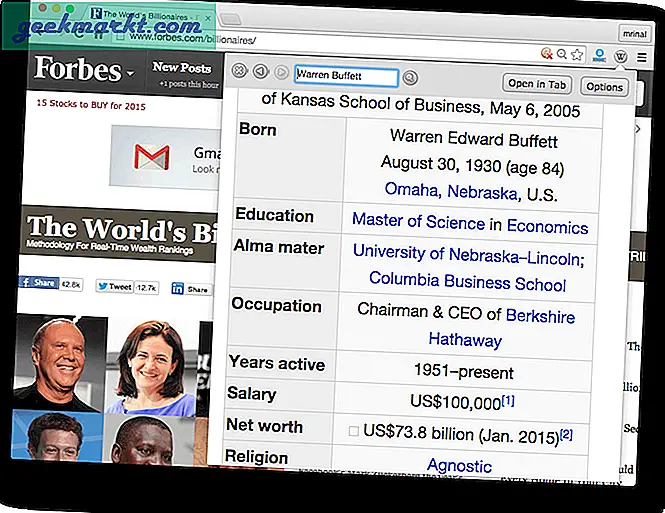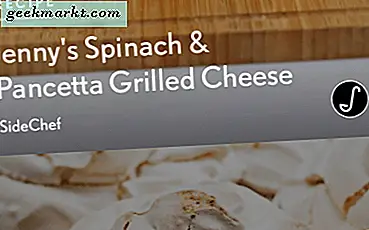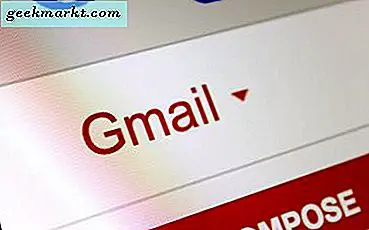Es gibt wenige Gadget-Kategorien, die heißer sind als die Streaming-Set-Top-Box. Es scheint, als gäbe es unendlich viele Optionen für jeden, der seine Lieblingsfernsehshows, Filme, Musik und mehr in sein Fernseh- und Heimkino-Setup streamen möchte. Roku, Google, Amazon und Apple TV haben mit mehr als einem Dutzend Optionen für das Streaming zwischen den Unternehmen zum Markt beigetragen und überall in den Wohnzimmern die Möglichkeit geboten, Netflix oder Hulu bequem von zu Hause aus anzuschauen. Jeder hat sein eigenes Lieblingsökosystem und Interface, aber für unser Geld kann man die Chromecast-Plattform von Google einfach nicht schlagen, dank seines günstigen Preises für 1080p- und 4K-Inhalte ($ 35 bzw. $ 69) und der Einfachheit des Streaming von Inhalten von Ihrem Telefon, Tablet oder Computer. Der Chromecast hat seit seiner Markteinführung im Jahr 2013 mehrere Iterationen durchlaufen, von neuen Modellen der zweiten Generation bis hin zu Geräten, die sich ausschließlich auf Audio konzentrieren. Eines ist sicher: Mit Chromecast ist es schwer, Fehler zu machen, egal ob Sie Ihr Lieblingsalbum anhören, einen Film auf Netflix streamen oder Ihre Lieblingsfernsehsendungen nachholen möchten.
Mit der einfachen Benutzeroberfläche von Chromecast ist es gelegentlich auch schwierig, Probleme zu beheben, wenn Sie Probleme mit bestimmten Funktionen haben. Wenn Chromecast keine Verbindung zum Internet herstellen kann oder Sie Inhalte nicht mit Ihrem Mobilgerät auf Ihr Gerät streamen können, kann es sehr mühsam sein, ein Problem zu lösen, ohne ein Einstellungsmenü oder eine Anleitung zur Fehlerbehebung. Obwohl es viele herkömmliche Möglichkeiten gibt, diese Probleme zu lösen, muss das Gerät vom Neustart des Geräts bis zur Überprüfung der Netzwerkkompatibilität manchmal ordnungsgemäß auf die Werkseinstellungen zurückgesetzt werden, um alle Probleme oder Bugs aus dem Weg zu räumen Gib Zeit. Trotz der fehlenden visuellen Schnittstelle zu Ihrem Chromecast-Gerät können Sie die Chromecast-Produktreihe schnell und einfach auf die Werkseinstellungen zurücksetzen. Werfen wir einen Blick auf jede Möglichkeit.
Verwenden der Google Home App
Die Google Home App (früher bekannt als Google Cast) ist ein brillantes, unverzichtbares Tool für jeden Chromecast- oder Google Home-Nutzer. Sie können damit die Einstellungen auf Ihrem Gerät anpassen, die gestreamten Inhalte jederzeit ändern, die Wiedergabe anhalten oder fortsetzen, Tools und neue Möglichkeiten zur Steuerung Ihres Geräts entdecken und sogar neue Inhalte durchsuchen, die für Sie von Interesse sein könnten. Alles funktioniert überraschend gut, aber die Google Home App dient auch einem zweiten Zweck. Da die visuelle Benutzeroberfläche von Chromecast im Wesentlichen auf einen Hintergrund beschränkt ist, auf dem nichts angezeigt werden kann, ist die Google Home App sowohl auf iOS als auch auf Android (im Bild) ein Muss, um die Funktionsweise Ihres Geräts zu ändern. Es ist auch die einfachste und schnellste Möglichkeit, Ihr Gerät direkt von der mobilen App aus zurückzusetzen. Lass uns einen Blick darauf werfen.
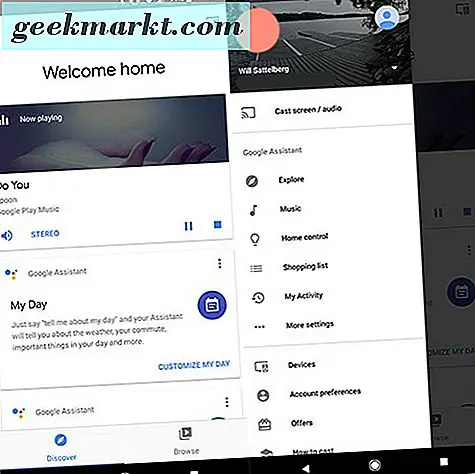
Sie haben die Google Home-App wahrscheinlich irgendwann für die Einrichtung von Chromecast verwendet, auch wenn Sie sie nicht regelmäßig verwenden. Das grundlegende Design der App ist ziemlich einfach zu durchblättern, mit einer minimalen, im Materialdesign gestalteten Oberfläche und einem Fokus auf die Verwendung von Karten, um Informationen anzuzeigen. Um zu Ihren Chromecast-Einstellungen zu gelangen, müssen Sie jedoch auf das Menüsymbol in der oberen linken Ecke tippen. Es gibt einige kleine Unterschiede im Design zwischen den iOS- und Android-Versionen der App, aber in den meisten Fällen werden Sie in der Lage sein, diese genauen Anweisungen auf der Plattform Ihrer Wahl zu befolgen.
Tippen Sie im Sliding-Menü links neben der App auf Geräte. Sie können eine Liste aller Geräte in Ihrem Netzwerk anzeigen, die mit der Google Home App verbunden sind. Suchen Sie Ihren Chromecast nach dem Namen, den Sie dem Gerät bei der Einrichtung gegeben haben, und tippen Sie auf das dreifach gepunktete Symbol in der oberen rechten Ecke der Karte. Tippen Sie in dieser Anzeige auf die Option Einstellungen.
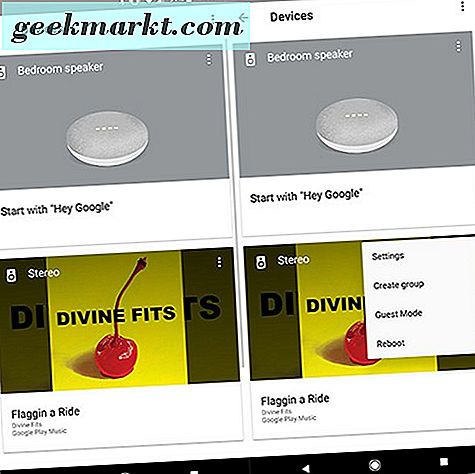
Es gibt eine ganze Liste von Optionen, die Sie verwenden können, um Ihr Gerät anzupassen, aber glücklicherweise müssen wir nicht durch sie blättern. Am oberen Rand der Liste sehen Sie eine weitere Menüschaltfläche in der oberen rechten Ecke Ihres Bildschirms. Wenn Sie auf dieses Symbol tippen, werden vier versteckte Optionen für Chromecast oder Chromecast Audio angezeigt: Hilfe und Feedback, Neustart, Zurücksetzen auf die Werkseinstellungen und Open Source-Lizenzen. Wenn Sie versuchen, ein Problem mit Ihrem Chromecast zu beheben, sollten Sie versuchen, das Gerät neu zu starten, bevor Sie es vollständig löschen. Wenn Sie jedoch bereits versucht haben, das Gerät neu zu starten, oder wenn Sie Chromecast verkaufen möchten und es auf die werkseitigen Standardeinstellungen zurücksetzen möchten, tippen Sie auf die Option Zurücksetzen auf Werkseinstellungen. Sie werden auf Ihrem Gerät gefragt, ob Sie Chromecast wirklich zurücksetzen möchten. Um mit dem Vorgang fortzufahren, wählen Sie Ja. Ihr Chromecast-Gerät wird auf die werkseitigen Standardeinstellungen zurückgesetzt. Sie können das Gerät entweder als neu einrichten oder es ausschalten, um es ohne Ihre persönlichen Daten zu verkaufen.
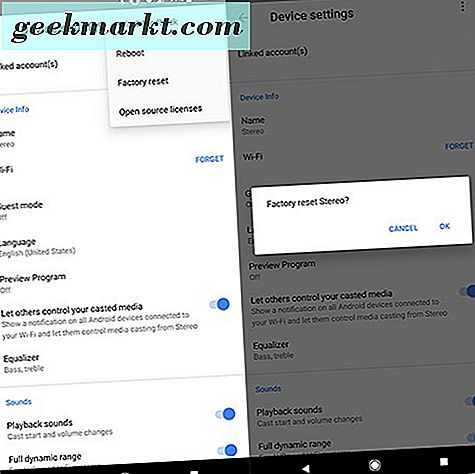
Verwenden Sie Ihren Computer und Chrome
Obwohl Google seine Google Home-Anwendung sowohl auf iOS als auch auf Google iOS anbietet, ist es schwierig, sie überall auf Ihrem PC oder Mac zu finden. Dies bedeutet jedoch nicht, dass es unmöglich ist, Ihre Streaming-Einstellungen von Ihrem Computer zu ändern. Wenn Sie Chromecast hauptsächlich dazu verwenden, Ihr Fernsehgerät von Ihrem Laptop oder Chromebook aus zu steuern, und Sie kein Smartphone oder Tablet zur Installation der Google Home-Anwendung verwenden, können Sie die Desktopversion von Chrome auf Ihrem PC und auf Ihrem Computer weiterhin verwenden lokales Chromecast-Netzwerk, um das Gerät auf die Werkseinstellungen zurückzusetzen. Hier ist, wie es geht.
Googles Foren scheinen Nutzer auf die Google Home-Anwendung aufmerksam zu machen, wenn es um Supportprobleme mit Chromecast geht. In Chrome gibt es jedoch ein verstecktes Menü, mit dem Sie Ihr Chromecast-Gerät einfach nutzen können. Sie haben nicht die gleiche Auswahl an Optionen wie über die Google Home App auf Ihrem Telefon, aber Sie können dieses verborgene Netzwerk verwenden, um Chromecast auf die Werkseinstellungen zurückzusetzen. Sie müssen Chrome als Browser verwenden, damit dies funktioniert. Wenn Sie Firefox oder Edge verwenden, wird das verborgene Chrome-Menü nicht geöffnet. Wenn Sie Ihre Routereinstellungen jemals anpassen mussten und eine lokale IP-Adresse eingegeben haben, um Ihr Gerät zu konfigurieren, werden Sie mit den folgenden Anweisungen vertraut sein.
Beginnen Sie mit dem Kopieren und Einfügen (oder Eingeben) der folgenden URL in eine neue Registerkarte in Chrome:
chrome: // cast / # Geräte
Diese URL weist Ihr Gerät an, in das Chrome-Menü Ihres Browsers zu wechseln (anstelle des Internets, das normalerweise mit "http: //" gekennzeichnet ist) und in das Darstellungsmenü zu gelangen. Auf der Tab-Anzeige wird "Google Cast" angezeigt, und Sie können Ihre Cast-Geräte in Ihrem Netzwerk zusammen mit allem anzeigen, was gerade abgespielt wird. In der Ecke der Chromecast-Option wird ein kleines Einstellungssymbol angezeigt. Klicken oder tippen Sie darauf, um die Einstellungen für Ihr Gerät zu laden.
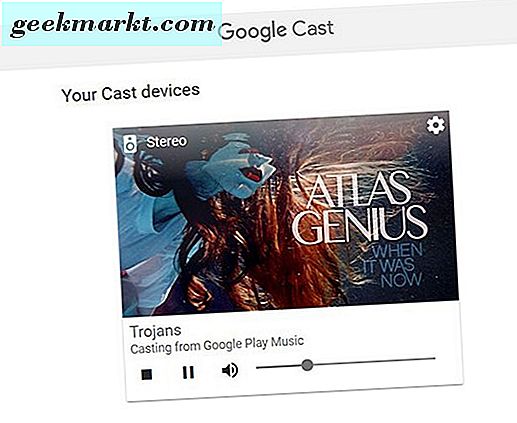
Hier sehen Sie ein ziemlich rudimentäres Menü für Ihr Chromecast-Gerät. Mit diesem Menü können Sie die meisten Einstellungen ändern, auf die Sie direkt in der Google Home App zugreifen können, aber direkt von Ihrem PC aus. Sie können den Namen Ihres Geräts, das drahtlose Netzwerk, auf dem Ihr Gerät ausgeführt wird, Ihre Zeitzone und Spracheinstellungen, MAC- und IP-Adressen, Firmware-Versionen und schließlich verschiedene Optionen anzeigen, mit denen Sie das Chromecast-Gerät über Ihr Netzwerk steuern können. In der unteren linken Ecke des Bildschirms werden Optionen zum Neustarten, Zurücksetzen auf die Werkseinstellungen, Anzeigen von Open Source-Lizenzen und Anzeigen anderer Lizenzen angezeigt. Klicken oder tippen Sie auf die Option "Factory Reset" (Zurücksetzen auf Werkseinstellungen), und bestätigen Sie die Eingabeaufforderung, um Ihre Auswahl zu bestätigen (falls eine angezeigt wird). Ihr Gerät wird auf die Werkseinstellungen zurückgesetzt, indem es Sie von Ihrem Google-Konto abmeldet, das mit dem Gerät synchronisiert wurde, und Ihre Einstellungen und gespeicherten Netzwerke vergessen.
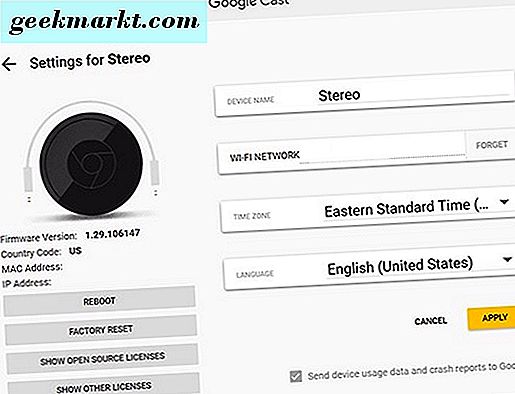
Wenn der Factory-Reset-Prozess abgeschlossen ist, können Sie Ihre Einstellungen fortsetzen, um sie als neues Gerät in Ihrem Netzwerk einzurichten, oder Sie können das Gerät von seiner Stromquelle trennen, um es zu verkaufen oder zu deaktivieren. Ziehen Sie das Gerät nicht von der Stromquelle ab, bis das Zurücksetzen auf die Werkseinstellungen abgeschlossen ist.
Zurücksetzen des Geräts ohne Netzwerk
Beide oben genannten Lösungen sind großartig, wenn Ihr Gerät eine Verbindung zu Ihrem Netzwerk herstellen kann, um den Befehl zum Zurücksetzen zu erhalten. Aber wenn das Problem mit Ihrem Gerät nicht mit dem Internet verbunden ist, müssen Sie eine andere Möglichkeit finden, das Gerät auf die Werkseinstellungen zurückzusetzen, ohne das Netzwerk zu verwenden. Glücklicherweise gibt es wie bei den meisten elektronischen Geräten, die keine visuellen Schnittstellen haben, eine Hardware-Methode, um Ihr Gerät zurückzusetzen, ohne überhaupt im Internet sein zu müssen.
Gehen Sie hinter Ihrem Fernseher oder Ihren Stereo-Lautsprechern her - überall dort, wo Sie Ihr Gerät angeschlossen haben. Sie müssen sicherstellen, dass der Chromecast mit Strom versorgt wird. Leider gibt es einfach keine Möglichkeit, das Gerät zurückzusetzen, es sei denn es ist eingeschaltet und eingeschaltet. Trennen Sie das Gerät von Ihrem Fernseher oder Ihren Stereo-Lautsprechern (falls erforderlich) und halten Sie das Gerät in der Hand. Stellen Sie jedoch sicher, dass das Licht noch an ist und das Gerät weiterhin mit Strom versorgt wird. Suchen Sie nach einem kleinen Knopf auf dem Gerät. Alle vier Chromecast-Modelle, vom Chromecast der ersten Generation über Chromecast und Chromecast Ultra der zweiten Generation bis hin zu Chromecast Audio. Sobald Sie die Schaltfläche gefunden haben, halten Sie sie an Ihrem Chromecast-Modell gedrückt.

Bei Chromecast-Geräten der ersten Generation (erkennbar am Stick-Modell mit "Chrome", das im Text auf dem Gerät geschrieben ist) müssen Sie den Netzschalter für volle 25 Sekunden gedrückt halten. Die weiße LED an Ihrem Gerät wechselt von seinem typischen festen Display zu einem blinkenden weißen Licht. Wenn Sie das Gerät an Ihren Fernseher angeschlossen haben, wird Ihr Bildschirm leer angezeigt. Die Neustartsequenz beginnt und Sie haben einen neuen, vollständig wiederhergestellten Chromecast zum Einrichten und Spielen.

Bei Chromecast- und Chromecast Ultra-Geräten der zweiten Generation ist die Methode ähnlich, aber nicht exakt. Sie müssen den Netzschalter auch bei diesen Geräten gedrückt halten, aber anstatt die Taste für volle 25 Sekunden gedrückt zu halten, müssen Sie einfach warten, bis die LED orange leuchtet und zu blinken beginnt. Halten Sie den Netzschalter gedrückt, bis das Licht wieder weiß wird. Sobald dies der Fall ist, können Sie den Knopf loslassen und Ihr Chromecast beginnt mit dem Neustart. Dieselbe Methode gilt für Chromecast Audio, das ein ähnliches Design wie Chromecast der zweiten Generation aufweist.
***
Für einige Nutzer mag das Fehlen einer tatsächlichen Benutzeroberfläche auf Ihrem Chromecast-Gerät als fehlende Funktion oder als Nachteil bei der täglichen Verwendung des Geräts erscheinen. Aber dank des Nutzens Ihres Smartphones oder Tablets und Ihres PCs können Sie alle Ihre Einstellungen und Einstellungen direkt vom Gerät in Ihrer Hand aus steuern, ohne dass eine physische Fernbedienung erforderlich ist. In den meisten Fällen ist dies eine großartige Funktion, da Ihr Telefon automatisch eine Verbindung zu Ihrem Chromecast-Gerät herstellt, ohne dass dafür zusätzliche Anstrengungen seitens des Benutzers erforderlich sind. Natürlich wird es zu einem Problem, wenn Ihr Gerät nicht mehr richtig Inhalte von Ihrem Telefon wiedergeben kann oder wenn Chromecast keine Verbindung mehr zum Internet herstellen kann.
Zum Glück gibt es drei Möglichkeiten, das Gerät auf die Werkseinstellungen zurückzusetzen - einschließlich der Möglichkeit, das Gerät über eine physische Taste zurückzusetzen, anstatt es über das Netzwerk zu steuern -, wenn Sie potenzielle Probleme mit dem Gerät beheben möchten. Bei den meisten wiederkehrenden Problemen, die von Ihrem Chromecast-Gerät ausgehen, sollte ein schnelles Zurücksetzen Probleme mit dem Streaming und der Übertragung von Inhalten beheben. Wenn nach einem vollständigen Zurücksetzen immer noch Probleme mit Ihrem Gerät auftreten, wenden Sie sich an Google, um zusätzliche Unterstützung oder ein Ersatzgerät zu erhalten.