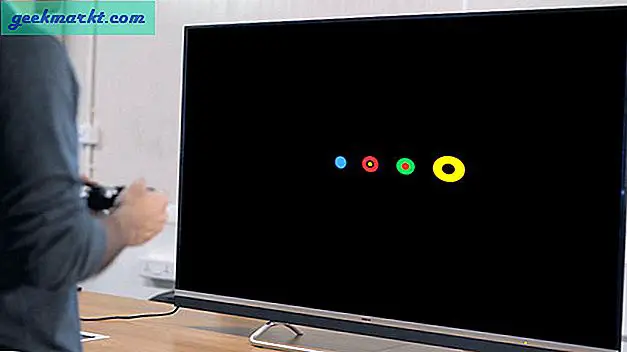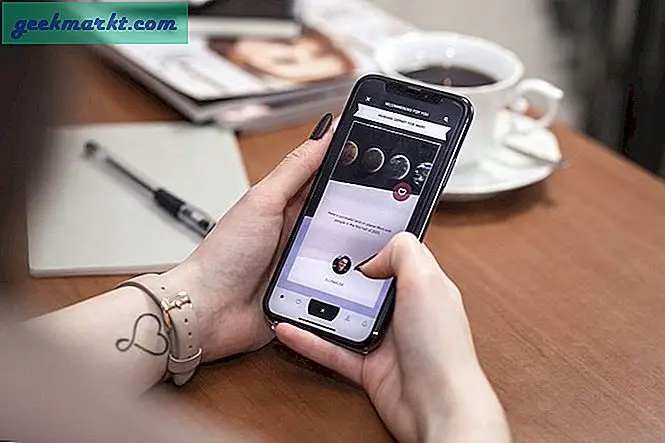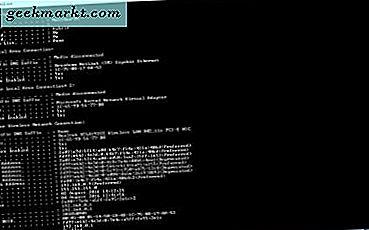
Die MAC ist ansonsten die Media Access Control-Adresse, die im Grunde eine eindeutige Kennung für Netzwerkgeräte auf Ihrem Desktop oder Laptop ist. Auf jedem PC gibt es einen oder vielleicht zwei für solche mit kabelgebundenen und drahtlosen LAN-Karten, und Sie können den MAC schnell in Windows 10 finden. So finden Sie die MAC-Adresse mit der Eingabeaufforderung.
Die MAC-Adresse könnte für einige Dinge nützlich sein. Erstens müssen diejenigen, die die MAC-Filterung aktivieren, möglicherweise ihre MAC-Adresse der Zugriffsliste hinzufügen. Systemadministratoren von Netzwerken können auch eine DHCP-Reservierung mit der MAC-Adresse vornehmen. So kann es für die Netzwerkkonfiguration nützlich sein.
Drücken Sie die Win-Taste + R, um "Ausführen" zu öffnen. Geben Sie "cmd" in Ausführen ein und drücken Sie die Eingabetaste, um das Eingabeaufforderungsfenster zu öffnen, das im folgenden Schnappschuss gezeigt wird. Oder Sie können es über das Win + X-Menü öffnen, indem Sie die Win-Taste + X drücken.
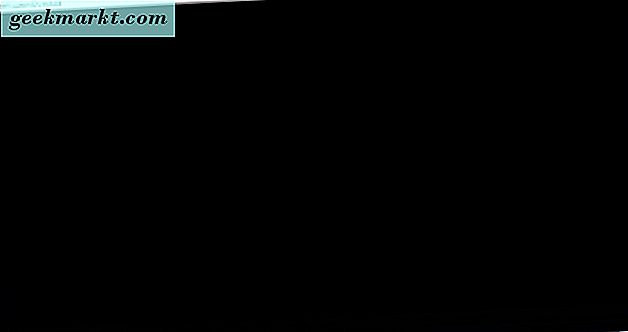
Geben Sie nun "ipconfig / all" in die Eingabeaufforderung ein und drücken Sie die Eingabetaste. Dann sollten einige Netzwerkkonfigurationsdetails in der Eingabeaufforderung angezeigt werden. Scrollen Sie durch das Fenster, um die physischen Adressdetails unter dem WLAN-Adapter zu finden. Die MAC-Adresse ist innerhalb des roten Rechtecks im Schnappschuss markiert.
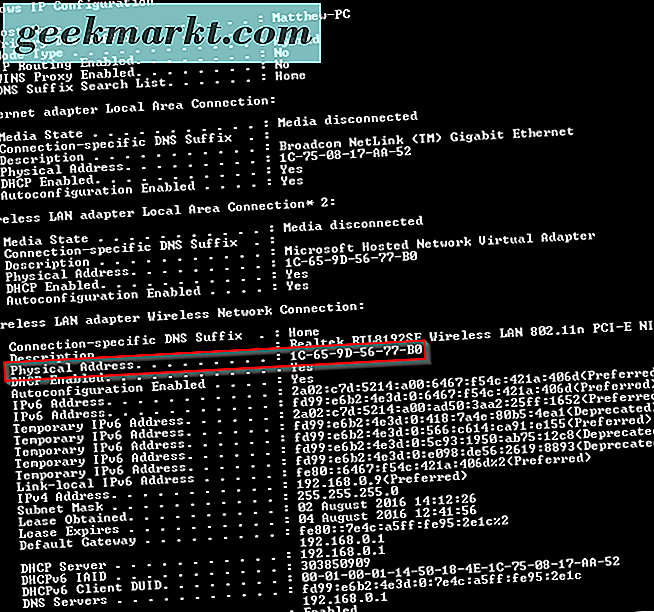
Alternativ können Sie die MAC-Adresse auch finden, indem Sie "getmac" in die Eingabeaufforderung eingeben. Das wird Ihnen dann die MAC wie unten gezeigt sagen. Wenn Sie jedoch verschiedene MAC-Adressen für mehrere Geräte haben, ist es wahrscheinlich besser, stattdessen "ipconfig / all" einzugeben.

Notieren Sie sich jetzt den MAC und schließen Sie die Eingabeaufforderung. Oder kopieren Sie es und fügen Sie es mit den Tastenkombinationen Strg + C und Strg + V ein (sofern Sie die Windows 10-Eingabeaufforderung verwenden). Sie können nun zahlreiche Netzwerkkonfigurationen mit der MAC-Adresse vornehmen.