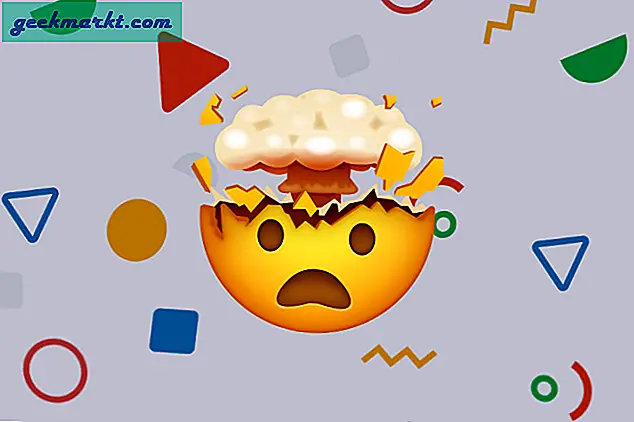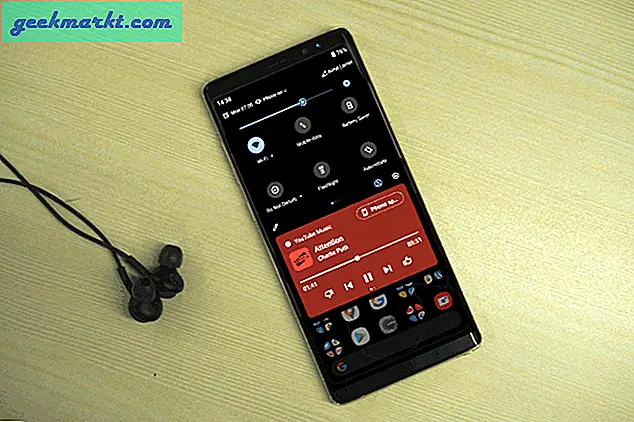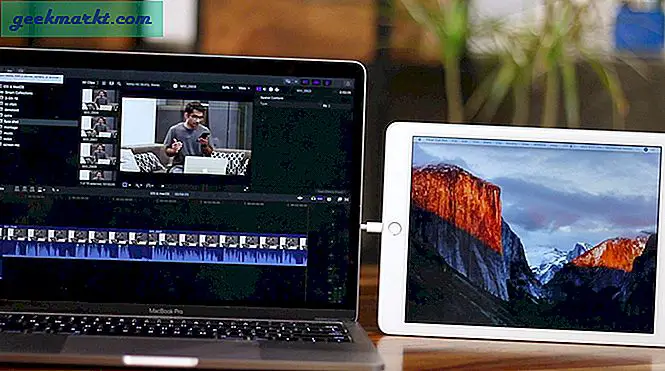Google Chromecast ist eine unserer beliebtesten Möglichkeiten, um Filme, TV-Sendungen und andere Inhalte direkt von Ihrem Smartphone, Tablet oder Laptop aus anzusehen. Anstatt mit einer Fernbedienung und einer Schnittstelle auf Ihrem Fernseher herumzuärgern, können Sie mit Chromecast Inhalte direkt von Ihrem Gerät über das Internet von nahezu allen Android- (und einigen iOS-) Anwendungen einschließlich Netflix, Hulu, YouTube und Google Play übertragen Filme. Da alles, was Sie spielen, direkt von Ihrem Telefon aus erfolgt, müssen Sie sich keine Gedanken über Menüs und andere Dienste machen, die schwierig zu navigieren sind. Und mit den aktuellen Chromecast-Geräten, die nur 35 US-Dollar kosten, ist es eine der günstigsten Möglichkeiten, Videos und Musik auf Ihren Geräten zu streamen.
Wenn Sie vor Kurzem einen Chromecast gekauft haben, aber beim Hören oder Hören Ihrer Lieblingssendungen und -filme Schwierigkeiten haben, Ton von Ihrem Fernseher zu hören, kann dies eine frustrierende Erfahrung sein. Sicher, die Guardians retten die Galaxie auf deinem Display wieder, aber was ist der Sinn, wenn du den Killer-Soundtrack nicht hören kannst, während sie Witze reißen und das Böse besiegen. Betonen Sie jedoch nicht zu viel - die Behebung von Soundproblemen mit Ihrem Chromecast ist nicht so schwierig, wie Sie vielleicht denken. Alles, was wir tun müssen, ist das Problem zu lokalisieren, das einen Fehler bei der Soundwiedergabe verursacht, und wir werden in kürzester Zeit zu Ihrer Filmnacht zurückkehren.
Überprüfen der Einstellungen Ihres Fernsehgeräts
Beginnen wir mit einigen grundlegenden Sound-Lösungen, um die Dinge anzuheizen. Die Technologie ist oft fehlerhaft und unvollständig, und dies gilt auch dann, wenn Sie ein Gerät verwenden, das so einfach ist wie ein Chromecast. Stellen Sie sicher, dass das Tonproblem nicht von Ihrem Fernsehgerät kommt, indem Sie die Lautstärke überprüfen und ein anderes Gerät für die Tonausgabe testen (z. B. eine Spielekonsole oder eine Kabelbox). Überprüfen Sie außerdem die Einstellungen Ihres Fernsehgeräts, um sicherzustellen, dass Ihre Lautsprecher aktiviert sind und Ihr Audioausgang auf "Fest" eingestellt ist. Die meisten modernen Fernsehgeräte verfügen über eine integrierte Option zum Deaktivieren der Fernsehlautsprecher, um ein Heim zu verwenden Theater- oder Surround-Sound-System. Sie können auch versuchen, das Fernsehgerät einige Minuten lang auszuschalten und den Stecker aus der Steckdose zu ziehen sowie das Fernsehgerät innerhalb des Einstellungsmenüs Ihres Monitors auf die Werkseinstellungen zurückzusetzen. Wenn Sie ein Stereosystem verwenden, um die Audioseite Ihres Heimkinosystems mit Strom zu versorgen, stellen Sie sicher, dass Ihr Audiosystem nicht gestört ist.
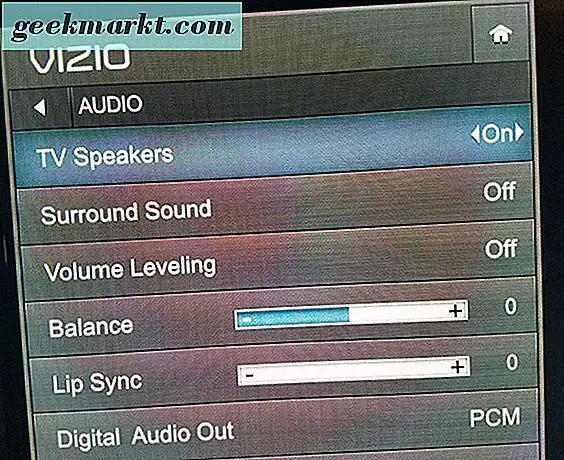
Nachdem Sie Ihren Fernseher überprüft haben, wechseln Sie Ihren Chromecast zu einem anderen HDMI-Anschluss an Ihrem Fernseher. Ihr Chromecast wird ebenfalls mit einem microUSB-Kabel betrieben. Um sicherzustellen, dass Ihr Chromecast-Gerät ausreichend Strom erhält, stellen Sie sicher, dass es an einen voll funktionsfähigen USB-Anschluss angeschlossen ist. Einige Fernseher haben einen "Service" USB-Anschluss eingebaut; Dies funktioniert auf deinem Chromecast nicht. Wenn Sie sich nicht sicher sind, ob der USB-Anschluss an Ihrem Fernseher ausreichend Strom für Ihren Chromecast bereitstellt, können Sie auf die Verwendung eines Netzteils umsteigen. Der 4K-unterstützte Chromecast Ultra verwendet einen dedizierten Netzadapter, was bedeutet, dass Sie möglicherweise eine andere Steckdose ausprobieren möchten. 
Fehlerbehebung bei Chromecast
Nachdem Sie sichergestellt haben, dass Ihr Gerät mit ausreichend Strom versorgt wird, um ordnungsgemäß zu funktionieren, können Sie auch versuchen, das Gerät neu zu starten, um sicherzustellen, dass es ordnungsgemäß funktioniert. Öffnen Sie dazu die Google Home-Anwendung auf Ihrem Gerät (oder installieren Sie sie), tippen Sie auf die Schaltfläche Geräte in der oberen rechten Ecke Ihres Bildschirms, um Ihre derzeit verfügbaren Chromecast-Geräte in Ihrem Netzwerk anzuzeigen. Wählen Sie Ihr Gerät aus, tippen Sie auf die dreifach gepunktete Menüschaltfläche in der oberen rechten Ecke und wählen Sie Einstellungen. Tippen Sie auf die Schaltfläche "Mehr", um weitere Einstellungen anzuzeigen, und tippen Sie auf "Neu starten". Dadurch wird der Neustartprozess für Ihren Chromecast gestartet, der Probleme mit visuellen und akustischen Problemen beheben sollte. Alternativ können Sie das Gerät einfach von der Stromquelle trennen und einen Reset erzwingen.
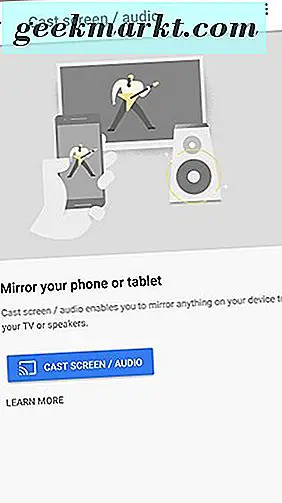
Stellen Sie sicher, dass die Lautstärke auf Ihrem Telefon für Chromecast aktiviert ist, wenn der Ton weiterhin von Ihrem Gerät ausgegeben wird. Sie können zwar die Lautstärke Ihrer Chromecast-Streams mit Ihrem Standard-Lautstärkeregler auf Ihrer Fernbedienung steuern, Google ermöglicht es Ihnen jedoch, die Lautstärke des Chromecast-Geräts mit den Lautstärketasten Ihres Telefons zu ändern. Stellen Sie lediglich sicher, dass auf Ihrem Chromecast Inhalte von Ihrem Smartphone oder Tablet abgespielt werden, und erhöhen Sie mit der Lautstärkewippe auf Ihrem Gerät die Lautstärke wie gewohnt.
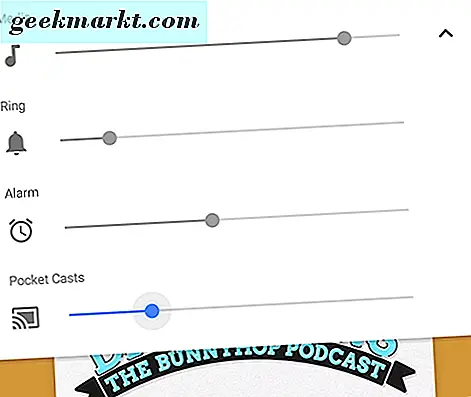
Versuchen Sie alternativ, den Stream von Ihrem Telefon oder Gerät auf Chromecast zu stoppen und den Stream neu zu starten. Wenn das Soundproblem in der Anwendung auftritt, wird Chromecast beim Neustart des Streams gezwungen, die URL erneut zu laden, von der aus auf das Video- oder Audiofeed zugegriffen wird. Sie können auch versuchen, die Anwendung auf Ihrem Gerät zu schließen, um zu sehen, ob das Problem von der App selbst stammt und nicht vom Chromecast-Gerät. Wenn Sie auf Ihrem Chromebook oder einem anderen Computer von Chrome aus streamen, können Sie die integrierte Chromecast-Erweiterung verwenden, um sicherzustellen, dass Audio für Sound optimiert ist. Tippe auf die Erweiterung in Chrome, wähle dein Chromecast-Gerät aus und wähle "Cast this tab (optimize for audio)". 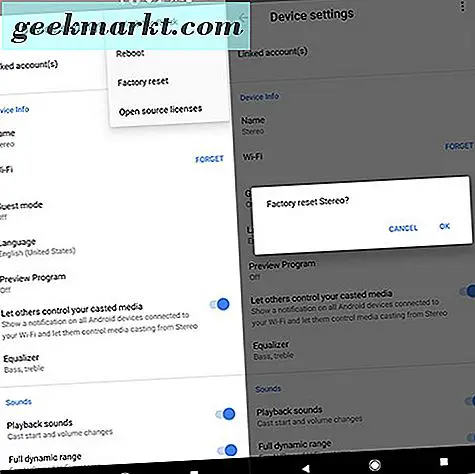
Schließlich möchten Sie möglicherweise versuchen, das Gerät auf die Werkseinstellungen zurückzusetzen. Wir haben hier einen ausführlichen Artikel zu allen Methoden, einschließlich der Vorgehensweise, das Gerät auf die Werkseinstellungen zurückzusetzen, ohne dass es mit Ihrem Heimnetzwerk verbunden ist. Die Hauptmethode zum Zurücksetzen des Geräts verwendet jedoch die bereits besprochene Google Home App. Tippen Sie auf das Gerätesymbol in der App und wählen Sie das Chromecast-Gerät in Ihrer App aus, um Ihr Gerät über die App auf Ihrem Telefon zurückzusetzen. Nachdem Sie das Einstellungsmenü Ihres Geräts ausgewählt haben, klicken Sie auf das dreifach gepunktete Symbol in den Einstellungen, um die Option zum Zurücksetzen auf die Werkseinstellungen auszuwählen. Google Home fordert Sie auf, sicherzustellen, dass Sie Ihr Gerät zurücksetzen möchten. Sobald Sie Ihre Auswahl bestätigt haben, können Sie Ihr Gerät mit den Einstellungen zurücksetzen, um das Audio erneut zu testen.
Wenn nach dem Testen dieser Lösungen weiterhin Probleme mit Ihrem Chromecast auftreten und Sie sichergestellt haben, dass es sich bei Ihrem Setup nicht um ein weiteres A / V-Gerät handelt, wenden Sie sich als nächsten Schritt an Google, um eine Garantie zu erhalten Ersatz.
Chromecast-Audiogeräte reparieren
Wir sollten auch einige Chromecast Audio-spezifische Tipps zum Reparieren Ihrer Audiostreams erwähnen. Der Chromecast Audio ist weniger beliebt als sein älterer, videofreundlicher Bruder, aber er ist nicht weniger interessant und kann hervorragend für diejenigen sein, die hervorragende Soundsysteme haben und nach etwas suchen, das besser funktioniert als Bluetooth. Audio-Probleme auf einem Gerät, das speziell für Audio erstellt wurde, können ein echtes Problem sein, sogar noch mehr als das herkömmliche Chromecast-Gerät. Sie sind jedoch kein Pech, wenn Ihnen Ihr Chromecast Audio-Gerät Kopfschmerzen bereitet. Zusätzlich zu den meisten Tipps finden Sie hier einige Chromecast Audio-spezifische Tipps, die Sie möglicherweise mit Ihrem Gerät beachten sollten.
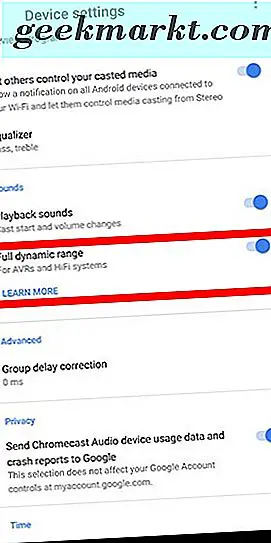
Zuerst müssen wir zurück in das Einstellungsmenü Ihres Geräts in Google Home gehen. Öffnen Sie Ihre Chromecast Audio-Einstellungen wie in unserem vorherigen Abschnitt beschrieben und finden Sie den Abschnitt Sounds. Im Gegensatz zu einem herkömmlichen Chromecast-Gerät bietet Chromecast Audio hier eine neue Einstellung, die noch nie zuvor gesehen wurde: voller Dynamikbereich. Wenn Sie sich nicht sicher sind, ob Sie diese Einstellung aktivieren möchten oder nicht, sollten Sie sie deaktivieren. Der volle Dynamikbereich ist für Premium-Audio-Hardware wie HiFi-Audiosysteme und AV-Receiver ausgelegt. Wenn Sie versuchen, Sound durch ein Paar Computerlautsprecher von Amazon zu pumpen, kann diese Einstellung Verzerrungen und unangemessene Lautstärkerhöhungen auf Ihrem Gerät verursachen. Daher sollten Sie diese Funktion deaktivieren. Wenn Sie Schwierigkeiten haben, Ihre Musik zu hören, stellen Sie sicher, dass diese Einstellung deaktiviert ist.

Wenn auf Ihrem Chromecast Audio weiterhin Probleme mit dem Ton auftreten, sollten Sie auch sicherstellen, dass das vom Gerät verwendete 3, 5-mm-Kabel kein Problem darstellt. Im Gegensatz zu typischen Chromecasts verwendet Chromecast Audio eine modulare, analoge 3, 5-mm-Buchse und ein Kabel, das beschädigt, aber auch ersetzt werden kann. Stellen Sie sicher, dass das Kabel sowohl in Ihren Receiver oder Lautsprecher als auch in die Chromecast Audio-Einheit eingesteckt ist, und versuchen Sie, das Gerät mit einem anderen Aux-Kabel zu testen. Wenn Sie keinen Ton mehr von dem Gerät hören können, müssen Sie möglicherweise das Gerät austauschen, da die 3, 5-mm-Buchse möglicherweise tot oder beschädigt ist.
***
Wie die meisten Technologien hat Google Chrome seine Fehler, einschließlich gelegentlicher Schluckauf und Störungen beim Streaming von Medien. Da Ihr Chromecast-Gerät einfach eine URL auf Ihren Fernseher lädt, um Ihre Lieblings-Netflix-Sendungen abzuspielen, ist es nicht verwunderlich, dass von Zeit zu Zeit Probleme auftreten können, und nichts ist so ärgerlich wie der Klang Ihrer Unterhaltung. In der Regel kann dieses Problem behoben werden, indem Sie einfach den Fernseher aus- und wieder einschalten oder den USB-Anschluss für Chromecast wechseln. Diese Probleme können jedoch häufig alle möglichen Ursachen und Fehler haben. Testen Sie unsere Lösungen weiter oben habe das Problem gelöst. Sie können viel mit Ihrem Chromecast tun, wenn Sie es ordnungsgemäß eingerichtet haben. Teilen Sie uns in den Kommentaren unten mit, welche Fixes für Sie geeignet waren.