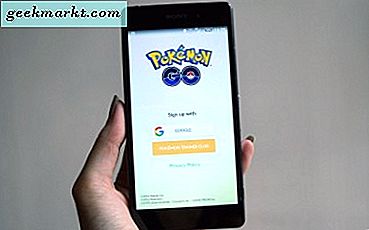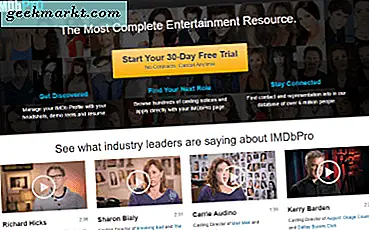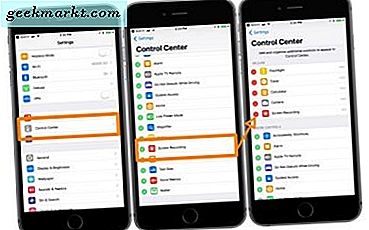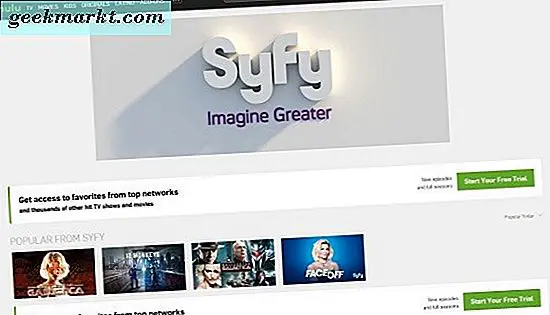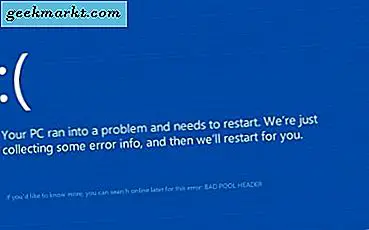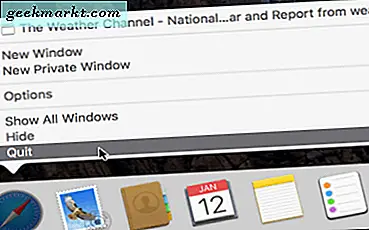
Hast du es satt, deinen Mac wegen einer nicht mehr reagierenden App neu starten zu müssen? Müssen Sie ein instabiles Programm für Arbeiten verwenden, die Ihren Computer einfrieren? Ich fühle deinen Schmerz. Aus diesem Grund habe ich diese Kurzanleitung zusammengestellt, wie man Mac mit Gewalt beenden kann. Ich zeige Ihnen, wie Sie nicht reagierende Apps über eine Tastenkombination, den Aktivitätsmonitor und das Dock schließen können.
Macs, die legitime Programme von iTunes verwenden, haben viel weniger Probleme als Windows-Benutzer, aber manchmal passiert noch etwas. Ob Sie zu viel von Ihrer Hardware fragen und es sperrt, das Programm selbst in Schwierigkeiten gerät oder Sie es nur schnell schließen wollen, es gibt viele Gründe, warum Sie wissen müssen, wie Sie eine App auf dem Mac beenden können.
Zum Beispiel muss ich regelmäßig eine bestimmte App für einen Client verwenden, der nicht für Yosemite ausgelegt ist. Trotzdem besteht der Kunde darauf, dass ich es benutze, weil das Aktualisieren der App Geld kostet. Wenn Sie sich in einer ähnlichen Situation mit einer ähnlich instabilen App befinden, hier ist, wie Sie es auf einem Mac erzwingen.
Diese Methoden sind besonders nützlich, wenn Sie nicht gespeicherte Arbeiten auf dem Desktop haben, die Sie wirklich nicht verlieren möchten!
Verwenden Sie eine Tastenkombination, um den Abbruch auf dem Mac zu erzwingen
Wenn Sie sich daran erinnern können, sind Tastaturkürzel sehr schnelle und effektive Möglichkeiten, Dinge auf einem Computer zu erledigen. Es spielt keine Rolle, ob Sie Windows oder Mac, Tastenkombinationen verwenden.
- Drücken Sie die Tastenkombination Befehl + Alt + Esc gleichzeitig, um die Liste der aktiven Apps aufzurufen.
- Markieren Sie die App, die Sie schließen können. Wenn es nicht antwortet, sollte es neben ihm "Nicht reagieren" sagen.
- Wählen Sie Beenden erzwingen, um die App herunterzufahren.
Dies funktioniert perfekt in 99% der Zeit und ist ein schneller Weg, um auf dem Mac zu beenden, wenn Sie sich daran erinnern können.
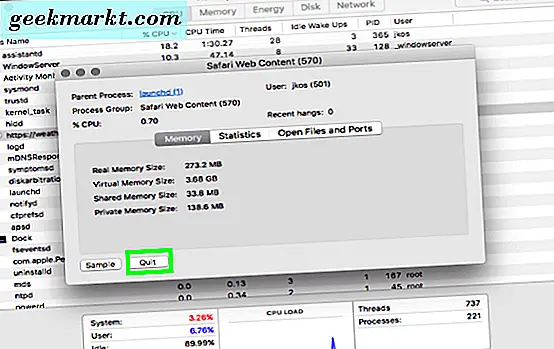
Verwenden Sie den Aktivitätsmonitor, um das Beenden des Mac zu erzwingen
Activity Monitor ist der richtige Ort, um herauszufinden, was auf einem Mac vor sich geht. Es zeigt Ihnen, welche Apps Sie ausführen, welche Ressourcen verwendet werden und welche nicht reagierenden oder sich schlecht benehmenden Apps auf dem Desktop nicht immer offensichtlich sind. Wenn Ihnen die Tastaturkürzel nicht gefallen, können Sie das Beenden des Aktivitätsmonitors erzwingen.
- Öffnen Sie den Aktivitätsmonitor, indem Sie Anwendungen, Dienstprogramme und dann Aktivitätsmonitor auswählen.
- Doppelklicken Sie auf die betreffende App und wählen Sie Beenden.
- Sie können auch die betreffende App markieren und auf das "X" -Symbol oben links im Aktivitätsmonitor klicken.
Verwenden Sie Dock, um das Beenden auf dem Mac zu erzwingen
Das Dock ist das Zentrum von allem, was mit der App zusammenhängt, also ist es unweigerlich nützlich, wenn Sie nicht mehr reagierende Apps beenden oder das Beenden der App erzwingen. Ich tendiere dazu, dieses Dienstprogramm zu vergessen, da ich ein großer Fan der Tastenkombination bin. Nichtsdestotrotz ist es ein nützlicher Weg, um das Beenden auf einem Mac zu erzwingen.
- Navigieren Sie zum Dock und dem App-Symbol, das Sie beenden möchten.
- Klicken Sie mit der rechten Maustaste oder bei gedrückter Strg-Taste auf das Symbol und wählen Sie Beenden.
- Wenn die App nicht geschlossen werden kann, versuchen Sie es mit Alt + Klick, um das Beenden zu erzwingen.
Wenn die App wirklich nicht reagiert, müssen Sie möglicherweise auf das Beenden des Zugriffs zurückgreifen, um es zu schließen. Dies funktioniert in den allermeisten Fällen, in denen Sie einen Mac verwenden.
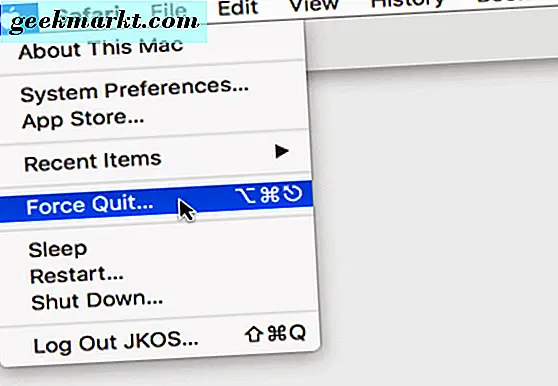
Erzwinge das Beenden einer nicht mehr reagierenden Mac App
Es kann vorkommen, dass die App vollständig einfriert und Sie keine der vorherigen Methoden verwenden können. Wenn die App den Desktop sperrt, verwenden die meisten von uns normalerweise einen Neustart, um neu zu starten und es erneut zu versuchen. Aber es gibt noch eine andere nützliche Tastenkombination, die Sie zuerst ausprobieren können. Während der Mac in kürzester Zeit bootet, ist es sogar schneller, die App ohne Neustart zu beenden.
Wenn das eingefrorene Programm das aktive Programm ist, drücken Sie gleichzeitig Befehl + Esc + Alt + Shift. Dies zwingt OS X, den Prozess zu beenden und hoffentlich Ihren Mac wieder in einen voll funktionsfähigen Zustand zu versetzen.
Erzwinge den Abbruch eines nicht reagierenden Mac
Glücklicherweise sind Situationen, in denen Ihr gesamter Mac einfriert, selten, aber es ist immer noch nützlich zu wissen, wie Sie aus ihm herauskommen, ohne auf einen Neustart zurückgreifen zu müssen.
- Halten Sie die Power-Taste für einige Sekunden gedrückt, bis Sie ein Dialogfeld sehen.
- Wählen Sie Herunterfahren, um den Mac zu schließen und neu zu starten.
- Halten Sie die Power-Taste gedrückt, wenn der Befehl zum Herunterfahren nicht funktioniert.
- Lassen Sie Ihren Mac nach dem Herunterfahren normal neu starten.
Diese Art des Herunterfahrens ist nicht gesund, wird Ihrem Mac jedoch keinen dauerhaften Schaden zufügen. Sie werden jedoch jede ungespeicherte Arbeit verlieren!