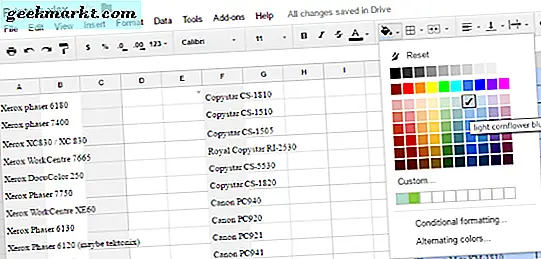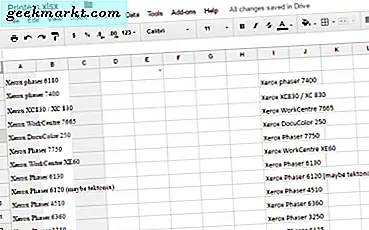
Einer der gefragtesten Google-Tabellen-Tipps, die wir hier bei TechJunkie erhalten, ist das Zellen-Styling, insbesondere, wie man die Rahmenbreite erhöht und die Tabelle so gestaltet, wie es Ihnen gefällt. Das werden wir heute diskutieren.
Google Tabellen ist eine glaubwürdige Excel-Alternative, die der Online-Riese kostenlos zur Verfügung stellt. Es sieht, fühlt und funktioniert ähnlich wie Excel, aber anstatt einer unordentlichen Installation und einer teuren Lizenz kostet Google Sheets überhaupt nichts. Es ist vielleicht nicht ganz so leistungsfähig wie sein Microsoft-Konkurrent, aber es kann die meisten grundlegenden Aufgaben mit Leichtigkeit erledigen.
Eine Möglichkeit, Tabellen leichter lesbar zu machen oder sicherzustellen, dass die Daten, die Sie bemerkt haben möchten, bemerkt werden, besteht darin, das Zellen-Design zu bearbeiten. Das kann eine Erhöhung der Rahmenbreite, eine Änderung der Rahmenfarbe und der Füllfarbe der Zellen umfassen. Hier ist wie.
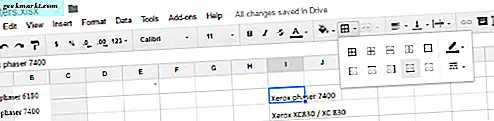
Erhöhen Sie die Rahmenbreite in Google Tabellen
Wie bei den meisten Operationen in Google Tabellen ist die Änderung der Rahmenbreite relativ einfach. Optionen zum Erhöhen der Rahmenbreite sind begrenzt, aber es gibt hier genug, um einen Tisch hervorzuheben. Sie können auch Randfarbe ändern und füllen Sie auch, die ich in einer Minute abdecken werde.
- Wählen Sie den Zellenbereich aus, in dem Sie die Rahmenbreite erhöhen möchten.
- Wählen Sie oben auf dem Blatt das Menüsymbol "Rahmen".
- Wählen Sie die gewünschte Rahmenoption aus dem Popup-Menü.
- Wählen Sie Farbe und Rahmenart.
Das ist es. Die ausgewählten Zellen sollten jetzt einen anderen Umrandungsstil haben. Sie können diese Schritte für jede beliebige Zellenauswahl einer beliebigen Form wiederholen.
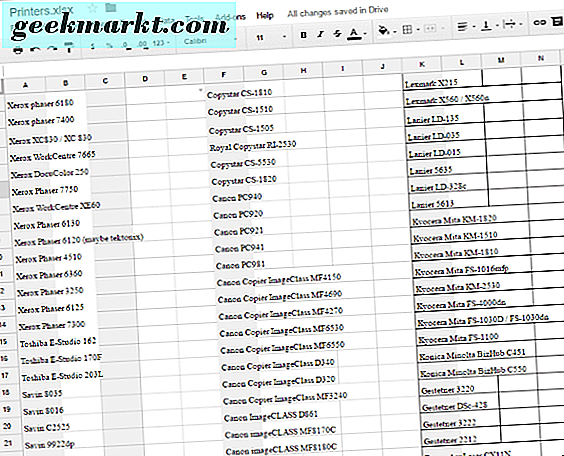
Ändern Sie die Rahmenfarbe in Google Tabellen
Eine andere Möglichkeit, eine Tabelle hervorzuheben, besteht darin, die Zellenrahmenfarbe von Standard-Schwarz zu ändern. Dadurch kann die Zelle aus dem Bildschirm herausspringen und in den Mittelpunkt der Aufmerksamkeit gerückt werden. Ideal, wenn Sie wichtige Daten anzeigen möchten und schnell verstanden werden.
- Wählen Sie den Zellbereich aus, den Sie ändern möchten.
- Wählen Sie oben im Blatt das Quick-Menü-Symbol für die Rahmen aus.
- Wählen Sie die Rahmenfarbe rechts im Popup-Menü.
- Ändern Sie die Farbe in etwas, das hervorstechen und in das Thema passen wird.
Ihr Tisch sollte nun einen anderen Farbrahmen haben und sich vom Rest des Blattes abheben. Es ist ein guter Weg, um sicherzustellen, dass die gewünschten Daten die Aufmerksamkeit erhalten, die sie verdient.
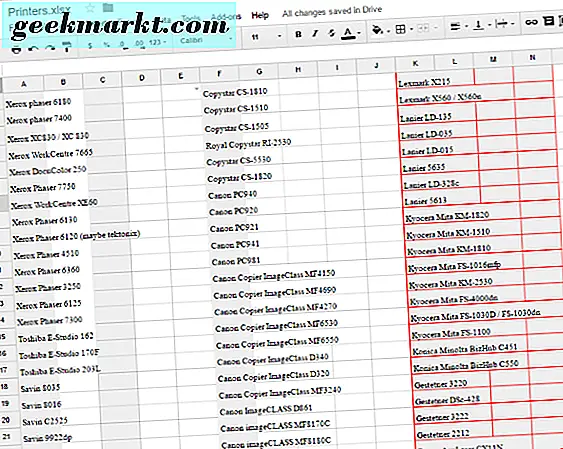
Ändern Sie die Zellenfarbe in Google Tabellen
Das Ändern der Zellenfarbe ist eine nützliche Methode, um verschiedene Datasets oder Hervorhebungs-Tabellen auf andere Weise zu trennen. Es ist auch nützlich für größere Blätter mit mehreren Tabellen.
- Wählen Sie den Zellbereich aus, den Sie ändern möchten.
- Wählen Sie das Füllmenü-Symbol im oberen Menü.
- Wählen Sie die Farbe, die Sie verwenden möchten.
- Klicken Sie darauf und die ausgewählten Zellenhintergründe sollten ihre Farbe ändern.
Google aktualisiert, verbessert und verbessert Google Tabellen kontinuierlich, um den optimalen Punkt zwischen Einfachheit, Benutzerfreundlichkeit, Leistung und Produktivität zu finden. Während ich Office verwende, verwende ich auch Google Text & Tabellen. Ich habe keinen Favoriten, da beide Stärken und Schwächen haben. Was denkst du von ihnen? Einen Favoriten haben?