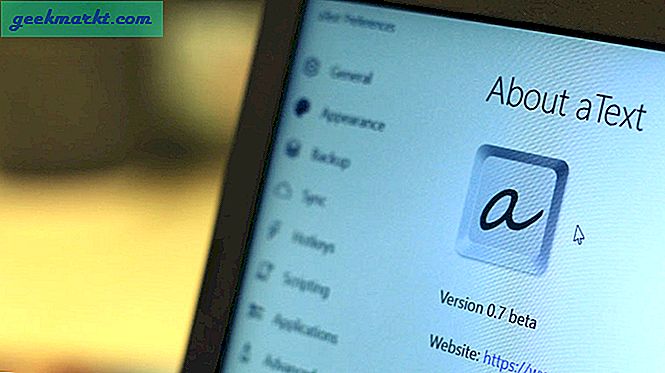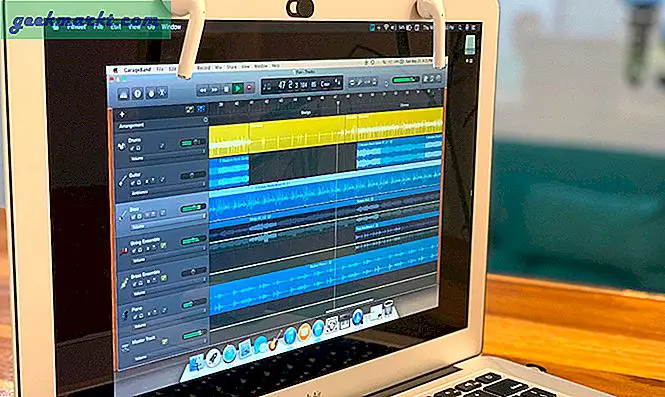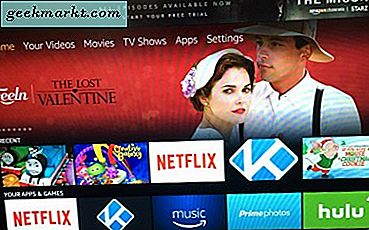Wir waren alle in einer Situation, in der wir vorübergehend vom Anblick unseres iPhone-Bildschirms geblendet werden, der sich bei voller Helligkeit einschaltet. Ob Sie mitten in der Nacht Ihr Telefon überprüfen oder es nach einem Film im Kino wieder einschalten, es gibt nur wenige Dinge, die mehr stören als dieses blendende Licht. Während das Senken der Helligkeit oder das Verwenden der Auto-Helligkeit helfen kann, reicht das für manche Leute einfach nicht aus.
Wenn Sie dies so sehr hassen, wie es viele andere tun, gibt es eine Funktion, von der viele Leute nichts wissen, die Ihnen helfen kann, die Schmerzen zu lindern, die Sie an hellen iPhone-Bildschirmen haben. Tief in den iPhone-Einstellungen gibt es eine Option zum Invertieren von Farben. Dies wird die Farben Ihres Bildschirms sehr wackelig machen, und wird die grelle Helligkeit des iPhone-Bildschirms verringern. Das Aussehen des Bildschirms wird Sie an ein Foto-Negativ erinnern, falls Sie neugierig sind.
Diese Möglichkeit, Bildschirmfarben zu invertieren, bedeutet jedoch mehr als nur die Helligkeit zu reduzieren. Tatsächlich gibt es eine Reihe anderer praktischer Anwendungen für dieses Feature, von denen viele nicht einmal wussten, dass sie existierten. Das Umkehren der Farben auf dem iPhone kann Menschen mit Farbenblindheit helfen, zwischen Farben zu unterscheiden, kann Menschen mit Sehproblemen helfen, den Bildschirm besser zu sehen, und kann dazu beitragen, dass der Bildschirm für einige leserlicher wird.
Wie Sie sehen können, kann diese Funktion auf dem iPhone einige reale Vorteile für eine große Anzahl von Menschen haben, die viele Probleme haben, ein Mobiltelefon mit seinen Standardeinstellungen zu verwenden. Während es die Farben auf Ihrem Bildschirm ein wenig wackelig machen kann, sind viele Menschen bereit, diesen Luxus zu opfern, um eine leichtere und weniger schmerzhafte visuelle Erfahrung mit ihrem iPhone zu haben. Also, ohne weitere Umschweife, hier ist eine Schritt-für-Schritt-Anleitung, wie Sie diese Funktion ein- und ausschalten können, wenn Sie dies wünschen. Beachten Sie, dass die Schritte je nach der von Ihnen verwendeten Version der iOs leicht abweichen können. Der folgende Prozess funktioniert jedoch bei den meisten aktualisierten Geräten.
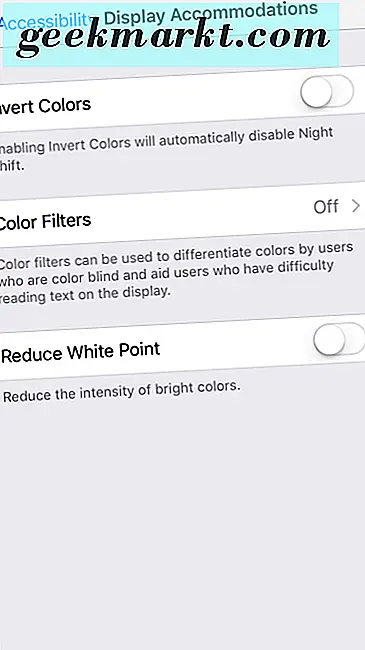
Schritt 1: Klicken Sie auf die App "Einstellungen" und gehen Sie nach innen zu "Allgemein".
Schritt 2: Suchen und klicken Sie in diesem Menü auf die Schaltfläche Eingabehilfen.
Schritt 3: Im Bereich "Vision" in diesem Menü finden Sie oben den Eintrag "Unterkünfte anzeigen".
Schritt 4: In diesem Menü werden drei verschiedene Optionen angezeigt. Die erste Option ist die Option Farben invertieren. Schalten Sie den Schalter ein und Sie sehen sofort, wie sich die Farben auf Ihrem Bildschirm ändern. Wenn Sie diese Funktion deaktivieren möchten, schalten Sie den Schalter einfach in die Aus-Position zurück.
Jetzt wissen Sie, wie Sie das Feature aktivieren, aber das Problem ist, dass es schwierig ist, es mehrmals zu finden und ein- und auszuschalten. Zum Beispiel, wenn Sie die Standardfarben während des Tages bevorzugen, aber invertierte Farben in der Nacht, werden Sie eine Menge Änderungen der Einstellungen jeden Tag tun, die auf jeden Fall ein wenig entmutigend und ärgerlich sein können. Zum Glück gibt es einen besseren Weg und Apple hat es aufgenommen, sehr zum Glück derer, die diese Funktion nutzen. iOs-Benutzer haben die Möglichkeit, einige Eingabehilfen-Shortcuts zu setzen, von denen eine die Option zum Invertieren von Farben ist. Sobald Sie diese Option als Accessibility-Verknüpfung ausgewählt haben, können Sie jederzeit dreimal auf die Home-Schaltfläche klicken, um die invertierten Farben ein- und auszuschalten, unabhängig davon, in welchem Menü Sie sich gerade befinden. Dies verkürzt die Zeit drastisch schalte die Funktion aus und wieder ein. Hier ist der Schritt-für-Schritt-Prozess, um invertierte Farben als Accessibility Shortcut zu setzen.
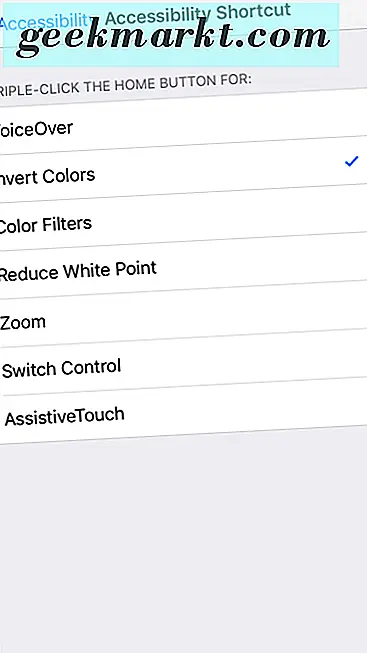
Schritt 1: Gehen Sie zum Menü Einstellungen und klicken Sie dann auf die Schaltfläche Allgemein.
Schritt 2: Finden Sie von dort aus die Eingabehilfe und tippen Sie darauf.
Schritt 3: Wenn Sie dort sind, scrollen Sie den ganzen Weg bis zum Ende des Menüs und Sie sehen die Shortcut-Taste Zugänglichkeit.
Schritt 4: Drücken Sie die Taste und Sie erhalten einen Bildschirm mit sechs verschiedenen Optionen. Wählen Sie die invertierten Farben Optionen und jetzt wird die Verknüpfung eingestellt.
Da Sie es haben, sollten Sie jetzt in der Lage sein, diese Funktion in wenigen Sekunden ein- und auszuschalten, indem Sie einfach dreimal auf die Home-Taste klicken. Auch wenn diese Funktion nicht für jedermann geeignet ist, ist es eine gute Idee, es zu versuchen und zu sehen, ob es Ihnen gefällt. Es wird wahrscheinlich etwas gewöhnungsbedürftig sein, aber es gibt keinen Zweifel, dass es für Ihre Augen besser ist, besonders nachts oder in der Dunkelheit. Selbst wenn Sie Nachts nur invertierte Farben für nächtliches Surfen oder Lesen verwenden und es dann ausschalten, ist es besser, als wenn Sie Ihren Augen den ganzen Tag lang blendende Helligkeit geben.