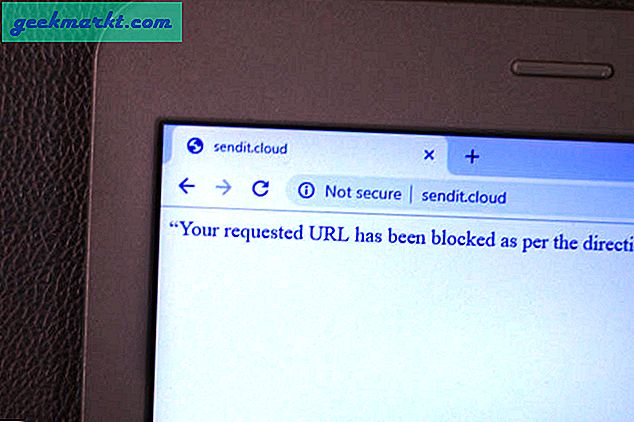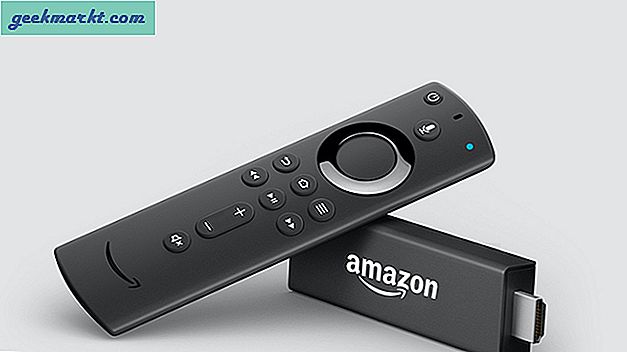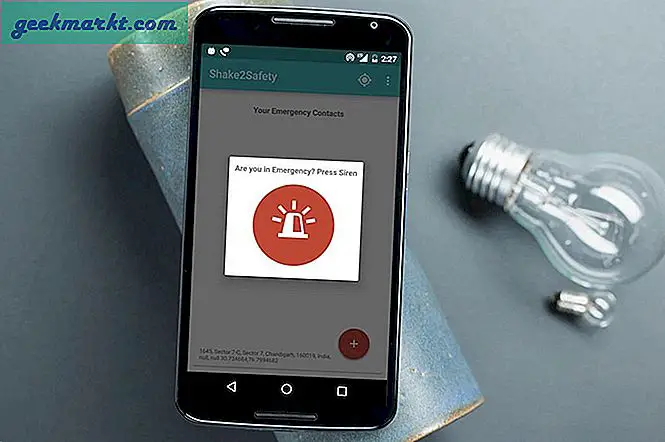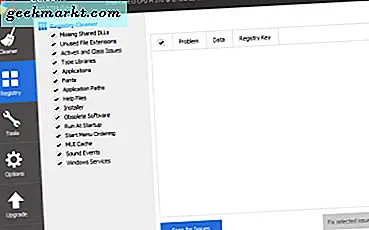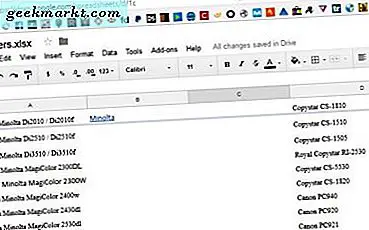
Die Verknüpfung in Kalkulationstabellen ist eine nützliche Methode, um Ihre Arbeitsabläufe zu zeigen oder mit anderen Datensätzen in derselben Arbeitsmappe zu verlinken. Hyperlinks sind auch für kompliziertere Tabellen nützlich, bei denen ein Blatt der Master ist, der mit den untergeordneten Blättern verknüpft ist. Da Google Tabellen auf dem Browser basiert, können normale Hyperlinks das erreichen, wonach Sie suchen. So können Sie auf einen anderen Tab in Google Tabellen verlinken
Ich zeige Ihnen auch, wie Sie eine Zelle mit einer anderen Arbeitsmappe verknüpfen können, um Daten zu importieren, da dies ebenfalls nützlich sein kann.

Verknüpfung zu einem anderen Tab in Google Tabellen
Es gibt zwei Möglichkeiten, wie ich eine Verknüpfung zwischen Blättern in derselben Arbeitsmappe erstellen kann. Die erste ist einfach, während die zweite mehr Schritte beinhaltet, aber mehr Anpassungsoptionen erlaubt. Sehen wir uns zunächst an, wie die Daten zum Erstellen der Verknüpfung abgerufen werden.
Wenn Sie in der URL-Leiste jedes Tabs in einem Google-Blatt nachsehen, werden Sie feststellen, dass es eine eindeutige URL hat. In meinem Beispiel hat das Hauptblatt die URL: "https://docs.google.com/spreadsheets/d/SOMEGIBISHCODE/edit#gid=1168914286".
Mein zweites Blatt in derselben Arbeitsmappe hat die URL von:
"https://docs.google.com/spreadsheets/d/SOMEGIBISHCODE/ edit # gid = 498267371"
Zum Zweck der Verlinkung interessieren wir uns für den letzten Teil der URL, den 'gid' Code. Die URL bis zu diesem Punkt wird von jeder Arbeitsmappe gemeinsam verwendet. Der 'SOMEGIBISERCODE' Teil ist als Arbeitsmappe identifizierbar, der GID Code identifiziert jedes einzelne Blatt. Um zu einem anderen Tab innerhalb eines Blattes zu gelangen, müssen Sie den GID-Code des Ziel-Tabs kennen.
Sobald Sie das wissen, können Sie den Link erstellen.

Zuerst die einfache Möglichkeit, einen Link zu erstellen.
- Wählen Sie eine leere Zelle in Ihrem Arbeitsblatt aus.
- Wählen Sie Einfügen und verknüpfen. Ein Popup-Fenster sollte nach der ausgewählten Zelle angezeigt werden.
- Sie können die URL entweder in das Feld einfügen oder in diesem Tabellenblatt die Option "Pläne" auswählen und das zu verknüpfende Blatt manuell auswählen. Sie können auch einen Bereich von Zellen zum Verknüpfen auswählen.
- Markieren Sie die Zelle mit dem Link und benennen Sie sie um. Der Link übernimmt den Namen des Tabs, mit dem Sie verlinken, was für Ihre Bedürfnisse möglicherweise nicht funktioniert. Ändern Sie es hier.
Klicken Sie auf den Hyperlink und Sie sollten ein kleines blaues Kästchen mit dem Link sehen. Klicken Sie erneut darauf, um zu einem anderen Blatt zu wechseln.
Der andere Weg ist der manuelle Weg, aber bringt Sie zum selben Ort.
- Wählen Sie eine Zelle aus, um den Hyperlink in Ihr Arbeitsblatt einzufügen.
- Fügen Sie '= Hyperlink ("https://docs.google.com/spreadsheets/d/SOMEGIBBERISHCODE/ edit # gid = DESTINATIONTGID", "Verknüpfungsname") in die Bearbeitungsleiste ein.
- Klicken Sie auf den Link und eine Popup-Blase mit einem kleinen blauen Linkfeld wird angezeigt. Klicken Sie darauf, um den Link zu testen.
Wo Sie "DESTINATIONTGID" sehen, fügen Sie den GID-Code des Tabs hinzu, mit dem Sie verlinken möchten. Im obigen Beispiel würde ich 'gid = 498267371' eingeben, um auf diese spezifische Registerkarte zu verlinken. Ihr wird sich offensichtlich unterscheiden. Sie können dann den Link benennen, wie Sie möchten. Ändern Sie einfach "Link Name" zu etwas Sinnvollem.
Da Google Tabellen browserbasiert ist, sieht es beim Öffnen der anderen Registerkarte so aus, als ob es eine andere Browser-Registerkarte öffnet, und anscheinend tut es das, außer dass es sich auf derselben aktiven Registerkarte befindet. Ich weiß es auch nicht. Alles, was ich weiß ist, dass es eine kurze Verzögerung beim Verlinken gibt, als ob Sie eine Website über einen Link besuchen würden.

Verknüpfung zu einer anderen Arbeitsmappe in Google Tabellen
Sie können auch mit anderen Arbeitsmappen in Google Tabellen verknüpfen. Es verwendet eine etwas andere Methode, IMPORTRANGE. Dies setzt voraus, dass Sie Daten aus einer Arbeitsmappe innerhalb eines bestimmten Bereichs in eine andere ziehen möchten.
IMPORTRANGE ("https://docs.google.com/spreadsheets/d/SOMEGIBBERISHCODE/ edit # gid = DESTINATIONTGID", "Blatt1! A1: C10")
In diesem Beispiel importieren wir die Zellen A1 bis C10 in Sheet1.
Wenn Sie diese Bedingung erstmals anwenden, werden Sie aufgefordert, den Blattzugriff auf das andere Blatt zuzulassen. Sobald Sie die Berechtigung zum Zugriff auf und / oder zum Ändern von Daten im Zieldatenblatt erteilt haben, sollte der Import sofort funktionieren. Sobald die Erlaubnis erteilt wurde, bleibt die Erlaubnis bestehen, bis Sie es anders angeben oder das eine oder andere Blatt verschoben oder gelöscht wird.
Sie können mehrere IMPORTTRANGE-Anfragen gleichzeitig hinzufügen. Beispielsweise:
IMPORTRANGE ("https://docs.google.com/spreadsheets/d/SOMEGIBISHCODE/ edit # gid = DESTINATIONTGID", "Blatt1! A1: C10"), IMPORTRANGE ("https://docs.google.com/spreadsheets/ d / SOMEGIBISERCODE / edit # gid = DESTINATIONTGID ", " sheet1! A1: C10 ")
Oder:
IMPORTRANGE ("https://docs.google.com/spreadsheets/d/SOMEGIBISHCODE/ edit # gid = DESTINATIONTGID", "Blatt1! A1: C10"); (IMPORTRANGE ("https://docs.google.com/spreadsheets / d / SOMEGIBISERCODE / edit # gid = DESTINATIONTGID ", " sheet1! A1: C10 ")
Beachten Sie, dass das obere Beispiel ein Komma verwendet, um die beiden zu trennen. Dies zeigt Daten im Zielblatt nebeneinander an. Das zweite Beispiel verwendet ein Semikolon, das die Daten übereinander anzeigt. Vielen Dank an das Google Docs-Hilfeforum. Ich hätte das niemals herausfinden können!
Sie haben noch andere Möglichkeiten, Google Tabellen oder Arbeitsmappen miteinander zu verknüpfen? Erzählen Sie uns davon, wenn Sie es tun!