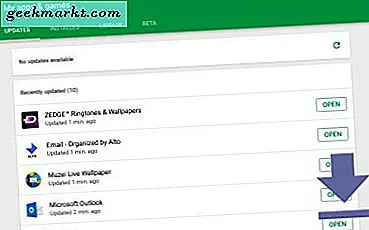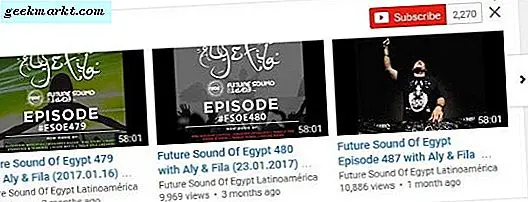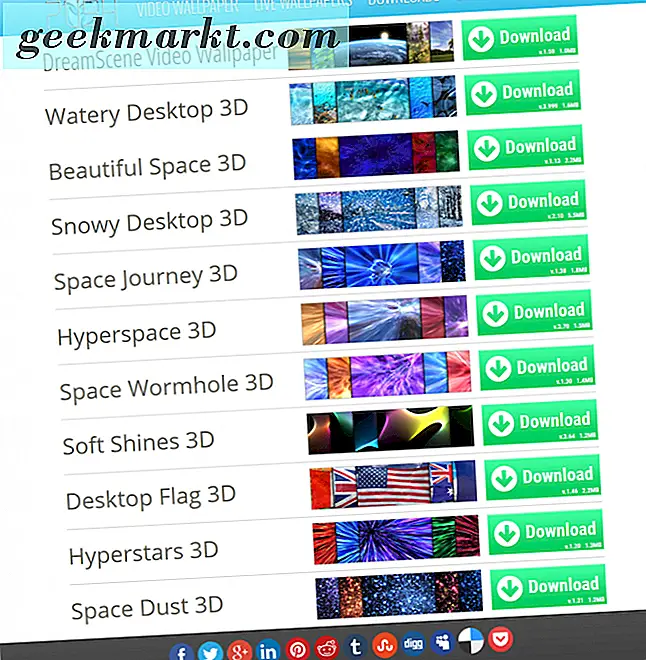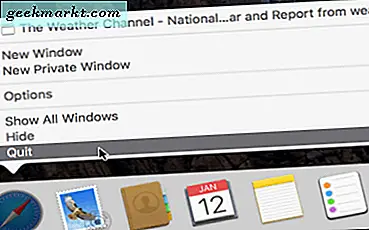Excel ist eine Tabellenkalkulationsanwendung mit vielen Funktionen, die Sie zu Arbeitsblättern hinzufügen können. Excel 2016 bietet außerdem erweiterte Optionen für die Zusammenarbeit bei der Freigabe von Arbeitsblättern mit anderen Empfängern. Diejenigen, die häufig ihre Tabellen teilen, müssen manchmal Formelzellen (oder Funktionszellen) sperren. Durch Sperren der Funktionszellen wird sichergestellt, dass andere Tabellenkalkulationsbenutzer die Formeln nicht löschen oder bearbeiten können.
Die Vollversionen von Excel enthalten Sperr- und Schutzoptionen für Tabellenkalkulationen. Wenn Sie bestimmte Funktionszellen sperren, kann niemand, auch Sie selbst, diese bearbeiten. Sie können die Zellen zur Bearbeitung freigeben, indem Sie Ihr Blattkennwort eingeben. Wenn Sie also niemanden brauchen, um die Funktionen einer geteilten Tabelle zu bearbeiten, ist es normalerweise besser, die Zellen vorher zu sperren.
Entsperren Sie alle Zellen in der Tabelle
Das erste, was zu beachten ist, dass die Locked- Option von Excel standardmäßig ausgewählt ist. Dies hat jedoch absolut keine Auswirkungen, bis Sie die Tabelle schützen. Die Einstellung Gesperrt ist für alle Zellen ausgewählt. Wenn Sie also die Tabelle schützen, werden alle darin enthaltenen Zellen gesperrt, unabhängig davon, ob sie Funktionen enthalten oder nicht. Diejenigen, die nur Funktionen sperren müssen, sollten zuerst die Tabelle entsperren und dann nur die Formelzellen auswählen.
Um eine Tabelle freizugeben, wählen Sie alle Zellen aus, indem Sie die Tastenkombination Strg + A drücken. Alternativ können Sie auf die Schaltfläche Alle auswählen oben links in der Tabelle klicken. Dadurch werden alle Zellen im Blatt wie im folgenden Schnappschuss ausgewählt.
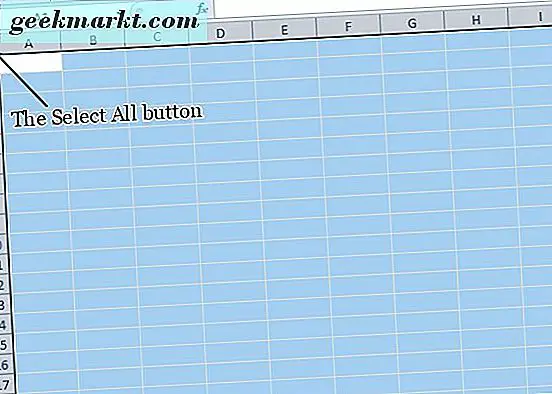
Drücken Sie als nächstes die Tastenkombination Strg + 1, um das Fenster Zellen formatieren zu öffnen. Dieses Fenster enthält eine Registerkarte "Schutz", auf der Sie die Option " Gesperrt" auswählen können. Klicken Sie auf die Registerkarte Schutz, und deaktivieren Sie das ausgewählte Kontrollkästchen Gesperrt . Drücken Sie die OK- Taste, um das Fenster zu verlassen.
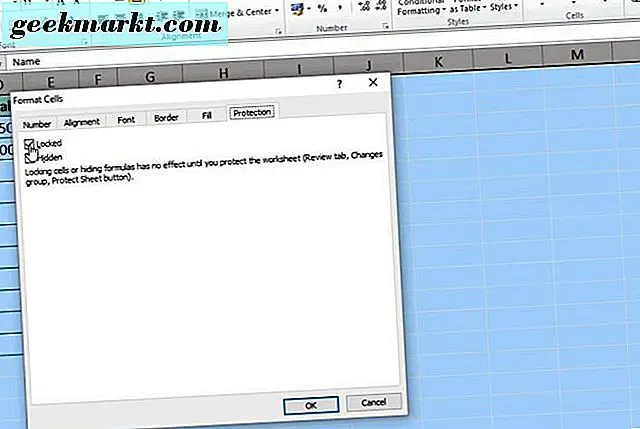
Sperren Sie die Formeln des Spreadsheets
Nachdem Sie die Tabelle entsperrt haben, können Sie nur die darin enthaltenen Funktionszellen sperren. Wählen Sie alle Funktions- und Formelzellen im Arbeitsblatt aus, indem Sie die Schaltfläche Suchen und Auswählen auf der Registerkarte Start drücken. Wählen Sie Gehe zu Spezial, um das Fenster direkt darunter zu öffnen. Klicken Sie auf das Optionsfeld Formeln, um alle Optionen für die Formel auszuwählen, und drücken Sie die Taste OK .
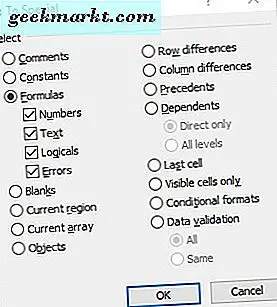
Alternativ können Sie eine Funktionszelle mit dem Cursor manuell auswählen. Um mehrere Zellen auszuwählen, halten Sie die Strg-Taste gedrückt. Oder halten Sie die linke Maustaste gedrückt und ziehen Sie den Mauszeiger über mehrere Zellen.
Drücken Sie nun die Tastenkombination Strg + 1, um das Fenster Zellen formatieren erneut zu öffnen. Wählen Sie die Option Gesperrt auf der Registerkarte Schutz. Klicken Sie auf OK, um das Fenster Zellen formatieren zu schließen.
Nichts wird gesperrt, bis Sie den Tabellenkalkulationsschutz angewendet haben. Um das Blatt zu schützen, klicken Sie auf die Registerkarte Überprüfen. Drücken Sie die Schaltfläche " Blatt schützen" auf dieser Registerkarte, um ein Passwortfenster zu öffnen.
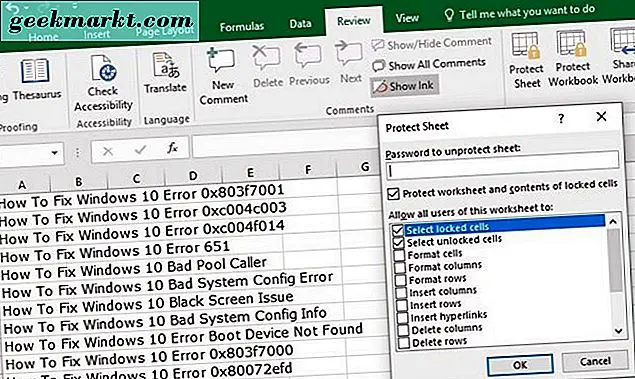
Geben Sie zunächst ein Passwort für das Blatt in das Textfeld des Schutzfensters ein. Die Optionen Gesperrte Zellen auswählen und Nicht gesperrte Zellen auswählen sind standardmäßig aktiviert, sodass Excel-Benutzer die Funktionszellen nur auswählen, aber nicht bearbeiten können. Sie können dort weitere Optionen auswählen, damit Tabellenkalkulationsbenutzer Formatierungsänderungen anwenden oder Hyperlinks zu den Formelzellen hinzufügen können.
Wenn Sie im Fenster "Blatt schützen" die Schaltfläche " OK" drücken, wird das Dialogfeld "Kennwort bestätigen" geöffnet. Geben Sie in das Textfeld dieses Fensters genau das gleiche Passwort ein und drücken Sie die OK- Taste. Wenn das zweite Passwort nicht übereinstimmt, könnte Ihr Original einen Tippfehler enthalten haben. Überprüfen Sie auch, dass Sie die Feststelltaste nicht gedrückt haben, wodurch der gesamte Text großgeschrieben wird.
Nachdem Sie die Formelzellen gesperrt haben, müssen Sie sie entsperren, um die Funktionen zu bearbeiten. Sie können Zellen entsperren, indem Sie die Registerkarte Überprüfung auswählen, die eine Option zum Entfernen des Schutzes enthält . Drücken Sie auf die Schaltfläche Schutz aufheben, um ein Passwort-Textfeld zu öffnen. Geben Sie das Entsperrungskennwort in das Textfeld ein.
Sperren Sie Spreadsheet-Zellen mit Kutools für Excel
Wenn Sie noch weitere Sperroptionen benötigen, sollten Sie Kutools for Excel ausprobieren. Kutools ist ein Add-On für Excel, das der Anwendung mehr als 200 zusätzliche Optionen hinzufügt. Sie können Zellen auch mit Kutools for Excel Arbeitsblattentwurfsdienstprogramm sperren. Das Kutools-Add-on kostet $ 39, und Sie können eine vollständige Testversion für ein paar Monate ausprobieren.
Wenn Kutools installiert ist, können Sie eine neue Enterprise-Registerkarte in Excel öffnen. Drücken Sie die Schaltfläche Arbeitsblattentwurf auf der Registerkarte Unternehmen, um die Sperroptionen des Add-ons zu öffnen. Dann können Sie eine Highlight-Formel auswählen, um Zellen hervorzuheben, die Funktionen enthalten. Markieren Sie die markierten Zellen in der Tabelle und drücken Sie die Auswahlsperrtaste, um die Formeln zu sperren. Drücken Sie die Schaltfläche " Blatt schützen" auf der Registerkarte "Entwurf", um ein Kennwort einzugeben.
So können Sie Formelzellen in Excel-Tabellen mit den integrierten Optionen der Anwendung und dem Kutools-Add-On sperren. Durch das Sperren von Zellen wird sichergestellt, dass ihre Funktionen bei der Freigabe von Tabellen erhalten bleiben. Auf dieser YouTube-Seite kannst du einen Excel-Screencast mit weiteren Details zum Sperren von Tabellenzellen ablegen.