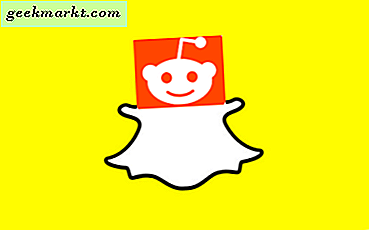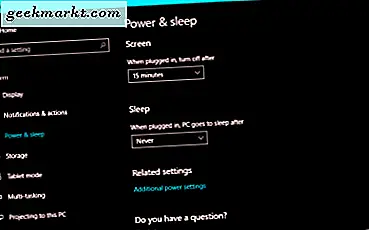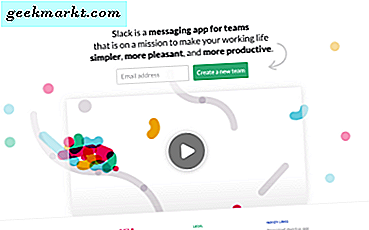Eines der besten Dinge an Windows ist, dass Sie es fast unendlich anpassen können, um es so aussehen zu lassen, wie Sie es wollen. Während die Standardeinstellungen ziemlich gut sind, gibt es immer Raum für Verbesserungen, also wie konfigurieren Sie Ihren Computer für Ihre speziellen Bedürfnisse? In diesem Tutorial erfahren Sie, wie Sie Desktopsymbole verkleinern, verschieben, ändern und entfernen können.
Symbole sind der wichtigste Weg, um mit unserem Computer zu interagieren. Sie sind grafische Darstellungen von Befehlen, die den Code vor uns verbergen. Wir doppelklicken auf das Symbol und Windows interpretiert dies als den auszuführenden Befehl. Es führt den Code im Hintergrund aus, führt den Befehl aus und das Programm wird geöffnet.
Aber was, wenn Sie die Desktop-Icons zu klein finden? Oder zu groß? Oder Sie mögen die Standard-Icons von Windows 10 nicht? Wir können sie ändern.
![]()
Machen Sie Desktop-Symbole in Windows 10 kleiner oder größer
Um Desktopsymbole in Windows 10 kleiner zu machen, können Sie entweder drei Standardeinstellungen verwenden oder das Mausrad verwenden.
- Klicken Sie mit der rechten Maustaste auf einen leeren Bereich in Ihrem Windows 10-Desktop.
- Wählen Sie Ansicht und eine der Voreinstellungen, Klein, Mittel oder Groß.
- Wählen Sie das, was Ihnen am besten gefällt und das ist es.
Sie können auch das Mausrad verwenden, um das Gleiche zu tun.
- Bewegen Sie die Maus auf einen leeren Platz auf dem Desktop.
- Halten Sie die Strg-Taste gedrückt und scrollen Sie mit dem Mausrad vorwärts und rückwärts, um die Größe der Symbole zu ändern.
- Passen Sie einen Klick pro Größe an und wählen Sie den für Sie am besten geeigneten aus.
Die Verwendung der Mausradoption bietet viel mehr Kontrolle über die Größe und ist nicht auf nur drei Voreinstellungen beschränkt. Sie können es verwenden, um die perfekte Symbolgröße für Ihren Desktop zu finden.
Passen Sie die Textgröße, Apps und andere Elemente an
Wenn Sie Ihren Desktop anpassen möchten, können Sie hier noch ein paar andere Dinge tun.
- Navigieren Sie zu Einstellungen, System und Anzeige.
- Ändern Sie den Schieberegler unter "Ändern Sie die Größe des Textes ..."
- Schieben Sie es nach oben, um alles größer oder kleiner zu machen, um es kleiner zu machen.
- Wählen Sie Übernehmen, sobald Sie zufrieden sind.
Diese Einstellung funktioniert mit den meisten, aber nicht allen Windows-Apps. Wenn sie vollständig mit Windows 10 kompatibel sind, funktionieren sie. Wenn dies nicht der Fall ist, versucht Windows möglicherweise, sie neu zu skalieren, um sie anzupassen oder in Ruhe zu lassen.
Passen Sie die Symbolgröße im Windows Explorer an
Sie können auch ändern, wie Dateien und Ordner im Datei-Explorer in Windows 10 angezeigt werden.
- Öffnen Sie den Windows Explorer.
- Wählen Sie im oberen Menü Ansicht.
- Wählen Sie im angezeigten Menüband eine Einstellung direkt darunter.
- Sie können auch die Tastenkombination Strg und Maus erneut verwenden, wenn Sie möchten.
So ändern Sie ein Desktopsymbol in Windows 10
Wussten Sie, dass Sie alle Symbole in Windows 10 ändern können? Sie haben zwei Möglichkeiten, sie einzeln zu ändern oder ein Icon Pack herunterzuladen und zu installieren. Ich werde Ihnen zeigen, wie man einzelne Icons ändert, da die Packs einfach Installer sind, die sich um alles kümmern.
- Klicken Sie mit der rechten Maustaste auf ein Symbol, das Sie ändern möchten, und wählen Sie Eigenschaften.
- Wählen Sie Change Icon in dem neuen Fenster, das angezeigt wird.
- Wählen Sie ein Symbol aus der Liste oder suchen Sie nach anderen Listen.
- Klicken Sie zweimal auf OK, um das Fenster zu schließen.
Das Symbol sollte nun zu dem von Ihnen ausgewählten Symbol wechseln. Sie können die Operation jederzeit rückgängig machen, wenn Ihnen das neue Aussehen nicht gefällt. Das Programm, dessen Symbol Sie ändern, verfügt möglicherweise über einige integrierte Optionen. Andernfalls können Sie auf Ihrem Computer nach Alternativen suchen.
![]()
Entfernen Sie den Verknüpfungspfeil von den Desktopsymbolen
Ich mag den kleinen Abkürzungspfeil nicht. Ich sehe den Punkt darin nicht, also entferne ich sie von meinen Symbolen. Wenn ich sie zurückbringe, um die Screenshots für dieses Tutorial zu machen, tun mir die Augen weh, also können wir sie hier entfernen.
- Drücken Sie die Windows-Taste + R und geben Sie 'regedit' ein.
- Navigieren Sie zu 'HKEY_LOCAL_MACHINE \ SOFTWARE \ Microsoft \ Windows \ CurrentVersion \ Explorer'
- Klicken Sie mit der rechten Maustaste auf den Explorer-Ordner und wählen Sie Neu, Schlüssel und nennen Sie es "Shell-Symbole".
- Klicken Sie mit der rechten Maustaste auf "Shell Icons" und wählen Sie New und String Value. Nennen Sie es "29".
- Klicken Sie mit der rechten Maustaste 29 und wählen Sie Ändern.
- Fügen Sie '% windir% \ System32 \ shell32.dll, -50' in das Feld Wert ein und klicken Sie auf OK.
- Starte deinen Computer neu.
Wenn Sie sich wieder bei Ihrem Gerät anmelden, sollten diese kleinen Verknüpfungspfeile nicht mehr angezeigt werden. Wenn Sie feststellen, dass Sie sie vermissen, löschen Sie einfach den Schlüssel "29" und starten Sie Ihren Computer erneut.
Es gibt unendlich viele Anpassungen, die Sie auf Ihrem Desktop vornehmen können. Ob Sie nun Desktop-Icons in Windows 10 verkleinern oder komplett ändern möchten, jetzt wissen Sie wie!