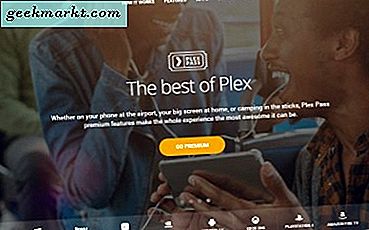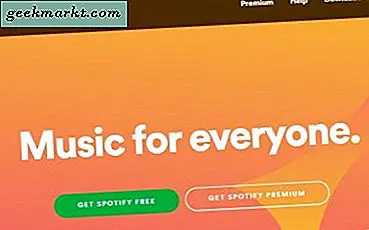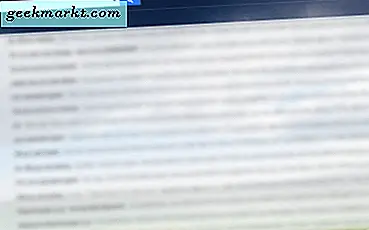
Ist Ihr Google Mail-Posteingang außer Kontrolle geraten? Willst du es verwalten und ein wenig optimieren? In diesem Lernprogramm erfahren Sie, wie Sie Google Mail nach Größe sortieren. Es zeigt Ihnen auch einige andere nette Tricks für die Verwaltung von Posteingängen.
Gmail ist einer der besten kostenlosen E-Mail-Dienste, die es gibt. Für Heimanwender erleichtert die Integration mit Google Drive die Verwaltung von Anhängen und die Freigabe von Medien. Für Unternehmen bietet dies und die Einbeziehung von Google Docs, Google Tabellen und Google Präsentationen eine glaubwürdige Microsoft Office-Alternative. Ich benutze es sehr für geschäftliche und private Zwecke und während einige Dinge nicht ganz so gut sind wie Office, sind manche Dinge viel besser.
Die Integration von E-Mail und Google Drive ist eines der Elemente, bei denen Google weit überlegen ist.

So bestellen Sie Google Mail nach Größe
Größe ist einer der vielen Parameter, die Sie verwenden können, um Ihre E-Mails zu bestellen, aber es ist einer der effektiveren. Wenn Sie den Typ teilen und viele Anhänge haben, kann dies nützlich sein. Wenn Sie Platz schaffen müssen, funktioniert das auch gut.
- Öffnen Sie Google Mail in der Ansicht "Posteingang".
- Geben Sie 'size: 5M' ein und drücken Sie Enter.
Dies sortiert E-Mails nach Größe größer als 5 Megabyte und nach unten. Sie können natürlich die 5 zu jeder Zahl ändern, die Sie mögen, abhängig von der durchschnittlichen Dateigröße, mit der Sie arbeiten möchten. Wenn Sie versuchen, Speicherplatz freizugeben, können Sie auch 'has: attachment large: 10M' verwenden, was nur größere E-Mails zurückgibt, die für eine gute Löschung sorgen würden. Auch hier können Sie die 10 für eine beliebige Anzahl von Megabyte ändern.
So bestellen Sie Google Drive nach Größe
Ihre Google Mail-Anhänge verwenden Ihre Google Drive-Speicherplatzzuordnung, sodass Sie das Laufwerk möglicherweise einfacher verwalten können. Die Speicheransicht kann nach Größe in aufsteigender oder absteigender Reihenfolge sortiert werden.
- Öffne dein Google Drive
- Wählen Sie die Nummern unter Speicher im linken Bereich.
- Wählen Sie Speicher Verwendet oben rechts im nächsten Bildschirm, um nach Dateigröße in aufsteigender oder absteigender Reihenfolge zu sortieren.
Sie können Ihren Speicher jetzt so verwalten, wie Sie es für die größten Dateien am oberen Rand halten.

Löschen Sie alte E-Mails in Gmail
Wenn die Bestellung von Google Mail nach Größe nicht funktioniert, wie wäre es mit der Bestellung nach Datum? Dies kann sehr nützlich sein, um ältere E-Mails auszusortieren und zu löschen. Wir können dafür einen Suchfilter anstelle der Größe verwenden.
- Öffnen Sie Google Mail in der Ansicht "Posteingang".
- Geben Sie "älter: 2018/05/05" ein und drücken Sie die Eingabetaste.
Dadurch werden alle E-Mails gefiltert, die älter als der 5. Mai 2018 sind. Sie können sie dann nach Bedarf löschen. Ich neige dazu, etwas älter als ein Jahr zu löschen, um die Dinge sauber zu halten. Wenn die E-Mail wichtig ist, füge ich ein Etikett hinzu, um es sicher zu halten. Der Rest ist wegwerfbar.
Filtern Sie ähnliche Nachrichten zum schnellen Löschen
Wenn Sie viele Nachrichten von denselben oder ähnlichen Organisationen erhalten, sich aber nicht abmelden möchten, können Sie Nachrichten nach Ähnlichkeit sortieren und alle auf einmal löschen. Dies ist äußerst nützlich für E-Mails, bei denen eine von einem Dutzend relevant sein kann und Sie sie dann löschen möchten.
- Wählen Sie die letzte E-Mail des Typs aus, den Sie löschen möchten.
- Wählen Sie oben rechts im E-Mail-Fenster den Abwärtspfeil Mehr neben Antworten aus.
- Wählen Sie Nachrichten wie diese filtern aus.
- Aktivieren Sie das Kontrollkästchen oben in der neuen Ansicht des Posteingangs und Alle löschen.
Diese Filterung ist sehr effektiv, aber es macht Sinn, den Blick über die ausgewählten zu richten, um sicherzustellen, dass Sie nichts löschen, was Sie behalten möchten.

Holen Sie sich mit Undo Send eine zweite Chance
Wenn Sie jemals eine E-Mail gesendet haben, um sie später zu bereuen, oder feststellen, dass Sie den Anhang nicht hinzugefügt haben oder etwas Dummes gesagt haben, müssen Sie die Funktion "Senden rückgängig machen" aktivieren. Es ist wie eine Pause-Schaltfläche, die die E-Mail für eine bestimmte Zeit speichert. Wenn Sie sich dann beruhigen, denken Sie daran, dass Sie nichts hinzugefügt haben oder die E-Mail nicht mehr senden möchten, können Sie das tun. Solange es innerhalb der Frist ist.
- Öffnen Sie Gmail und wählen Sie Einstellungen über das Zahnradsymbol oben rechts.
- Aktivieren Sie das Kontrollkästchen neben Senden rückgängig auf der Registerkarte Allgemein.
- Stellen Sie das Zeitlimit ein. Dies kann 5, 10, 20 oder 30 Sekunden sein.
- Wählen Sie im unteren Bereich Einstellungen speichern.
Ich würde vorschlagen, es auf 30 Sekunden einzustellen und es dort zu lassen.
Verwenden Sie Google Mail-Labels wie ein Profi
Labels sind eines der coolsten Dinge in Gmail. Sie ermöglichen es Ihnen, bestimmten E-Mails Ordner zuzuweisen, um sie in einem stark frequentierten Posteingang hervorzuheben. Sie funktionieren ein bisschen wie Ordner in Outlook, funktionieren aber besser.
- Öffnen Sie Gmail und wählen Sie Einstellungen über das Zahnradsymbol oben rechts.
- Wählen Sie die Registerkarte Etiketten.
- Ändern Sie die Einstellungen für Ihre vorhandenen "Ordner".
- Wählen Sie Neues Label erstellen am unteren Rand der Seite, um neue zu erstellen.
- Wählen Sie im unteren Bereich Einstellungen speichern.
Sie sollten Ihre neuen Labels im linken Bereich des Google Mail-Bildschirms sehen. Wenn sie nicht sofort offensichtlich sind, wählen Sie Mehr, um mehr anzuzeigen.
Verwenden Sie Sterne
Sterne in Gmail sind wie '! Wichtiger Hinweis in Outlook, aber sie können so viel mehr sein. Zunächst einmal gibt es viele Sterne, die Sie in Google Mail verwenden können. Wenn Sie sie richtig verwenden, können sie das Sortieren von E-Mails sehr einfach gestalten. Sie können verschiedenen Dingen unterschiedliche Sternfarben zuweisen, wodurch die Inbox-Navigation ein Kinderspiel wird.
- Öffnen Sie Gmail und wählen Sie Einstellungen über das Zahnradsymbol oben rechts.
- Wählen Sie im mittleren Bereich Alle Sterne aus.
- Wählen Sie im unteren Bereich Einstellungen speichern.
Jetzt können Sie auf einen grauen Stern in Ihrem Posteingang klicken, um ihm eine Farbe zu geben. Klicken Sie mehrmals darauf, um sich durch die Optionen zu arbeiten. Wenn Sie nach diesen E-Mails filtern müssen, geben Sie 'has: orange-star' in das Suchfeld ein.
Planen Sie E-Mails zum späteren Senden ein
E-Mail-Planung ist ein nützlicher Hack für eine Vielzahl von Gründen. Zum Beispiel, sagen Sie, Sie wollen, dass es scheint, als ob Sie bei der Arbeit sind, während Sie wirklich am Strand sind. Sie können Ihre Arbeit früh erledigen und planen, dass Ihre E-Mails den ganzen Tag in regelmäßigen Abständen gesendet werden, damit Sie so aussehen, als würden Sie arbeiten. Es wird jedoch nicht mit Antworten helfen ...
- Installieren Sie Boomerang für Google Mail.
- Schreiben Sie Ihre E-Mail wie gewohnt.
- Wählen Sie unten Senden anstelle von Senden.
- Wählen Sie eine Zeit oder Verzögerung und drücken Sie Senden.
Sie können eine Verzögerung festlegen oder eine bestimmte Uhrzeit und ein bestimmtes Datum mit dieser App festlegen. Ich benutze es die ganze Zeit!