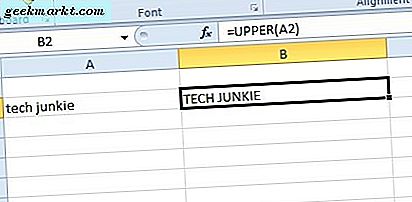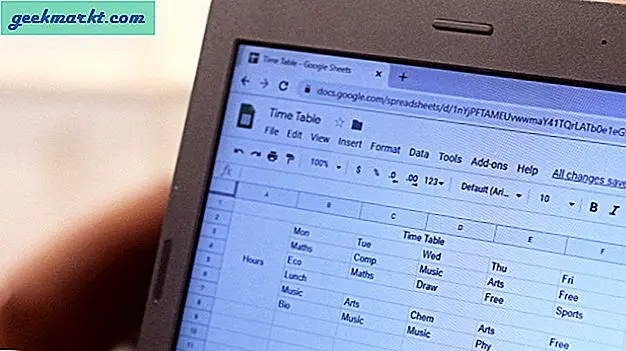Das Drucken von einem Chromebook funktioniert nicht im herkömmlichen Sinne. So wie Sie Seiten von einem Mac oder Windows Computer drucken würden. Auf diesen Plattformen gehen Sie zu den Einstellungen oder Systemeinstellungen, finden Ihren kabellosen Drucker im Netzwerk und richten ihn ein. Sobald es zu Ihren Druckern hinzugefügt wurde, sind Sie fertig und bereit zum Drucken.
Wenn Sie zuerst von Ihrem Chromebook aus drucken möchten, müssen Sie Ihren Drucker zu Google Cloud Print hinzufügen. Dazu benötigen Sie einen Windows- oder Mac-Computer. Dies geschieht über die Google Chrome-Browsereinstellungen.
Klingt kompliziert, oder? Es ist nicht, vertraue uns. Lassen Sie uns die Schritte durchgehen und Sie von Ihrem Chromebook-Gerät drucken lassen.
Google Cloud Print-Einrichtung
Öffnen Sie auf Ihrem Mac oder Windows-Desktop oder -Laptop den Google Chrome-Browser. Stellen Sie außerdem sicher, dass der Drucker eingeschaltet ist und in Ihrem drahtlosen Netzwerk erkannt werden kann. Wir verwenden einen Brother Wireless-Drucker und es funktioniert einwandfrei.
- Navigieren Sie im Chrome-Browser zur oberen rechten Seite und klicken Sie auf die drei vertikalen Punkte.
- Als Nächstes scrollen Sie nach unten zu den Einstellungen für Ihren Chrome-Browser und klicken Sie darauf.
- Blättern Sie im nächsten Chrome-Browserfenster nach unten und klicken Sie auf den blauen Link, auf dem die erweiterten Einstellungen angezeigt werden.
- Gehen Sie zu Google Cloud Print. Klicken Sie dann auf die Schaltfläche Verwalten.
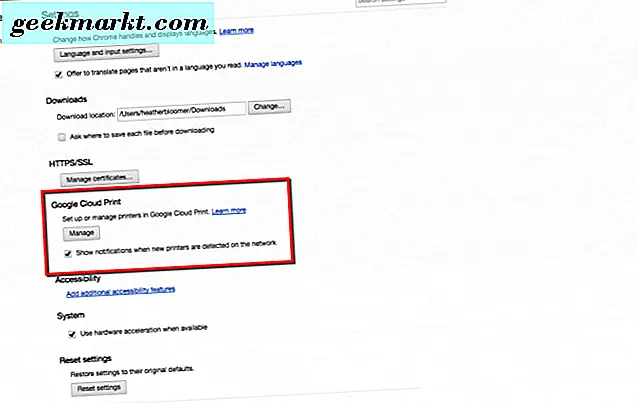
- Klicken Sie dann unter Klassische Drucker auf die Schaltfläche Drucker hinzufügen.
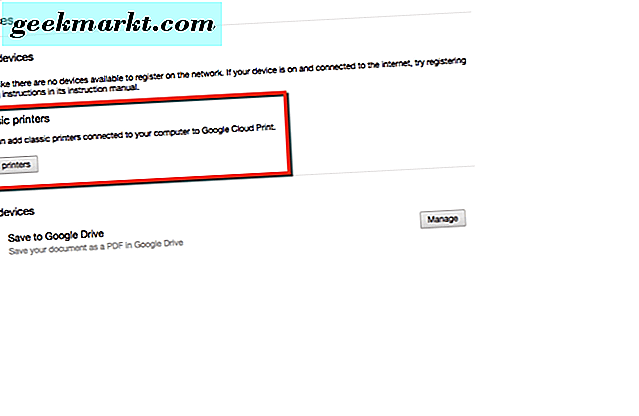
- Jetzt sollten Sie sich auf der Google Cloud-Druckseite befinden und Ihr Drucker sollte erkannt worden sein. Es wird auf der Seite aufgelistet. Klicken Sie einfach auf die Schaltfläche Drucker hinzufügen. Ihr Drucker ist jetzt von Ihrem Chromebook aus zugänglich.
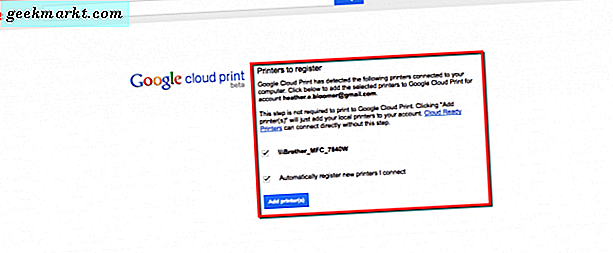
Denken Sie daran, dass dieses Setup von einem Mac oder Windows-Computer eingerichtet werden kann. Es wird nicht empfohlen, beides zu tun. Da dies eine Einstellung verfälschen kann, die das Drucken vom Chromebook ermöglicht, nachdem Sie zuerst diese Schritte ausgeführt haben.
Der Drucker oder die Drucker, die Sie hier hinzufügen, werden mit Ihrem Google-Konto verknüpft. Sie können nicht nur von Ihrem Chromebook aus drucken, sondern können auch von überall dort aus drucken, wo Sie mit Ihrem Google-Konto angemeldet sind.
Drucken Sie von Ihrem Chromebook aus
Wenn Sie das Chromebook noch nicht eingeschaltet und angemeldet haben, tun Sie dies jetzt. Sobald Sie etwas gefunden haben, das Sie drucken müssen, sollten Sie bereit sein zu gehen. Lassen Sie uns einen Testdruck von unserem Chromebook machen.
- Navigieren Sie zu einer druckbaren Seite in Ihrem Google Chrome-Browser auf Ihrem Google Chromebook-Gerät.
- In unserem Beispiel drucken wir ein Rezept von Allrecipes.com für Big Soft Ginger Cookies. Klicken Sie auf unseren Link zum Rezept von Ihrem Chromebook und drucken Sie es aus.
- Gehen Sie dann zum Drucker-Symbol und klicken Sie darauf. Sie sehen die druckbare Version der Rezeptseite. Klicken Sie anschließend erneut auf das Drucksymbol, um einen Testdruck auf Ihrem Chromebook durchzuführen.
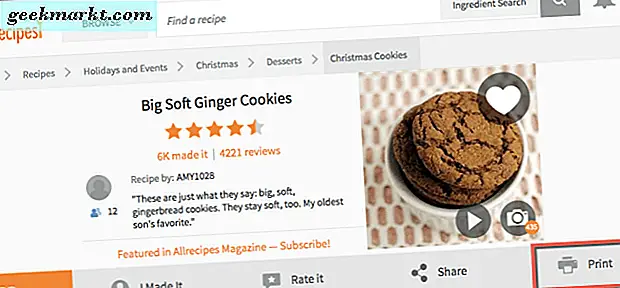
- Ändern Sie im folgenden Google Print-Fenster das Ziel auf Ihren Drucker. Dasjenige, das Sie mit Ihrem Google-Konto verknüpft haben. Klicken Sie dann auf die Druckschaltfläche und auf "Walla", die Sie erfolgreich von Ihrem Chromebook-Gerät gedruckt haben sollten.
Sie können auch eine Seite aus Ihrem Google Chrome-Browser auf Ihrem Chromebook drucken, indem Sie auf die drei vertikalen Punkte oben rechts in Ihrem Chrome-Browser klicken. Dann gehen Sie zu und wählen Sie die Option Drucken. Jetzt können Sie alles, was Sie benötigen, direkt von Ihrem Google Chromebook aus drucken. Süss!
Rufen Sie Ihren Drucker über die Chromebook-Einstellungen auf
Auf Ihrem Google Chromebook-Gerät können Sie auch überprüfen, ob Ihr Drucker aufgelistet wird, nachdem Sie die Einrichtung von Google Cloud Print vorgenommen haben. Klicken Sie einfach auf das Bild Ihres Google-Kontoprofils, das rechts unten auf Ihrem Chromebook angezeigt wird.
- Als Nächstes klicken Sie auf das Zahnradsymbol, in dem sich Ihre Chromebooks-Einstellungen befinden.
- Scrollen Sie dann nach unten und klicken Sie auf den blauen Link mit den erweiterten Einstellungen.
- Gehen Sie zu Google Cloud Print. Klicken Sie dann auf die Schaltfläche Verwalten.
- Wo es heißt Meine Geräte, die Ihre Drucker benennen und in Google Drive speichern, werden aufgelistet.
Das ist ein Umbruch. Sie haben erfahren, wie Sie Google Cloud Print von Ihrem Mac- oder Windows-Computer aus einrichten und jetzt direkt über Ihr Google Chromebook drucken können. Wir hoffen, dass wir die Verwirrung beim Drucken von Ihrem Chromebook beseitigt haben und dass Sie dies erfolgreich tun können, nachdem Sie unseren Anweisungen gefolgt sind.