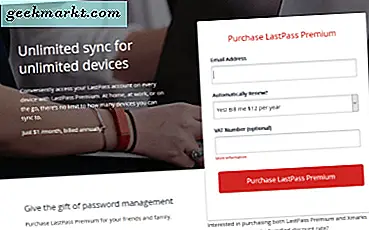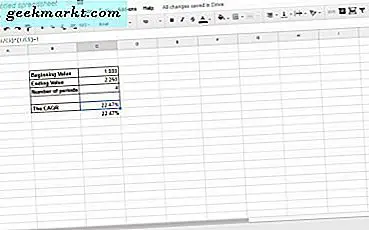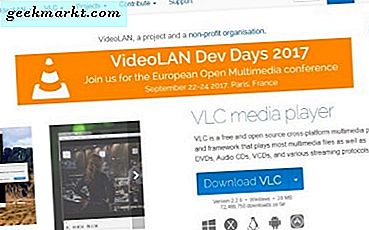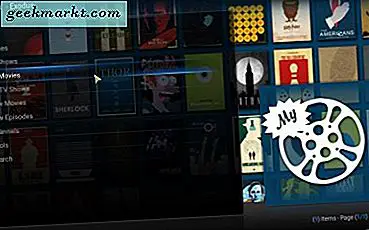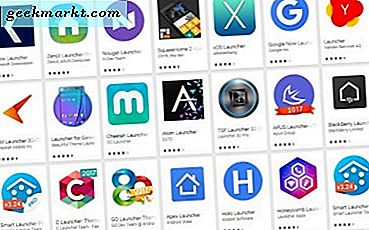Wollten Sie schon immer einmal eine App für jemanden vorführen, ohne ihnen den gesamten Inhalt Ihres Telefons zu zeigen? Oder zeichne dein Spiel in Hearthstone auf deinem Tablet auf, um einen Freund oder einen Beitrag auf YouTube zu zeigen? Vielleicht möchten Sie ein Video speichern, das an Sie gesendet wurde, aber Ihr Telefon kann nur Screenshots mit der Standardverknüpfung auf Android erstellen. Aus welchem Grund auch immer, Sie sind zu einem Schluss gekommen: Sie müssen Ihren Bildschirm auf Ihrem Telefon aufzeichnen, und Sie sind nicht sicher, wie.
Nun, du bist an der richtigen Stelle. Die Aufnahme Ihres Bildschirms ist schnell und einfach, mit einer Vielzahl von Apps, die dazu in der Lage sind, ohne Root-Zugriff. Sie können die Aufnahmen machen und sie von Ihrem Telefon exportieren, sie mit einem Freund oder dem Internet mit einem schnellen YouTube-Upload teilen oder Sie können sie auf Ihrem eigenen Gerät wiedergeben. Es gibt eine Menge Apps, die vielversprechend sind, um Videos auf Ihrem Android-Smartphone oder -Tablet aufzunehmen, aber nur einer wird von Nutzern und Rezensenten gleichermaßen empfohlen. All dies und mehr finden Sie in unserem Leitfaden zur Aufzeichnung Ihres Bildschirms auf Android.
Auswählen einer Aufnahme-App
Wenn Sie im Play Store nach Apps suchen, die Ihren Bildschirm aufzeichnen können, finden Sie bestimmt eine Vielzahl von Apps, die genau das tun können, was Sie brauchen. Die Auswahl ist großartig, aber die Fülle der Auswahl kann es schwierig machen, eine App zum Herunterladen auszuwählen. Erschwerend kommt hinzu, dass die meisten dieser Apps ziemlich gut bewertet sind - was die Frage aufwirft, welche Version man herunterladen sollte? Lassen Sie uns schnell die Liste mit einigen Top-Empfehlungen durchblättern.
AZ Screen Recorder ist eine der ältesten und vertrauenswürdigsten Aufnahme-Apps im Play Store mit einer Bewertung von 4, 5 und über 10 Millionen Downloads. Die Software ist einfach zu bedienen, mit einem dunklen Material-Design, das gut aussieht, und vielen Einstellungen zum Ändern und Verwenden. Mobizen Screen Recorder ist mit 10 Millionen Downloads und 4, 2 Bewertungen bei Google Play eine weitere gute Wahl, aber einige Nutzer haben Wasserzeichen und schlechte Aufnahmequalität von diesem Bericht berichtet. Genius Recorder bietet den Zusatz eines Gesichts-Cam-Rekorders, der es ideal für angehende YouTuber macht, die ihre Gesichter aufnehmen möchten, während sie mobile Spiele zu YouTube Gaming oder Twitch streamen, und mit einer Bewertung von 4, 7 im Play Store hoch angesehen wird.
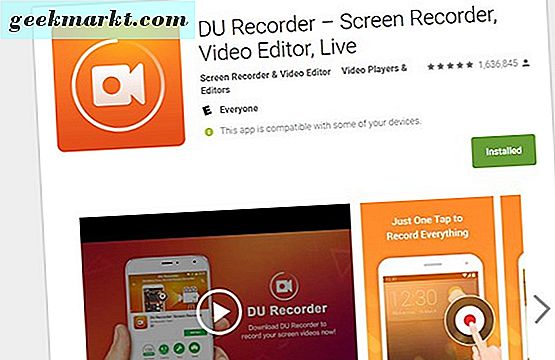
Was unsere Wahl angeht, empfehlen wir (und werden in diesem Handbuch) DU Recorder für die meisten Geräte verwenden. Es ist gut gemacht, verfügt über eine fantastische Benutzeroberfläche, über 10 Millionen Downloads und eine hervorragende Google Play-Bewertung von 4, 8. Es gibt einige Vorteile, die DU Recorder gegenüber anderen Rekordern bietet: Erstens ist es völlig kostenlos, ohne Werbung oder In-App-Käufe. Keine andere Aufnahme mit hohen Downloads und großartigen Reviews kann das gleiche sagen, und es ist eine gute Wahl für diejenigen Leser, die nach einer völlig kostenlosen Anwendung zum Aufzeichnen von Apps oder Gameplay suchen. Mit einer Auflösung von 60 Bildern pro Sekunde bei 1080p und einer Bitrate von bis zu 12 Mbps wird Ihr Video immer gut aussehen. Außerdem wird die App-Größe auf 5 MB begrenzt, sodass auf Ihrem Gerät mehr Platz für zusätzliche Videoaufnahmen bleibt.
Wenn Sie also das Beste vom Besten möchten, besuchen Sie Google Play und greifen Sie kostenlos auf den DU Recorder zu. Sobald Sie das getan haben, schauen wir uns an, wie die App funktioniert.
Wie man den Bildschirm aufzeichnet
Sobald du Recorder auf deinem Gerät installiert hast, gehe in deine App-Schublade, um die App zu starten. Nach dem ersten Start der App erhalten Sie ein zweiseitiges Tutorial, das zeigt, wie Sie die App verwenden, die Sie unten sehen können. Grundsätzlich gibt es in der App zwei Shortcuts, mit denen Sie Ihre Aufnahme steuern können: ein kleines Einstellrad rechts neben Ihrem Display und eine Taskleiste in Ihrem Benachrichtigungsfeld. Wir werden beide im Folgenden ausführlicher behandeln. Sehen wir uns zunächst das Layout der App und die Navigation in DU Recorder an.
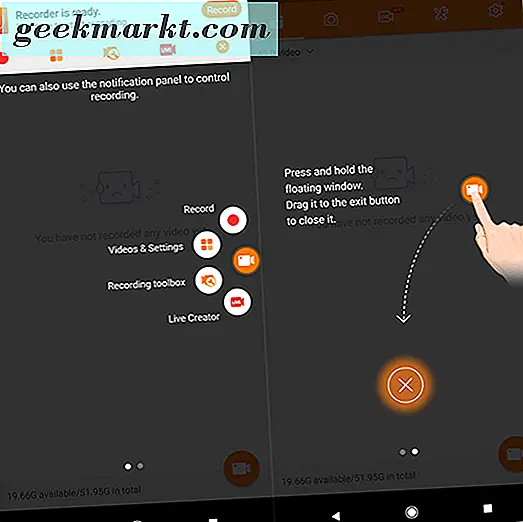
In der Hauptanzeige der App werden Ihre aufgezeichneten Videos angezeigt. Wenn Sie jedoch noch keine Videos aufgenommen haben, bleibt dieser Bereich der App vorerst leer. Die App verwendet kein Materiallayout. Stattdessen finden Sie alles, was Sie brauchen, in den fünf einzelnen Registerkarten oben auf dem Bildschirm. Du sitzt bereits auf der ersten Registerkarte, aufgezeichnete Videos, also gehe auf die zweite Registerkarte. Dieser ist jetzt auch leer und zeigt alle Screenshots an, die du mit DU Recorder gemacht hast. Die dritte Registerkarte ist die neueste Ergänzung der App und bietet die Möglichkeit, Live-Gameplay-Videos über die App anzusehen und zu streamen. Wir werden unten ein bisschen mehr darüber sprechen, aber dieser Leitfaden wird hauptsächlich darauf konzentriert sein, wie Sie Ihren Bildschirm für die Wiedergabe aufzeichnen und nicht streamen.
Auf der vierten Registerkarte können Sie Ihre bereits vorhandenen Bildschirmaufnahmen bearbeiten und ändern, alles innerhalb einer App. Sie können Videos bearbeiten oder zusammenführen, eine Videoauswahl in ein GIF konvertieren, Bilder bearbeiten und zusammenfügen und Ihre Inhalte über WLAN übertragen. Wir werden später auf diesen Tab im Leitfaden zurückkommen. Der letzte Tab ist Ihre Einstellungen und Video-Einstellungen, und hier können Sie alles über Ihre Aufnahmen ändern. Wir kommen gleich darauf zurück.
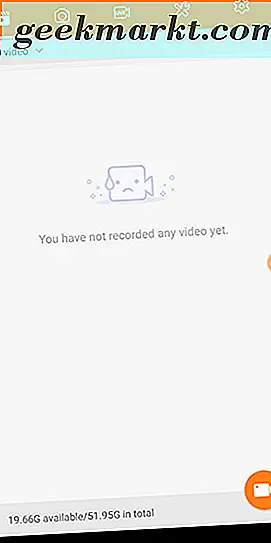
Verlasse jetzt die App. Sie werden feststellen, dass ein kleines, orangefarbenes, halbdurchsichtiges Symbol auf der rechten Seite Ihres Bildschirms sitzt. Wenn Sie auf dieses Symbol tippen, sehen Sie die Einstellungen für die Bildschirmaufnahme, für die Sie hierher gekommen sind. Wenn Sie von oben nach unten gegen den Uhrzeigersinn drehen, beginnt das erste Symbol - ein roter Punkt - mit der Aufnahme Ihres Bildschirms, wobei die Einstellungen bereits in der App selbst eingerichtet sind. Das zweite Symbol, eine hervorgehobene Reihe von vier Quadraten, startet die bereits erwähnte DU Recorder App. Das dritte Symbol öffnet Ihre Aufnahme-Toolbox, in der Sie eine Kamera, einen Pinsel, einen GIF-Rekorder, eine Option zum Hervorheben, wo sich Ihr Finger auf dem Display befindet, und einen Schalter zum Anzeigen eines Wasserzeichens einrichten können. Das Wasserzeichen ist standardmäßig aktiviert, also geh und deaktiviere es jetzt, es sei denn, du würdest deine Wasserzeichen mit dem DU Recorder Wasserzeichen versehen. Das letzte Symbol - eine rote Kamera - erstellt einen Screenshot Ihres Bildschirms.
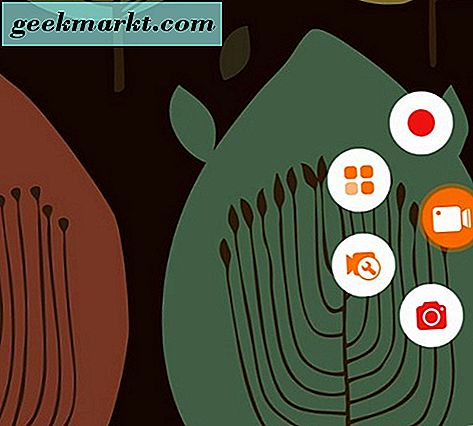
Um mit der Aufnahme zu beginnen, müssen wir nur das oben erwähnte rote Aufnahmesymbol drücken. Wenn Sie den Rekorder zum ersten Mal starten, erhalten Sie eine Aufforderung, dem DU Rekorder die Erlaubnis zu geben, Ihren Bildschirm aufzuzeichnen, und das Kästchen "Nicht mehr anzeigen" zu aktivieren, was Sie auf eigenen Wunsch tun können. Sobald Sie fertig sind, klicken Sie auf "Jetzt starten", um mit der Aufzeichnung Ihres Bildschirms zu beginnen. Ein Countdown beginnt und das Seitensymbol auf dem Bildschirm wird orange.
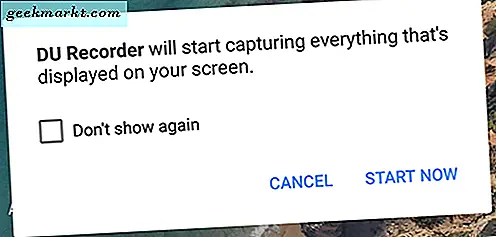
Darüber hinaus haben Sie oben in Ihrem Bereich zwei separate Benachrichtigungen. Zunächst erscheint in der Taskleiste ein Cast-Symbol, in dem die Symbole für Batterie und Zeit angezeigt werden. Zweitens können Sie über das Benachrichtigungsfeld auf eine Benachrichtigung zugreifen, die mehrere Steuerelemente zum Aufzeichnen enthält, einschließlich eines Symbols für Pause und Stopp, eines Screenshot-Symbols und der Möglichkeit, die oben erwähnte Aufnahme-Toolbox zu öffnen. Sie können überall auf die Benachrichtigung drücken, um Ihre Aufnahme zu beenden, und Sie werden aufgefordert, Ihre neue Aufnahme zu speichern oder zu löschen. Sie können das Popup auch verwenden, um es für eine beliebige App oder einen Kontakt freizugeben oder das Video automatisch zu bearbeiten.
Erklären und ändern Sie Ihre Einstellungen
Nachdem wir jetzt wissen, dass die Aufnahme des Videos mit DU Recorder überraschend einfach ist, sollten wir uns ansehen, wie die Einstellungen für Ihre Aufnahmen funktionieren, um sicherzustellen, dass Ihre Videos die gewünschte Qualität und Auflösung erreichen. Gehen Sie in Ihre App-Schublade und öffnen Sie die DU Recorder-App. Tippen Sie dann auf die Registerkarte Einstellungen im oberen Bereich Ihres Bildschirms. Auf Anhieb sehen neue Benutzer, dass zwei Eingabeaufforderungen am oberen Rand des Geräts bearbeitet werden. Erstens empfiehlt DU Recorder, der App einen Benachrichtigungszugriff zu gewähren, um die Stabilität der Aufnahme zu verbessern und zu verhindern, dass die App mitten in einer Sitzung abstürzt.
Wenn Sie auf "Aktivieren" tippen, gelangen Sie zum Einstellungsmenü Ihres Geräts, in dem Sie den Benachrichtigungszugriff für die App aktivieren können. Sobald Sie dies getan haben, kehren Sie erneut zum Menü mit den Standardeinstellungen zurück. Die zweite Benachrichtigung oben fordert den Benutzer auf, den Nutzungszugriff zu aktivieren, damit DU Recorder Ihnen Tipps zu "geeigneten Anlässen" geben kann. Natürlich lesen Sie diesen ausführlichen Leitfaden, also natürlich nicht brauche diese Tipps. Unabhängig davon, ob Sie möchten, dass DU Recorder Vorschläge macht, machen Sie weiter und aktivieren Sie den Nutzungszugriff für die App.
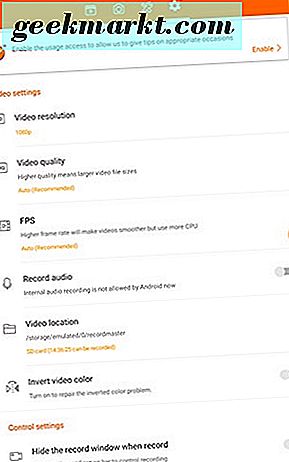
Wenn diese beiden Aktionen aus dem Weg sind, gehen wir die Liste der richtigen Einstellungen durch. Zunächst haben wir die wichtige Einstellung der Videoauflösung. Wenn Sie mit Video noch nicht vertraut sind, bezieht sich die Auflösung auf die Größe eines Bildes oder Videos. Es wird mit Pixeln breit und Pixeln gemessen und wird auch zur Definition von Bildschirmauflösungen verwendet. Standardmäßig zeichnet DU Recorder Videos in 720p oder 1280 Pixel Breite und 720 Pixel Höhe auf. Die meisten aktuellen Geräte des Markers verwenden 1080p-Displays oder höher. Wenn Sie also ein 1080p-Display verwenden (wie bei unserem NVIDIA Shield Tablet, das ein 1920 × 1200-Display verwendet), können Sie in nativer Auflösung aufnehmen. Geräte mit höheren Auflösungen, wie z. B. die 1440p-Displays auf Mobiltelefonen wie Galaxy Note 8 oder Pixel 2 XL, ermöglichen Ihnen ebenfalls den Zugriff auf diese nativen Auflösungen.
Dateien, die in 1080p oder 1440p aufgenommen wurden, belegen mehr Speicherplatz auf Ihrem Gerät als Dateien, die mit 720p oder weniger aufgenommen wurden. Denken Sie also daran, wenn Sie ein Gerät mit begrenztem internem oder externem Speicher verwenden. Genauso wichtig wie die Videoauflösung ist die Videoqualität. Genau wie bei der Auflösung bedeutet bessere Qualität auch größere Videodateien, denken Sie daran. Standardmäßig ist dies auf "Auto" eingestellt, Sie können jedoch eine beliebige Qualität von 1 MBit / s bis 12 MBit / s wählen. Je höher Ihre Bitrate ist, desto besser sieht Ihr Video aus. Wenn Sie in 720p aufnehmen, sollten Sie mit 5 oder 8Mbps aufnehmen können. Wenn Sie Videos mit 1080p aufnehmen möchten, sollten Sie in Erwägung ziehen, auf 8 oder 12 Mbps umzustellen.
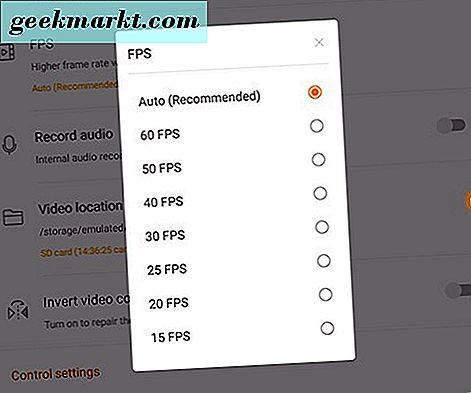
Weiter geht es mit unseren Einstellungen: Frames pro Sekunde, kurz FPS. Da es sich bei Video im Wesentlichen um eine Bildrolle handelt, die zusammengefügt und mit hoher Geschwindigkeit abgespielt wird, um das Erscheinungsbild von Bewegungen zu simulieren, bestimmt FPS, wie flüssig oder abgehackt Ihr Video ist. Filme werden normalerweise mit 24 FPS aufgenommen, während Fernsehen und digitale Inhalte mit 29, 97 FPS aufgenommen werden. Die Spieler streben in der Regel danach, die höchstmögliche FPS-Anzahl zu erreichen, um das Gameplay flüssig und flüssig zu machen. Sie werden oft von Spielern hören, die mindestens 60FPS erreichen wollen, und das ist die maximale Menge, die Sie im DU Recorder aufnehmen können. Genau wie bei der Qualität ist FPS standardmäßig auf den automatischen Modus eingestellt, aber Sie können dies wie gewünscht ändern. Die meisten Benutzer werden mit 30FPS zufrieden sein, aber wenn Sie das Gameplay auf Ihrem Smartphone oder Tablet aufzeichnen möchten, sollten Sie dies auf bis zu 60FPS steigern. Denken Sie daran, je mehr Bilder pro Sekunde, desto mehr wird Ihr Prozessor besteuert. Bei der Aufnahme wird möglicherweise ein Qualitätsverlust im Gameplay angezeigt.
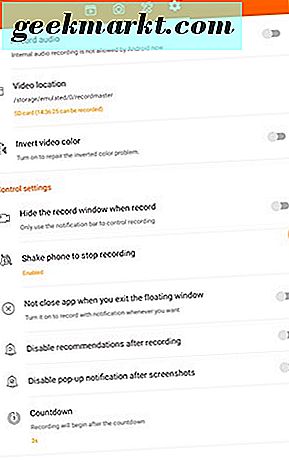
Von hier aus sind Einstellungen etwas leichter zu erklären und zu verstehen. Sie können zwar nicht wie bei einem normalen Windows-PC Audio intern in Android aufnehmen, aber Sie können Audio mit Ihrem Mikrofon aufnehmen. Natürlich hängt die Qualität dieser Aufnahme sowohl von den Lautsprechern als auch vom Mikrofon Ihres Geräts ab, aber es ist besser als nichts. Dies ist standardmäßig deaktiviert, kann jedoch mit einem einfachen Schalter aktiviert werden. Weiter, Video-Speicherort, oder wo Ihre Geräte-Aufnahmen gespeichert werden. Unser Testgerät verwendet eine microSD-Karte und Aufnahmen wurden standardmäßig auf der SD-Karte gespeichert, nicht auf dem internen Speicher. Sie können den Standort jederzeit ändern, und Sie sehen auch einen Zeitcode, wie viel Speicherplatz noch übrig ist. Diese Zeit kann sich je nach den von Ihnen aktivierten Aufnahmeeinstellungen ändern.
Kurzer Überblick über die Steuerungseinstellungen: Sie können das Aufnahmefenster bei der Aufnahme ausblenden, wodurch das Seitenkreis-Menü aus Ihrer Sicht entfernt wird, um Ihrem Video nicht im Weg zu stehen. Sie können die Aufnahme beenden, indem Sie Ihr Gerät schütteln, Empfehlungen nach der Aufnahme deaktivieren, die Popup-Benachrichtigung nach der Aufnahme eines Screenshots deaktivieren, die Länge des Countdowns vor Beginn der Aufnahme ändern (mit Optionen ohne Countdown, standardmäßig auch 3 Sekunden) 5 oder 10 Sekunden) und schließlich können Sie festlegen, dass die App nicht geschlossen wird, wenn Sie das schwebende Fenster verlassen. Alle diese können ein- und ausgeschaltet werden, wie Sie für richtig halten.
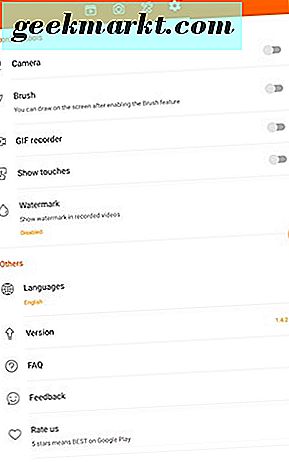
Die letzten beiden Abschnitte in den Einstellungen sind Einstellungen für Aufnahmewerkzeuge und "Andere" Einstellungen. Die Einstellungen für das Aufnahmewerkzeug sind die gleichen, die wir oben besprochen haben, wenn wir das Menü mit den Optionen im Seitenkreis besprechen, einschließlich der Auswahlmöglichkeiten für Kameras, Pinsel und GIF-Aufnahme. Diese können auch in diesem Einstellungsfeld ein- oder ausgeschaltet werden. In "Andere" können Sie schließlich die Sprachunterstützung ändern, Ihre Versionsnummer anzeigen, die FAQ von DU Recorder lesen und den Entwicklern Feedback geben.
Bearbeiten und Ändern Ihres Videos
Jetzt, da wir unsere Vorlieben eingestellt haben und bereit sind zu gehen, und wir gelernt haben, wie man ein Video aufzeichnet, ist es an der Zeit, sich die eigene Bearbeitungssoftware von DU Recorder anzuschauen, mit der Sie eine Reihe von Dingen ausführen können der erste Abschnitt dieses Handbuchs. DU Recorders Bearbeitung ist gut genug für schnelle Schnitte und Tags. Wenn Sie also kein professionell geschulter Videoeditor sind, können Sie Ihre Bildschirmaufnahmen bearbeiten, um die frühen oder Endsegmente zu entfernen, in denen Sie Beginnen oder beenden Sie eine Aufnahme.
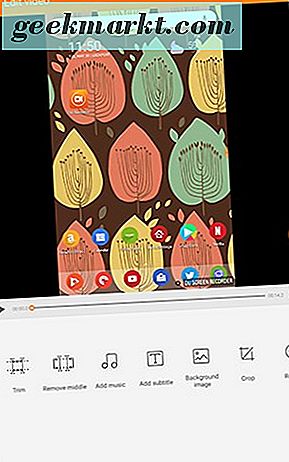
Beginnen Sie mit der Auswahl der Registerkarte "Bearbeiten" in der DU Recorder-App und klicken Sie auf "Video bearbeiten". Wählen Sie dann aus Ihrer Liste der Aufnahmen diejenige aus, die Sie bearbeiten möchten. Von hier aus können Sie mit ein paar neuen Tools beginnen, ein neues Video zu erstellen. Lassen Sie uns jedes Tool kaputt machen, falls Sie sich nicht sicher sind, was was bewirkt:
- Zuschneiden: Beim Zuschneiden eines Videos können Sie einen Schieberegler um den Teil des Videos ziehen, den Sie speichern möchten. Wenn der Anfang und / oder das Ende des Videos unbrauchbar sind, können Sie diese Teile vollständig aus Ihrem Video entfernen und nur das Gut belassen Teile. Sie können Ihr Video in der Vorschau anzeigen, bevor Sie sich entscheiden, die Bearbeitung zu speichern. Nehmen Sie sich also Zeit für die Auswahl.
- Remove Middle: Dies ist das Gegenteil von trim - du kannst damit nur den Anfang und das Ende deines Videos behalten. Wenn das Laden einer App lange gedauert hat, kannst du das aus deiner Auswahl entfernen. Genau wie beim Trimmen können Sie eine Vorschau Ihrer Änderungen anzeigen, bevor Sie sie speichern.
- Musik hinzufügen: Damit können Sie eine beliebige Musikdatei von Ihrem Gerät entfernen und in Ihre Videoaufnahme einfügen. Sie können dann Ihr neues Video mit intakter Musik in der Vorschau anzeigen.
- Untertitel hinzufügen: Wenn Sie ein Voiceover für Ihre Videodatei aufnehmen, können Sie Ihre Wörter am unteren Rand des Bildschirms mit Untertiteln transkribieren. Sie wählen eine Start- und Endzeit und geben den Untertitel ein, den Sie Ihrem Video hinzufügen möchten. Sobald dies abgeschlossen ist, wird Ihr Untertitel in der Mitte Ihres Videos angezeigt und Sie können die Farbe Ihres Untertitels beliebig verschieben, skalieren oder ändern.
- Hintergrundbild: Dieses Tool ist sehr praktisch, wenn Sie Ihr Video im Hochformat aufgenommen haben. Anstatt auf der linken und rechten Seite Ihres Videodisplays eine ganze Menge schwarzen Platz zu haben, können Sie damit automatisch einen farbigen Hintergrund für Ihr Video erstellen, wodurch das Video viel angenehmer anzusehen ist. Sie haben eine Reihe von Optionen zur Auswahl, mit verfügbaren Hintergrundbildern, sowie die Möglichkeit, ein beliebiges Bild auf Ihrem Gerät auszuwählen.
- Crop: Ein hübsches Standard-Bild- oder Video-Tool. Mit Crop können Sie einen Teil Ihrer Videoaufnahme entfernen, um nur einen Bereich des Bildschirms in Ihrer Aufnahme zu belassen.
- Drehen: Ein weiteres vereinfachtes Bearbeitungswerkzeug, rotate, macht genau das, was Sie erwarten würden: Sie können die Anzeigeaufnahme Ihres Geräts in Intervallen von 90 Grad drehen.
Wenn Sie alle diese Effekte hinzufügen, werden Sie beim Beenden jeder Bearbeitungsaufgabe zum Speichern aufgefordert. Sie können Ihre Änderungen auch verwerfen, indem Sie auf die Zurück-Schaltfläche klicken und bei der verfügbaren Eingabeaufforderung nicht speichern. Sie können alle Änderungen an Ihrem Video verwerfen, indem Sie auf der Hauptbearbeitungsseite auf die Zurück-Schaltfläche klicken. Sie können Ihr endgültiges Video speichern, indem Sie auf das Diskettensymbol in der oberen rechten Ecke klicken.
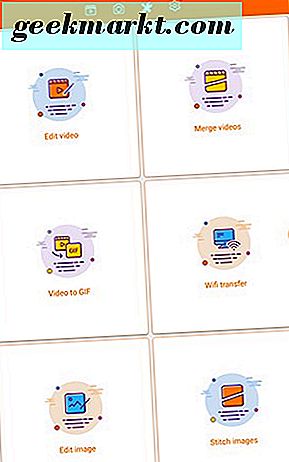
Wir haben bereits erwähnt, dass es andere Bearbeitungsmodi gibt, und wir wollen diese auch schnell abdecken.
- Videos zusammenfügen: Dieser ist ziemlich selbsterklärend. Sie wählen die Videos aus, die Sie zu einer Aufnahme zusammenführen möchten, klicken auf die Schaltfläche "Zusammenführen" und Ihr Video wird zu einem langen Video kombiniert. Achte darauf, dass du deine Videos bearbeitest, bevor du sie zusammenführst, da du beim Erkunden dieser Option nichts über die Reihenfolge zusammengeführter Videos hinaus steuern kannst. Ihr neues zusammengeführtes Video wird als eigene Auswahl gespeichert und überschreibt keinen Ihrer anderen Inhalte.
- Video to GIF: Ein weiteres sehr nützliches Tool, das in DU Recorder enthalten ist. Mit Video to GIF können Sie animierte GIFs Ihrer Aufnahmen erstellen, die bis zu 20 Sekunden lang sind. Sie können die 20 Sekunden auswählen, die Sie für das Video verwenden möchten, indem Sie ein Timeline-Scrubbing-Tool verwenden. Sobald Sie Ihr GIF ausgewählt haben, wird es gespeichert und exportiert. Gehen Sie also wie bei der Zusammenführung von Videos vor alle Ihre Bearbeitung vor der Verwendung dieser Option.
- WiFi-Übertragung: Damit können Sie eine direkte Verbindung zwischen Ihrem Telefon oder Tablet und Ihrem Desktop-PC herstellen, indem Sie zu einer von DU Recorder bereitgestellten Adresse navigieren. Sie können dann Videos von Ihrem Telefon oder Tablet an Ihren PC übertragen.
- Bild bearbeiten: Damit können Sie Bilder ähnlich wie beim Bearbeiten von Videos bearbeiten, jedoch mit ein paar weniger Optionen. Sie können einen Mosaikeffekt verwenden, das Bild beschneiden, einen Pinsel zum Schreiben auf Ihr Bild anwenden und Ihre Änderungen zurücksetzen.
- Stichbilder: Dies ist dem Zusammenführen von Videos sehr ähnlich. Sie können bis zu 10 Bilder auswählen, um sie zu einem langen horizontalen Bild zusammenzufügen.
Alles in allem waren wir ziemlich beeindruckt von dem, was DU Recorder in Bezug auf die Bearbeitungseffekte für Videos bietet, aber wenn Sie wirklich möchten, wie Ihre Bilder aussehen, sollten Sie nach einem detaillierteren Bildbearbeitungsprogramm aus Play suchen Geschäft.
Live-Streaming im DU-Recorder
Wie bereits erwähnt, wurde durch ein kürzlich aktualisiertes DU Rekorder die Möglichkeit hinzugefügt, Videos von Ihrem Gerät an Zuschauer auf der ganzen Welt zu übertragen. Wir haben die Funktion getestet, und von dem, was wir sagen können, ist es eine großartige Ergänzung für die Fähigkeit, das Display Ihres Geräts aufzunehmen - besonders, wenn Sie DU Recorder hauptsächlich für Spielvideos verwenden möchten. Streaming ist die Evolution von Let's Plays. Wenn Sie daran interessiert sind, ein Publikum im Bereich Gaming aufzubauen, ist das Streaming im Grunde eine Voraussetzung. Zum Glück, für diejenigen von uns, die von unseren Handys streamen möchten, macht DU Recorder es richtig.
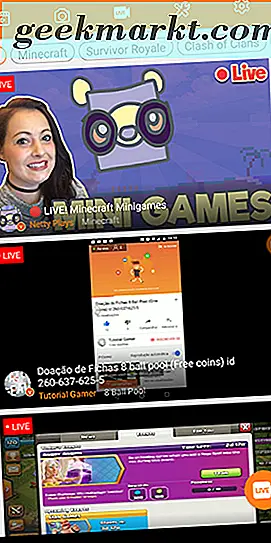
Das Öffnen der Registerkarte Live in DU Recorder zeigt sofort einige Optionen zum Anzeigen von Inhalten über die App an. Der größte Teil des Bildschirms wird von Inhalten eingenommen, die derzeit online über eine der drei unterstützten Live-Plattformen in DU Recorder streamen: Twitch, YouTube und Facebook. Die Materialien, die durch DU strömen, strömen immer über eine dieser drei Plattformen (das beste Ergebnis in unserem Screenshot NettyPlays streamte auf YouTube; die Suche auf der Desktop-Version von YouTube machte es einfach, ihre Inhalte online zu finden), obwohl es nicht immer klar ist wenn die Person mit DU Recorder streamt oder wenn die Plattform einfach online Inhalte von einer Reihe beliebter Streamer einzieht (um das Beispiel von NettyPlays weiter zu verfolgen, hat sie über 250.000 Abonnenten auf YouTube und benutzt eine Facecam, die sie zu implizieren scheint benutze ihr Telefon nicht um zu streamen).
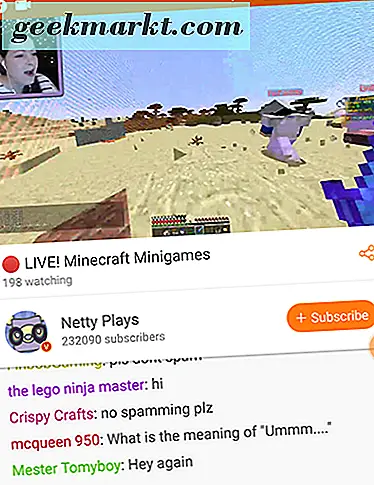
Konzentrieren Sie sich dennoch darauf, wie Sie tatsächlich von Ihrem Gerät live streamen können, anstatt empfohlene Inhalte anzusehen. In der unteren rechten Ecke des Displays finden Sie das Live-Symbol, mit dem Sie eine Live-Plattform für die Verwendung auswählen können. DU Recorder gibt Ihnen ein kurzes Tutorial darüber, wie Live-Streaming in der App verwendet werden kann, Vorschläge für Aktionen wie das Vorführen einer App oder das Erstellen einer Illustration auf Ihrem Telefon live. Gaming wird auch nicht überraschend von der Plattform vorgeschlagen, und angesichts der massiven Popularität, die mit dem Online-Streaming von Videospielen einhergeht, können wir nicht sagen, dass wir alle so überrascht sind.
Der seltsamste Vorschlag ist jedoch, Filme und TV mit anderen über das Internet zu leben; Dies würde wahrscheinlich die Urheberrechtsbeschränkungen verletzen, die auf allen drei Plattformen, auf die DU Recorder streamen kann, eingerichtet sind, was es insgesamt zu einer merkwürdigen Wahl macht. Soweit wir wissen, nehmen YouTube und Twitch automatisch Streams mit urheberrechtlich geschützten Filmen und Fernsehsendungen auf. Facebook hatte während der Jahre 2016 und 2017 ein Problem mit urheberrechtlich geschützten Streams, aber auch diese Plattform hat sich verbessert, diese Raubkopien zu entfernen. Darüber hinaus können Sie mit den meisten gängigen Medien-Apps wie Netflix oder Amazon Prime nicht einmal die Videowiedergabe auf Ihrem Gerät screenshot machen, geschweige denn, dass eine Bildschirmaufnahme-Anwendung das aktuelle Video aufzeichnet.
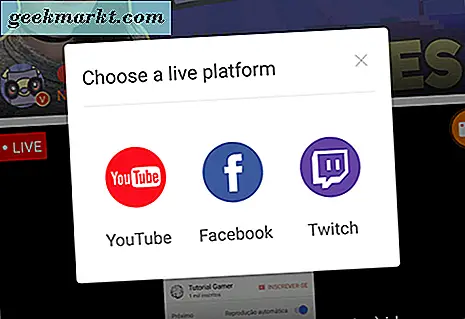
Unabhängig davon, ob Sie Ihre Auswahl in der Live-Streaming-Plattform (sei es über YouTube, Twitch oder Facebook) getroffen haben, werden Sie aufgefordert, sich bei der Plattform Ihrer Wahl anzumelden. Nachdem Sie sich mit Ihrem Konto angemeldet haben, werden Sie vom DU Recorder aufgefordert, die Optionen für Ihren Livestream anzugeben. Sie müssen einen Titel und eine Beschreibung für das Video auswählen und zwischen öffentlich, privat und nicht gelistet wählen. Diese Auswahl kann je nach verwendeter Plattform unterschiedlich sein. Wir haben Live-Streaming mit YouTube getestet, was jedoch zulässt nicht gelistete und private Streams). Vorausgesetzt, Sie haben bereits Ihre Stream-Einstellungen festgelegt, können Sie durch Klicken auf die Startschaltfläche mit dem Streamen zu Ihrer Zielgruppe beginnen. Es gibt jedoch einige Vorlieben, die wir abdecken sollten, da sie sich von denen unterscheiden, die Sie in den Standardaufnahmeoptionen finden.
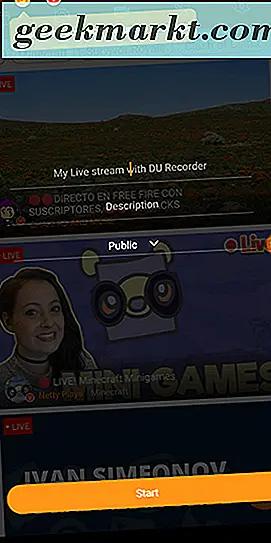
In der oberen linken Ecke sehen Sie drei Symbole. Wir werden alle drei in einem Moment behandeln, aber jetzt konzentrieren wir uns ganz auf die Einstellungen und Stream-Optionen in DU Recorder. Diese Einstellungen stimmen nicht mit den Optionen überein, die Sie für Ihre Aufnahmen festgelegt haben. Wenn dies Ihr erster Stream ist, sollten Sie sicherstellen, dass Sie in die App eintauchen. Im Gegensatz zu den Aufnahmeeinstellungen gibt es hier nur wenige Einstellungen, so dass wir die Liste schnell ablaufen lassen.
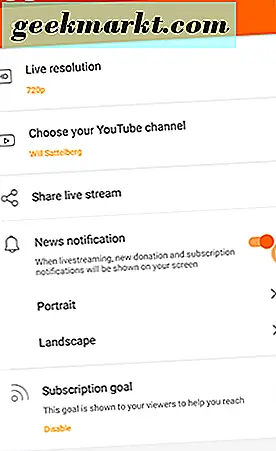
- Live-Auflösung: Genau wie wir unsere Aufnahmeauflösung oben eingestellt haben, muss die Live-Streaming-Auflösung auch in der App geändert werden, bevor Sie mit der Aufnahme beginnen. Die Standard-Streaming-Auflösung ist auf 720p festgelegt. Wenn Sie möchten, können Sie dies auf 1080p oder, wenn Ihr Gerät dies erlaubt, 1440p. Denken Sie daran, dass je höher Ihre Live-Auflösung ist, desto schneller müssen Ihre Internet-Geschwindigkeiten sein, um diesen Qualitätssprung zu unterstützen.
- YouTube-Kanal: Wenn Sie Facebook oder Twitch verwenden, ist diese Option natürlich anders. Grundsätzlich können Sie das Konto, das Sie an Ihr Gerät angeschlossen haben, ändern, sodass Sie statt einer Plattform oder eines Kontos eine andere verwenden können.
- Livestream teilen: Dies erzeugt einen Link für Ihren Livestream, den Sie mit der Plattform Ihrer Wahl teilen können. Sie können den Link sogar in Ihre Zwischenablage kopieren, um ihn über eine beliebige Anwendung an Freunde und Familienmitglieder zu senden.
- Nachrichtenbenachrichtigung: Mit dieser Option erhalten Sie eine Benachrichtigung, während Sie online streamen, um neue Spenden oder Abonnements anzuzeigen. Da Sie das Display Ihres Telefons live streamen, können Ihre Zuschauer diese Benachrichtigungen auch sehen. Jeder langjährige Twitch-Nutzer weiß, dass das Anzeigen neuer Spenden oder Subs ein großer Teil des Live-Streamings online ist. Mit den beiden folgenden Optionen, Hoch- und Querformat, können Sie festlegen, wo diese Benachrichtigungen auf Ihrem Gerät angezeigt werden.
- Subskriptionsziel: Hiermit können Sie die Anzahl der Abonnenten, die Sie in Ihre App integrieren möchten, Ihren Zuschauern anzeigen. Eine weitere Streaming-Hauptstütze, mit der sich Ihre Zuschauer fühlen können, als würden sie Ihnen helfen, ein Ziel zu erreichen. Subziele sind standardmäßig deaktiviert, Sie können jedoch in Ihre Einstellungen eintauchen, um zu aktivieren und zu steuern, wo das Unterziel auf Ihrem Bildschirm angezeigt wird und wie hoch Ihr Unterziel ist.
- Konto: Ihre YouTube-, Twitch- oder Facebook-E-Mail wird hier zusammen mit der Option zum Abmelden von DU Recorder angezeigt.
Sobald Sie alles auf Ihrem Gerät Setup und bereit zu streamen haben, können Sie die Schaltfläche Streaming starten am unteren Rand des Bildschirms drücken. Wenn du dein Konto noch nicht für das Live-Streaming aktiviert hast (nur YouTube), musst du es erneut in deinem Konto anmelden. Danach können Sie jeden Moment live gehen und auf die Plattform Ihrer Wahl senden. Wie wir in den Videoaufnahmen der App gesehen haben, führte die Verwendung von DU Recorder zum Streamen Ihrer Anzeige auf YouTube zu keinen Wasserzeichen in unserem Video. In unserem Test waren die Dinge flüssig und einfach zu verwenden, und unser resultierendes Video zeigte eine solide, wenn auch unvollkommene Framerate. Videoaufnahmen werden absolut bessere Ergebnisse liefern als Streaming, aber beide Möglichkeiten haben ihren jeweiligen Nutzen.
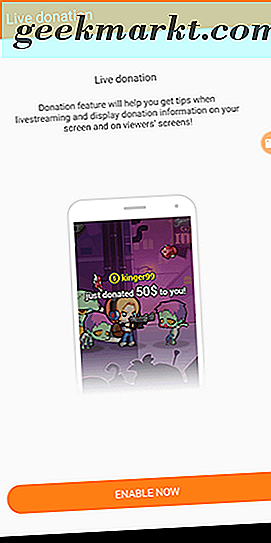
Aber was ist mit den anderen beiden Symbolen im Stream-Display neben dem Einstellungssymbol? Mit dem $ -Symbol können Sie Live-Spenden in Ihrem Stream aktivieren. DU Recorder verwendet PayPal, um die während der mobilen Streams getätigten Spenden auszuzahlen. Sie müssen Ihre PayPal-Adresse eingeben, bevor Sie diese Option aktivieren. Die gute Nachricht ist natürlich, dass DU Recorder keine Gebühren zusätzlich zu diesen Spenden erhebt. Ihnen wird die Standardprozentgebühr von PayPal für die Nutzung ihrer Plattform in Rechnung gestellt, ansonsten geht jeder Cent, den ein Zuschauer Ihnen spendet, direkt an Ihre PayPal-Adresse.
Das andere Symbol, ein roter Kreis mit V in der Mitte, ermöglicht es Ihnen, sich als Partner-Streamer zu bewerben. Um ein Partner-Streamer mit DU Recorder zu werden, musst du sehr viel mit DU Recorder arbeiten (normalerweise mit Gameplay), um eine Fanbasis und einen Ruf auf der Plattform aufzubauen. Darüber hinaus müssen Sie sicherstellen, dass Ihre Videos eine solide Bildrate haben und keine Netzwerkausfälle auftreten. Das bedeutet, dass Sie ein leistungsstarkes Gerät und eine solide Internetverbindung benötigen. Schließlich ist zu beachten, dass DU Recorder Partnerprivilegien widerruft, wenn die Stream-Qualität abnimmt oder Belästigungsprobleme auftreten. Zu diesen Berechtigungen gehören ein spezielles Symbol in Ihren Streams im DU Recorder, eine höhere Empfehlungspriorität und bessere Placements innerhalb der App.
***
Das Aufnehmen von Videos ist auf Android unglaublich einfach, aber was DU Recorder so gut macht, ist die Vielzahl an Optionen, Einstellungen und Bearbeitungswerkzeugen, die Ihnen zur Verfügung stehen, um Ihre Videos nachträglich zu modifizieren. Für die meisten Benutzer sind die oben beschriebenen Tools sowohl einfach als auch elegant genug, sodass sie von fast jedem gut genutzt und verwendet werden können. Gleichzeitig erstellen sie professionell aussehende Inhalte, die sie stolz online hosten oder einem Freund zeigen können. Also, wenn Sie in der Let's Play-Szene spielen wollen, indem Sie ein paar coole Spiele auf Ihrem Handy oder Tablet spielen, oder Sie wollen den lustigen Snap aufnehmen, den Ihr Freund gerade geschickt hat, um für immer zu sparen, DU Recorder ist dein Bestes Wette. Es ist schnell, völlig kostenlos und macht eine großartige Arbeit beim Aufzeichnen des Displays Ihres Geräts. Die fantastische Suite von Schnittsoftware - und ein brandneues Livestreaming-Tool - ist nur ein Sahnehäubchen auf einem bereits leckeren Kuchen.