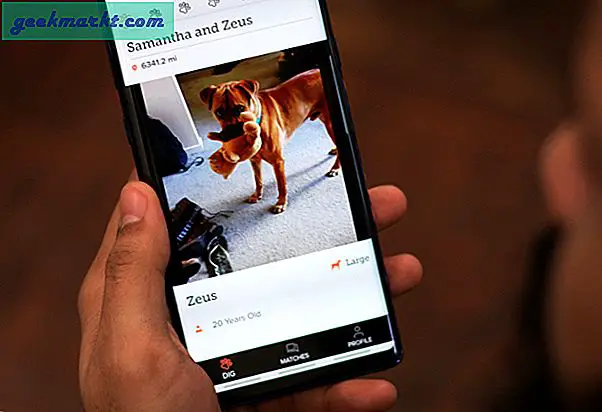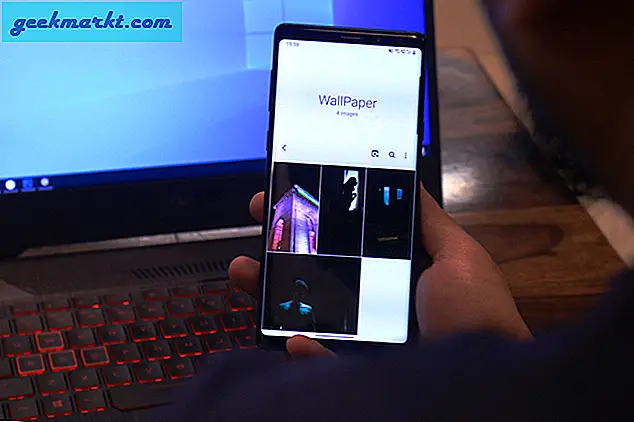Gmail ermöglicht seinen Benutzern das Löschen und Archivieren ihrer E-Mails. Wenn Sie eine E-Mail archivieren, verschwindet sie aus Ihrem Posteingang. Die archivierte Nachricht wird jedoch weiterhin gespeichert. Daher können Sie versehentlich archivierte E-Mails in Gmail wiederherstellen, wenn dies erforderlich ist.
Das Löschen von Google Mail-E-Mails ist nicht vollständig identisch. Die Nachrichten werden einen Monat lang in einem Gmail-Postfach gespeichert. Google Mail löscht jedoch die Papierkorb-E-Mails nach diesem Monat automatisch. Haben Sie versehentlich eine Reihe von Gmail-E-Mails archiviert oder gelöscht, die Sie jetzt öffnen müssen? Wenn ja, können Sie sie so wiederherstellen.
Stellen Sie archivierte Google Mail-Nachrichten über alle Nachrichten wieder her
Wenn Sie versehentlich archivierte E-Mails wiederherstellen müssen, öffnen Sie zunächst Ihre Gmail-Webmail-Seite. Klicken Sie auf Mehr, um eine Liste weiterer Ordner zu erweitern. Android-Nutzer müssen zuerst einen Hamburger-Button oben links drücken. Klicken Sie anschließend auf Alle E- Mails, um eine E- Mail- Liste zu öffnen, wie im folgenden Screenshot gezeigt.
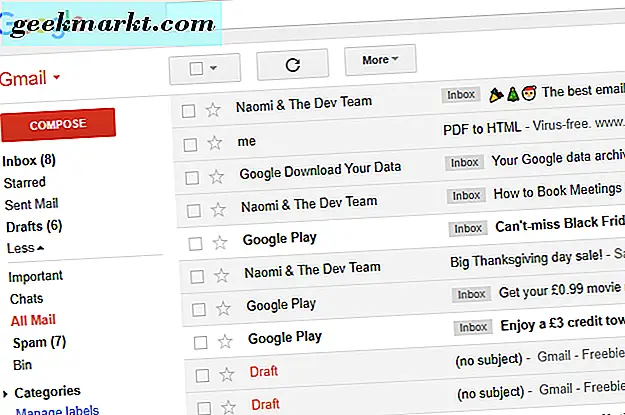
Alle Nachrichten listet alle E-Mails in Ihrem Posteingang und archivierten Nachrichten auf. Die dort aufgeführten archivierten E-Mails enthalten in der Betreffzeile nicht "Posteingang". Sie können alle archivierten E-Mails dort auswählen, um sie in Google Mail zu öffnen.
Alternativ können Sie auch mit der rechten Maustaste auf eine archivierte Nachricht klicken und In den Posteingang verschieben auswählen, um sie wiederherzustellen. Wenn Sie viele archivierte E-Mails in Ihren Posteingang verschieben müssen, können Sie mehrere E-Mails schneller auswählen, indem Sie deren Kontrollkästchen aktivieren. Dann können Sie die Schaltfläche In Posteingang verschieben drücken, um sie wiederherzustellen.
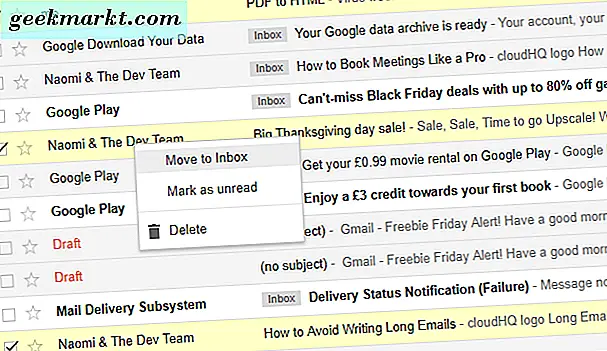
Nutzen Sie die Suchleiste
Sie können auch die Suchleiste von Google Mail verwenden, um archivierte E-Mails wiederherzustellen. Sie können alle Posteingänge, Entwürfe und Notiz-E-Mails in All Mail herausfiltern, indem Sie einen bestimmten Suchoperator eingeben. Diese Suche zeigt dann nur Ihre archivierten E-Mails an.
Sie können archivierte E-Mails wiederherstellen, indem Sie diesen Suchoperator in der Google Mail-Suchleiste eingeben: -label: inbox -label: sent -label: drafts -label: hinweise -in: Chats . Dann drücke die blaue Suchtaste. Dadurch werden gesendete E-Mails, Posteingang-E-Mails, Entwürfe, Notizen und Chats herausgefiltert, wie im folgenden Screenshot gezeigt. Damit erhalten Sie eine Liste der archivierten E-Mails, die Sie in Ihrem Posteingang öffnen oder wiederherstellen können.
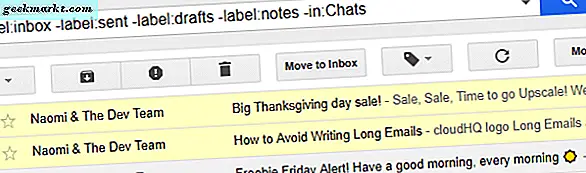
Wiederherstellen gelöschter E-Mails über den Bin
Wenn Sie auch einige gelöschte E-Mails wiederherstellen müssen, befinden sie sich möglicherweise noch in der Bin von Gmail. Wie bereits erwähnt, bleiben gelöschte E-Mails jedoch nur für einen Monat dort. Sie können eine Liste der gelöschten E-Mails öffnen, indem Sie auf der linken Seite der Google Mail-Seite auf " Mehr" und " Bin" klicken. Dadurch wird eine Liste gelöschter Nachrichten geöffnet, wie im folgenden Screenshot gezeigt.
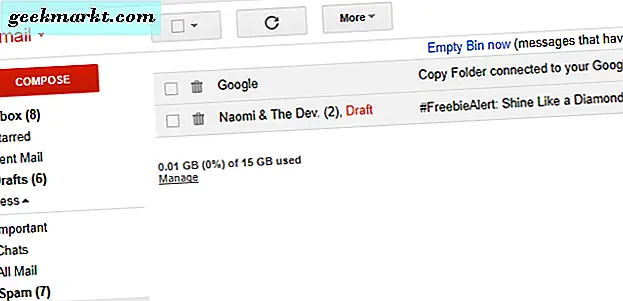
Jetzt können Sie gelöschte E-Mails, die dort aufgelistet sind, wiederherstellen, indem Sie ihre Kontrollkästchen aktivieren. Klicken Sie dann mit der rechten Maustaste auf eine E-Mail und wählen Sie In Posteingang verschieben aus . Die Nachrichten befinden sich dann wieder in Ihrem Posteingang.
Sie können gelöschte E-Mails auch wiederherstellen, indem Sie in der Google Mail-Suchleiste "in: Papierkorb" eingeben. Dieser Suchoperator listet gelöschte E-Mails auf, wenn Sie die Lupen-Taste drücken. Dann können Sie gelöschte E-Mails auswählen und in Ihrem Posteingang wiederherstellen.
Wiederherstellen gelöschter Google Mail-E-Mails mit dem EaseUS Data Recovery-Assistenten
Wenn Sie E-Mails vor mehr als einem Monat gelöscht haben, finden Sie sie nicht in der Gmail-Ablage. Es besteht jedoch immer noch die Möglichkeit, sie mit Dateiwiederherstellungssoftware wiederherzustellen. EaseUS Data Recovery Wizard Free Edition ist eine Dateiwiederherstellungssoftware, die gelöschte E-Mails abrufen kann. So können Sie mit dieser Software E-Mails wiederherstellen.
- Öffnen Sie zuerst diese Website-Seite und klicken Sie dort auf die Schaltfläche Kostenloser Download, um den EaseUS Data Recovery-Assistenten unter Windows zu speichern.
- Öffnen Sie das EaseUS-Installationsprogramm, um die Software zu Windows hinzuzufügen.
- Öffnen Sie die EaseUS Data Recovery-Software in Windows.
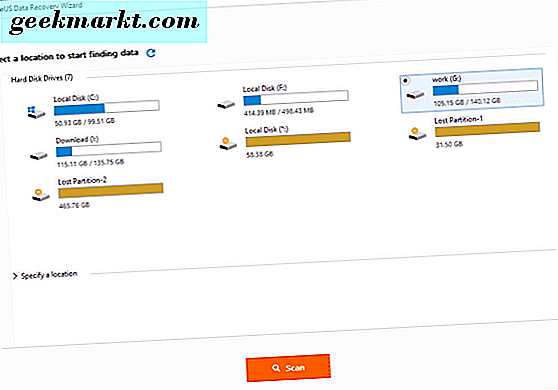
- Wählen Sie dann einen Laufwerks- und Speicherordner mit gelöschten E-Mails. Da Google Mail den gleichen Ordner wie Ihr Browser freigibt, wählen Sie, um das Verzeichnis Ihres Browsers mit der Software zu scannen.
- Drücken Sie die Scan- Taste, um einen schnellen Scan zu starten. Es folgt ein tiefer gehender Scan, der gelöschte E-Mails auflisten könnte.
- Klicken Sie nach Abschluss des Tiefenscans auf die Schaltfläche E- Mail, um nur die E-Mail-Dateitypen aufzulisten.
- Klicken Sie dann auf die gefundenen E-Mail-Kontrollkästchen, um sie auszuwählen, und klicken Sie auf die Schaltfläche Wiederherstellen .
- Wählen Sie einen Pfad zum Speichern der wiederhergestellten E-Mails. Dann können Sie die wiederhergestellten EDB-E-Mails mit Software wie Exchange EDB Viewer oder einem universellen Dateibetrachter öffnen.
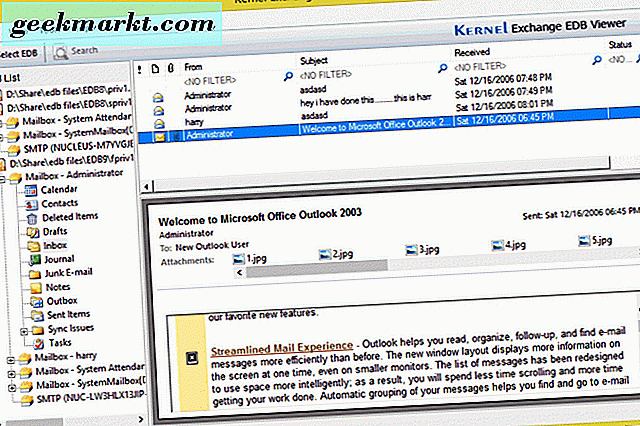
So können Sie gelöschte und versehentlich archivierte Google Mail-E-Mails wiederherstellen. Beachten Sie, dass Sie auch Zweitkopien von Nachrichten in Google Drive speichern können. Dieser Artikel enthält weitere Informationen zum Speichern von PDF-Kopien von Google Mail-Nachrichten in Google Drive, die Sie dann öffnen können, wenn Sie die ursprünglichen E-Mails löschen.