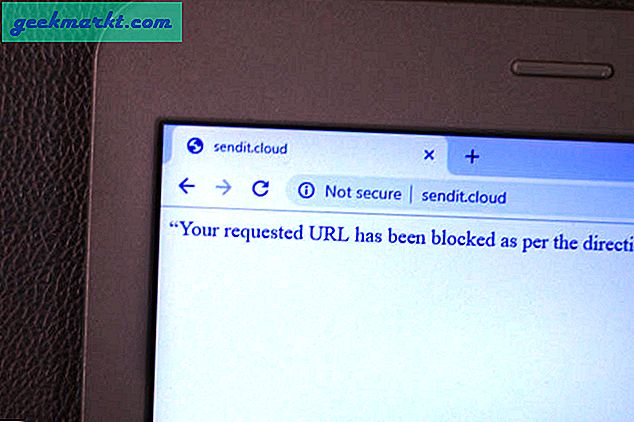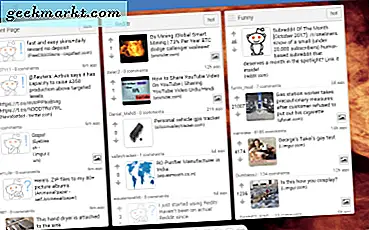Verwenden Sie verschiedene Methoden, um Ihr bevorzugtes Betriebssystem neu zu installieren
Windows 10, das neueste Betriebssystem von Microsoft, bietet viele Verbesserungen und Funktionen für Benutzer. Mit dem Schwerpunkt auf Konnektivität, Apps und Datensynchronisation wird es nicht nur für die tägliche technische Person, sondern auch für Geschäftsleute nützlich.
Aber selbst ein derart optimiertes Betriebssystem ist nicht vor Fehlern, Softwarefehlern oder Malware geschützt. Wenn Sie dies lesen, ist aus irgendeinem Grund ein unerwünschter Umstand aufgetreten. Windows 10 befindet sich in einem Zustand, den Sie für unbrauchbar halten. Jetzt müssen Sie es erneut installieren. Sie haben Hardware ausgetauscht oder übertragen Speicher auf ein neues System.
Dies ist auch eine hervorragende Möglichkeit, "Bloatware" von Ihrem System zu entfernen. Windows 10 ist in der Regel mit Laptops oder kompatiblen Geräten verpackt, die viel Software enthalten, die Sie nicht installiert haben. Diese sind normalerweise nicht notwendig, unberechtigt und machen nur wenig Speicherplatz und Verarbeitungsleistung.
Unabhängig von den Gründen müssen Sie das Betriebssystem neu installieren.
Was du brauchst
Um sicherzustellen, dass Ihre Neuinstallation so reibungslos wie möglich abläuft, ist es wichtig, Folgendes vorzubereiten:
- Windows 10 Betriebssystem auf USB / Disc
- Externe Festplatte (optional, aber nützlich)
- System für Betriebssystemneuinstallation
- Beliebige Software-Disks (z. B. Software für GPU-Laufwerke)
- Sicherungen von Dateien
- Internetverbindung (Breitband oder 3 Mbit Wireless empfohlen)
Genauso wie Sie Software auf einem brandneuen System installieren, ist eine Neuinstallation nicht viel anders. Holen Sie die oben aufgelisteten Dinge in einen organisierten Bereich, damit Sie sich nicht zu sehr herumärgern, wenn Sie mit der Neuinstallation beginnen.
Windows 10 Anforderungen
Während wir davon ausgehen, dass sich die Neuinstallation auf einem Laptop oder PC ohne Betriebssystem befindet, entscheiden sich einige möglicherweise für ein Upgrade von Windows 7 / 8.1. Oder Sie haben irgendwann einen Hardware-Wechsel erlebt. Was auch immer der Grund ist, das sind die Anforderungen für Windows 10. Stellen Sie sicher, dass das System den Mindestanforderungen entspricht. Andernfalls wird Ihr System möglicherweise überhaupt nicht ausgeführt.
- 0 GHz CPU (Prozessor) oder schneller
- 1 GB RAM für 32-Bit-Systeme, 2 GB RAM für 64-Bit-Systeme
- Mindestens 16 GB freier Speicherplatz auf der Festplatte
- Breitband oder drahtloses Internet (empfohlen 3mbps)
- GPU-Grafikkarte, die DirectX 9 oder höher unterstützt
- Microsoft-Konto
Fragen zum erneuten Installieren
Sie haben möglicherweise ein paar Fragen zum Vorinstallationsprozess. Diese können gut sein, um sich Zeit zu sparen.
- Ich habe ein kostenloses Upgrade von Windows 7/8, kann ich noch neu installieren?
- Brauche ich noch meinen Produktschlüssel?
- Kann ich mein OS noch reaktiv machen?
Wenn Sie Ihre Windows 7 oder Windows 8-Installation kostenlos aktualisiert haben, können Sie Windows 10 erneut installieren. Ihr System wird von Microsoft bei der Registrierung weiterhin als "aktualisiert" erkannt.
Apropos Registrierung: Sie benötigen Ihren Produktschlüssel nur, wenn Sie Windows 10 offline aktivieren. Wenn es online ist, registriert sich Windows 10 automatisch im Hintergrund. Der einzige Grund, warum dies nicht funktioniert, ist, wenn der Schlüssel oder die Registrierung nicht legitim ist.
Um die letzte Frage zu beantworten, ist Reaktivierung auch ein automatischer Prozess. Wenn Sie jedoch Änderungen an Ihrer Hardware vorgenommen haben, z. B. das Motherboard austauschen, ist Ihre Version möglicherweise nicht mehr gültig. Zum Glück ist das kein allgemeines Problem, und für unsere Zwecke werden wir uns nicht darum kümmern.
Mit diesen schnellen FAQ's ist es an der Zeit, das Betriebssystem neu zu installieren. Stellen Sie vor allem sicher, dass Sie Backups aller Dateien und Daten erstellen (sofern möglich).
Erneutes Installieren von Windows 10 mit Flash Media
In der Vergangenheit wurde die Installation von Betriebssystemen normalerweise mit einer Disc durchgeführt. Während das immer noch eine Option ist, eine andere Methode, die Einzelpersonen verwenden, ist Flash-Medien über USB zu installieren. Dazu benötigen Sie ein kompatibles USB-Flash-Laufwerk, auf dem Windows 10 optimiert ist.
Es ist wichtig zu beachten, dass eine Windows 10-Installation auf dem USB nur nicht ausreicht. Sie müssen vom BIOS-Flash-Boot vorbereitet und erkannt werden, bevor eine tatsächliche Installation stattfinden kann.
Sie können das Installationsmedium auch auf einer Disc erstellen, aber im Moment konzentrieren wir uns auf ein USB-Laufwerk. Zunächst benötigen Sie die Installation ISO von Microsoft. Diese ISOs finden Sie auf der Microsoft-Website.
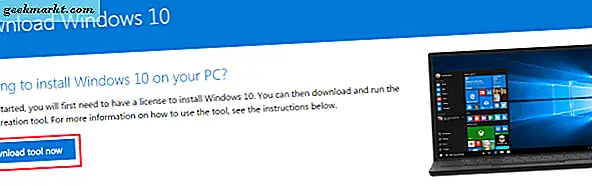
Aber noch einmal, die ISO ist nicht genug. Sie müssen das ISO auf dem USB vorbereiten, damit es von einem bootenden PC gelesen werden kann.
Um dies zu tun:
- Laden Sie die Windows 10-ISO-Datei über den Link herunter.
- Laden Sie das Windows 10 Media Creation Tool herunter.
- Verbinden Sie auf einem freien PC das USB-Laufwerk, das Sie für die Neuinstallation verwenden möchten. Stellen Sie sicher, dass auf dem USB-Laufwerk genügend Platz ist (ca. 4 GB wird empfohlen).
- Führen Sie das Media Creation Media Tool aus.
- Sie erhalten mehrere Optionen, eine für das Upgrade und eine weitere für die Vorbereitung des USB. Wählen Sie "Installationsmedien für einen anderen PC erstellen".
- Sie werden aufgefordert, die Version (64-Bit oder 32-Bit) und Sprache auszuwählen. Wählen Sie diese Optionen entsprechend aus.
- Sie werden aufgefordert, das Medium für die Vorbereitung auszuwählen. Wählen Sie das USB-Laufwerk, das Sie eingesteckt haben. HINWEIS: Alle Daten auf dem USB-Stick werden gelöscht. Verwenden Sie daher am besten ein neues oder leeres USB-Laufwerk.
- Sobald Sie fertig sind, sollten Ihre Installationsmedien bereit sein.
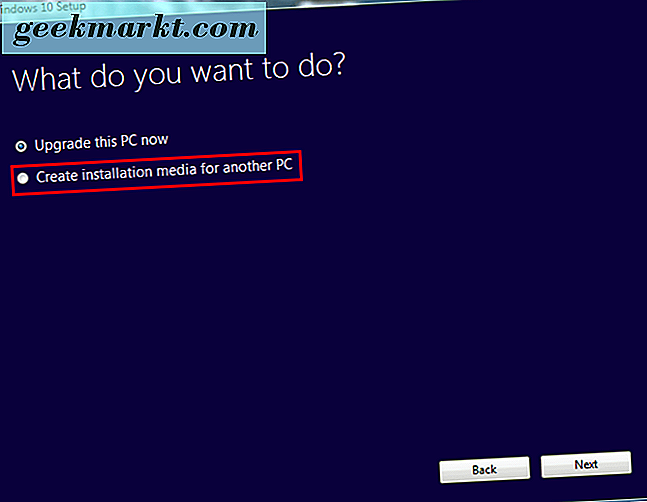
Dies ist die Option, die Sie zum Erstellen von Installationsmedien auswählen.
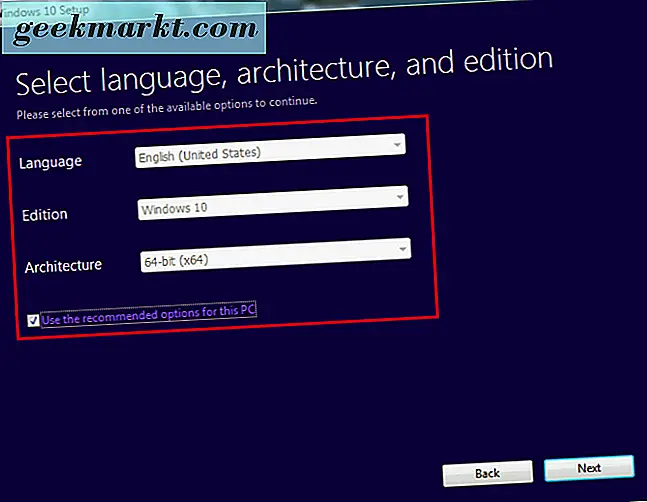
Ihre Optionen sollten automatisch für Sie ausgewählt werden.
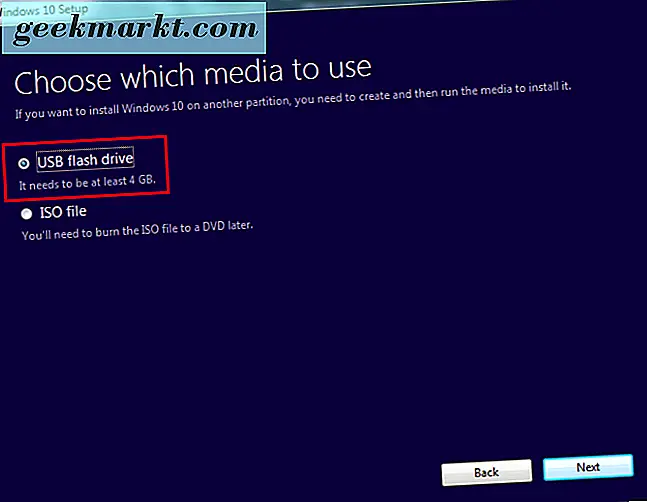
Hier wählen Sie USB. Beim Erstellen von Disc-Medien wählen Sie die ISO-Datei.
Es ist wichtig zu beachten, dass Sie möglicherweise auch Dateien herunterladen müssen, um das ISO vollständig zu "assemblieren". Die Zeit hängt von der Geschwindigkeit Ihres Internets ab.
Jetzt ist es an der Zeit, das Betriebssystem über USB neu zu installieren.
Für die Neuinstallation muss von den USB-Medien gebootet werden. Stellen Sie dazu sicher, dass das Flash-Laufwerk angeschlossen ist. Starten Sie das System, auf dem Sie das Betriebssystem neu installieren möchten, neu (oder schalten Sie es ein). Sie müssen dazu auf den BIOS-Bildschirm gehen.
Um zum BIOS-Bildschirm zu gelangen, müssen Sie normalerweise beim Booten schnell die Taste F8 drücken, oder eine der vorgeschlagenen Tasten, die beim Booten erscheinen. Sie können sie normalerweise finden, indem Sie auf die Ecken Ihres Bildschirms schauen. Es hängt von der Marke Ihres Motherboards ab.
Wenn Sie fertig sind, gelangen Sie zum BIOS-Bildschirm. Auch hier wird es aufgrund der Motherboard- und Hardware-Spezifikationen leicht abweichen. Alle BIOS teilen jedoch dieselben Kernoptionen. Suchen Sie nach einem Abschnitt, in dem "Boot-Optionen" beschrieben werden, der Ihnen die Möglichkeit geben soll, von einem Gerät zu booten. Hier wählen Sie aus und booten von Ihrem Flash-Laufwerk.
Wenn Sie jedoch auf einem neueren Betriebssystem wie Windows 8.1 neu installieren, haben Sie stattdessen eine UEFI-Auswahl von Optionen.
Sie können mit einer einfachen Methode auf das UEFI zugreifen. Wenn Sie die Umschalttaste gedrückt halten, während Sie den PC neu starten, gelangen Sie beim Start zum Startmenü. Sie müssen wahrscheinlich die Firmware-Einstellungen finden, um von Ihrem USB zu booten.
Klicken Sie auf dem verfügbaren blauen Bildschirm auf das Feld Problembehandlung und dann auf Erweiterte Optionen. Suchen Sie nach UEFI-Firmware-Einstellungen. Eine Neustartoption sollte zur Auswahl verfügbar sein. Wenn Sie den Neustart wählen, gelangen Sie in das separate Startmenü.
Wie beim BIOS wird jedoch die Hardware und das Gerät Ihres PCs bestimmen, wo sich einige Einstellungen befinden. Sie sollten eine "Boot from device" -Option irgendwo in einem Boot-Einstellungsbereich finden, aber wo es genau ist, ist nicht immer das Gleiche.
So booten Sie vom UEFI / BIOS:
- Suchen Sie nach Boot-Gerät und wählen Sie es aus.
- Blättern Sie, um das angeschlossene Flash-Laufwerk zu finden.
- Drücken Sie "Enter" oder Select und Ihr PC sollte dann vom USB booten.
- Die Neuinstallation sollte beginnen.
Von hier aus sehen Sie abhängig vom Setup eine Reihe von Optionen. Wenn Sie beispielsweise Windows 10 auf nagelneuer Hardware installieren, werden Sie aufgefordert, die Registrierungsnummer einzugeben. Da wir jedoch eine Neuinstallation durchführen, wählen Sie einfach "Ich habe keine Produktnummer". Die Aktivierung erfolgt, sobald das Betriebssystem installiert wurde.
Der folgende Prozess wird abhängig von mehreren Faktoren einen bestimmten Typ annehmen. Während der Installation werden jedoch mehrere Bildschirme angezeigt, in denen Sie die richtigen Optionen auswählen müssen.
Wenn das Fenster "Welche Art von Installation möchten Sie?" Angezeigt wird, wählen Sie Benutzerdefiniert. Dies liegt daran, dass Sie keine Neuinstallation durchführen, sondern eine Neuinstallation durchführen.
Es wird auch eine Option für die Raumpartition geben. Wir nehmen an, dass Sie alle vorherigen Daten überschreiben und löschen möchten, wenn Sie auf demselben System neu installieren. Wählen Sie daher die Option zum Überschreiben der aktuellen Partition. Andernfalls können Sie die Neuinstallation auf dem verbleibenden Festplattenspeicher partitionieren.
Wenn Sie ein neues System erneut installieren, wird das Betriebssystem auf dem verfügbaren Festplattenspeicher installiert. Von hier aus sollte der Installationsvorgang abgeschlossen sein, bis Sie zu einem Anmeldebildschirm weitergeleitet werden. Wenn Sie ein Passwort erstellt haben, geben Sie es jetzt ein. Wenn nicht, werden Sie zum Hauptdesktop geführt.
Wenn Sie jetzt mit dem Internet verbunden sind, sollte sich Ihr Windows 10-Betriebssystem automatisch registrieren. Wenn nicht, müssen Sie Ihren Produktschlüssel eingeben, wenn Sie dazu aufgefordert werden. Wenn Sie dies bereits getan haben oder sich vorher registriert haben, jedoch nicht überprüfen können, ist es möglich, dass Sie falsche Einstellungen installiert oder die entsprechende Hardware wie das Motherboard geändert haben.
Wenn die Windows-Version korrekt ist (Pro oder Home) und Sie glauben, dass es keine Probleme gibt, aber noch nicht aktiviert wurde, ist es möglich, dass Microsoft-Server ausgelastet sind. Sie können das System auch neu starten, um zu versuchen, das Problem zu lösen (auch gut, um nach irgendwelchen Boot-Hängen zu suchen).
Wenn Sie Ihre Windows 10-Kopie aufgrund eines Fehlers oder einer anderen Hardware immer noch nicht aktivieren können, müssen Sie sich möglicherweise an den Microsoft-Support wenden. Sie können auch versuchen, die Aktivierung zu erzwingen, indem Sie den folgenden Befehl in der Eingabeaufforderung eingeben (Angebote weglassen):
"Slmgr.vbs / ato"
Dies startet die Aktivierungsaufforderung neu und fragt nach Aktivierungsschlüsseln oder was sonst noch benötigt wird.
Sobald Sie Windows 10 aktiviert haben, haben Sie das Betriebssystem mit einem Flash-Laufwerk als Boot-Medium erfolgreich neu installiert.
Erneutes Installieren von Windows 10 mit Disc-Medien
Während Flash-Laufwerke für einige funktionieren, steht anderen möglicherweise kein Gerät zur Verfügung. Oder bevorzugen Sie traditionelle Disc-Medien. Dies kann auch nützlich sein, um physische Kopien von Neuinstallationsmedien für Windows 10 zu speichern. Was auch immer der Zweck ist, in diesem Abschnitt wird beschrieben, wie Sie das Betriebssystem mithilfe einer DVD wiederherstellen können. Es folgt ähnliche Schritte zur USB-basierten Neuinstallation, allerdings mit einer CD.
Wie beim Flash-Laufwerk müssen Sie ein bootfähiges ISO erstellen, damit das System das BIOS-Setup erkennt. Dieses Medium - die CD - enthält Windows 10 ISO und Dateien für die Installation. Zunächst müssen Sie jedoch Ihre CD für den Installationsprozess vorbereiten.
Laden Sie zunächst das Windows Media Creation Tool von der Microsoft-Website herunter. Gemäß Ihren Spezifikationen wird dadurch der ISO-Wert erstellt, der zum Brennen auf eine Disc erforderlich ist.
Folgen Sie dem Link und laden Sie die entsprechende Version herunter: https://www.microsoft.com/en-us/software-download/windows10ISO
Stellen Sie sicher, dass Sie die richtige Version herunterladen, die Ihren Hardwarespezifikationen entspricht. Home und Pro werden 32-Bit- und 64-Bit-Versionen haben. Wenn Sie die falsche Version herunterladen und erneut installieren, funktioniert die Aktivierung nicht und es treten Hardware-Inkompatibilitäten auf.
Das Tool wird Ihre Datei herunterladen und zusammenstellen. Dies wird abhängig von Ihrer Internetverbindung dauern. Danach haben Sie die Möglichkeit, das ISO auf Disc-Medium zu brennen.
Bevor Sie fortfahren, benötigen Sie Folgendes:
- Ein PC mit DVD Writer / Brenner-Fähigkeit
- Eine DVD mit ausreichend Speicherplatz (mindestens 4 GB)
- Ein Programm, das das Image als bootfähiges Medium auf eine Disc brennen wird
Beachten Sie, dass das Schreiben der Dateien länger dauert als bei einem USB-Gerät. Seien Sie also während des Vorgangs geduldig.
Wenn Sie die aufgeführten Elemente bereit haben, können Sie jetzt vorwärts gehen. Der erste Schritt besteht darin, sicherzustellen, dass Ihre Disc als bootfähiges Medium verwendet werden kann.
Legen Sie Ihre leere CD in das DVD-Laufwerk ein.
Wenn Sie Windows 10 ausführen, gibt es ein integriertes Programm zum Brennen von Medien auf eine DVD. Die Option ist auch für Windows 7 / 8.1 verfügbar. Um es zu verwenden, suchen Sie den Speicherort der Datei, in dem die ISO-Datei gespeichert wurde.
Klicken Sie mit der rechten Maustaste auf das ISO-Symbol und eine Dialogbox sollte erscheinen. In der Box sollten Sie eine Option für "Disk-Image brennen" sehen.
Klicken Sie auf diese Option und ein weiteres Dialogfenster wird angezeigt. Sie müssen den Dateipfad für Ihren Disc-Brenner auswählen (dieser sollte automatisch ausgefüllt werden, wenn nicht, ist Ihr DVD / Burn-Laufwerk). Sobald Sie ausgewählt sind, klicken Sie auf "Brennen".
Sobald die Option ausgewählt ist, beginnt das System mit dem Brennen der ISO-Datei auf die eingelegte Disc. Dieser Vorgang kann einige Zeit dauern und hängt von den Hardwarespezifikationen jedes Benutzers ab.
Wenn Sie nicht über die Optionen zum Brennen einer Disc verfügen, müssen Sie ein kostenloses Programm zum Brennen von CDs herunterladen. Die meisten empfehlen "ImgBurn", das kostenlos und einfach genug ist, um unsere Bedürfnisse abzudecken.
So erstellen Sie bootfähige Medien mit ImgBurn:
- Laden Sie das Programm von dieser Website herunter: http://www.imgburn.com/index.php?act=download
- Suchen Sie nach dem Download das Programm und führen Sie es aus, um ImgBurn zu installieren. Wählen Sie bei der Installation "Benutzerdefinierte Installation". ImgBurn wird versuchen, ein Web-Plugin zu installieren, wenn Sie Express-Installation verwenden.
- Wenn die benutzerdefinierte Installation ausgewählt ist, lassen Sie das Kontrollkästchen deaktiviert und klicken Sie dann auf "Weiter".
- Führen Sie das Programm nach der vollständigen Installation aus.
- Wenn das Programm geöffnet wird, sehen Sie eine Vielzahl von Optionen. Wählen Sie die Option oben links "Bilddatei auf CD / DVD kopieren".
- Es wird ein neuer Bildschirm angezeigt, auf dem "Source" steht. Unter Source gibt es ein kleines Bild einer Datei. Klicken Sie auf diese Suche für Ihr Windows 10 ISO.
- Navigieren Sie zu dem Ordner, in dem sich Windows 10 ISO befindet. Wählen Sie es aus.
- Nach der Auswahl können Sie die Datei auf die Disc schreiben. Klicken Sie auf das Symbol ganz unten, um zu beginnen.
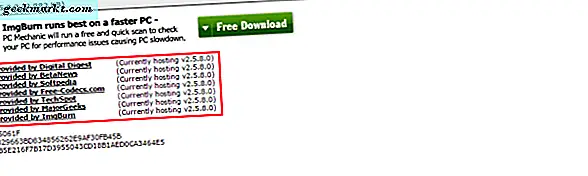
Download von einem der Spiegel.
Dieser Prozess wird einige Zeit dauern. Sobald Sie fertig sind, sollten Ihre Datenträger jedoch jetzt zum Booten bereit sein.
Nachdem Sie das Startmedium erstellt haben, müssen Sie Windows 10 erneut von der CD installieren. Dies erfordert den Zugriff auf BIOS oder UEFI (falls zutreffend). Ähnlich wie bei den Anweisungen zum Booten von Flash-Medien, folgen Sie hier einem ähnlichen Pfad.
Sie müssen zuerst auf den BIOS-Bildschirm zugreifen, vorausgesetzt UEFI ist keine Option. Beim Starten des PCs müssen Sie schnell eine der "F" -Tasten drücken. Dies ist normalerweise F8 oder F12, obwohl alle Motherboards ihre Einstellungen haben.
Bei korrekter Eingabe gelangen Sie zum BIOS-Bildschirm des Systems. Von hier aus müssen Sie nach einer Boot-Option suchen. Auch hier haben alle Motherboards leicht unterschiedliche Schnittstellen. Um dies zu finden, müssen Sie möglicherweise etwas suchen.
Wenn Sie gefunden werden, sollten Sie eine Option für "Vom Gerät starten" oder "Von Medium starten" sehen. Sie sollten das Laufwerk mit dem Datenträger auswählen. Dies sollte in einem Laufwerk wie "D" oder "E" sein.
Sobald Sie dies ausgewählt haben, bootet das System von der CD. Wenn es richtig gebrannt wird, beginnt es die Neuinstallation. Sie werden die Anweisungen auf dem Bildschirm korrekt befolgen müssen. Wählen Sie die richtigen Sprach- und Zeiteinstellungen oder andere erforderliche Einstellungen.
Wenn Sie mit diesem Internet verbunden sind, sollte die Aktivierung Ihres Betriebssystems automatisch erfolgen. Oder Sie werden aufgefordert, Ihren Registrierungsschlüssel einzugeben. Wenn dies nicht der Fall ist oder Sie es nicht haben, können Sie diese Einstellung überspringen und das Betriebssystem aktivieren, sobald die Neuinstallation abgeschlossen ist.
Angenommen, Sie haben die Schritte ordnungsgemäß ausgeführt und die Einstellungen sind korrekt, sollte Windows 10 erfolgreich neu installiert werden.
Diese Methode dauert länger und ist etwas komplizierter als das Erstellen eines bootfähigen Flash-Laufwerks. Wenn Sie jedoch kein Flash-Laufwerk zur Hand haben oder einfach eine physische Sicherung des Betriebssystems erstellen möchten.
Zurücksetzen von Windows 10
Eine weitere praktische Option für eine Neuinstallation von Windows 10 ist das Neustarten des Betriebssystems. Dies ist nützlich, wenn Sie von Windows 7 / 8.1 aktualisiert haben und eine Neuinstallation durchführen möchten. Oder, wenn Sie nur einige der längeren Prozesse für einen beschleunigten Ansatz umgehen möchten.
Es ist wichtig zu beachten, dass das Zurücksetzen nicht immer optimale Ergebnisse bringt. Durch das Zurücksetzen des Betriebssystems wird es auf bestimmte Standardwerte zurückgesetzt. In einigen Fällen bedeutet dies, dass installierte Programme wie Bloatware installiert werden. Außerdem können Probleme wie Datenbeschädigung nicht behoben werden, da Sie das System in einen "Status" zurückversetzen, anstatt Daten vollständig zu löschen.
Achten Sie wie zuvor darauf, alle Daten, Dateien und Programme zu sichern, die Sie nach dem Zurücksetzen behalten möchten. Sie werden alles verlieren, was nicht zum ursprünglichen Zustand der Installation gehörte. Wenn Sie zufrieden sind, führen Sie die folgenden Schritte aus:
- Klicken Sie auf das Windows-Symbol unten links auf dem Bildschirm.
- Suchen und wählen Sie "Einstellungen". Sie können Einstellungen in die Suchfunktion eingeben, wenn Sie sie nicht finden können.
- Suchen Sie und wählen Sie "Update und Sicherheit". Es sollte eine Option für "Recovery" sein.
- Klicken Sie auf Wiederherstellung und wählen Sie PC zurücksetzen.
- Unter der Option Zurücksetzen sollten Sie "Erste Schritte" und eine weitere Option für "Alles entfernen" sehen.
- Wählen Sie Letzteres. Sobald das erledigt ist, wird sich Ihr System selbst löschen. Stellen Sie erneut sicher, dass Sie alles haben, was Sie sichern möchten.
Windows 10 für gekaufte Geräte zurücksetzen
Wir haben es vorhin erwähnt; Windows 10 kommt manchmal mit Bloatware. Diese unerwünschten Programme sind normalerweise Teil eines gekauften Systemverkaufs. Du gehst in den Laden, kaufst einen Laptop, startest dein neues System, nur um festzustellen, dass es ein Dutzend Programme hat, die du nicht willst. Zu Ihrer Frustration finden Sie, dass Sie nicht alle auf die übliche Weise deinstallieren können.
Hier ist die Reset-Option für gekaufte Geräte nützlich. Es sollte, hoffentlich, das System in einen Grundzustand zurückbringen. Beachten Sie jedoch, dass Sie alle anderen wichtigen Programme verlieren und erneut herunterladen müssen. Sie müssen auch Treiber und Software-Updates für die gesamte installierte Hardware herunterladen. Wenn Sie jedoch ein wenig mehr Zeit damit verbringen, sollte dieser Schritt für Sie funktionieren.
Bevor Sie etwas tun, sichern Sie alle Dateien (falls vorhanden) auf externen Laufwerken. Wenn Sie sie haben, nehmen Sie auch Produktschlüssel auf und notieren Sie sie, da Sie möglicherweise Software erneut aktivieren müssen, abhängig davon, was mit der gekauften Hardware geliefert wurde. Überprüfen Sie, ob Sie Ihre Software nicht "entmelden" müssen, damit Sie keine zukünftigen Probleme haben.
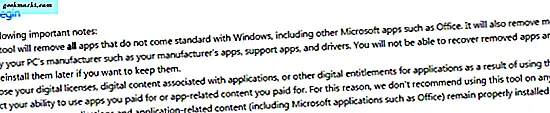
Von hier aus können Sie nun Windows 10 zurücksetzen. Sie können die zuvor aufgeführten Schritte ausführen. Wenn Sie jedoch keine Option zum Zurücksetzen von Windows 10 finden, müssen Sie das Aktualisierungswerkzeug herunterladen.
So verwenden Sie das Aktualisierungswerkzeug:
- Laden Sie das Clean-Install-Tool von Microsoft hier https://www.microsoft.com/en-us/software-download/windows10startfresh herunter
- Sobald Sie das Programm heruntergeladen haben, sollten Sie es ausführen können. Sie werden aufgefordert, die Lizenzvereinbarung zu akzeptieren.
- Von dort lädt das Tool alle notwendigen Dateien, bis zu 3 GB. Dieser Vorgang kann abhängig von Ihrer Internetgeschwindigkeit einige Zeit dauern.
- Sie können sich dafür entscheiden, "Nothing" oder "Personal Files" zu behalten. Ersteres wird alle aktuellen Daten löschen, und letzteres behält, was Sie wählen.
- Sobald die Einstellungen und der Download abgeschlossen sind, wird Windows 10 auf den Herstellerstandard zurückgesetzt. Dies sollte unerwünschte Dateien, Programme und Einstellungen entfernen.
Dies ist eine gute Methode, um Neuinstallationen auf gekauften Laptops oder anderen Geräten zu erstellen, die unerwünschte Hardware enthalten.
Sichern Sie Ihre Windows 10-Dateien
Bei einer größeren Neuinstallation wird alles auf den Standardwert zurückgesetzt. Es ist praktisch, wenn Sie unerwünschte Programme entfernen, beschädigte Daten reparieren, ein mit Malware infiziertes System retten oder einfach von vorne anfangen möchten. In diesem Prozess gehen jedoch normalerweise alle wichtigen Dateien, Programme und Daten verloren.
Es ist also genauso wichtig zu wissen, wie Sie Ihre Informationen ordnungsgemäß sichern, bevor Sie unsere Schritte zur Neuinstallation ausführen. Dies erfordert sowohl externe Medien als auch gegebenenfalls die Verwendung einiger Tools von Windows 10.
Bevor Sie dies tun, sammeln Sie externe Mediengeräte für die Speicherung. Dies kann Folgendes umfassen:
- USB-Flash-Laufwerke
- DVD Discs zum Brennen von Bildern
- Externe Festplatten
- Externe Geräte wie Laptops oder Tablets
Es ist auch gut, eine Internetverbindung zur Verfügung zu haben. In einigen Fällen können Sie Informationen über den Online-Speicher sichern und speichern.
Wenn Sie alle geeigneten Geräte gesammelt haben, beginnen Sie, die Dateien und Programme aufzulisten, von denen Sie Kopien erstellen möchten. Dateien sind einfacher, wie Videos, Musik, Word-Dokumente und Bilder, da sie einzelne Medientypen sind. Programme können jedoch nicht einfach kopiert oder übertragen werden, da sich ihre Dateien in einem installierten Format befinden. Wenn Sie Programme sichern möchten, können Sie möglicherweise nur die Installationsdatei kopieren.
Wählen Sie zum Sichern von Dateien alle zutreffenden Bereiche aus, die Sie auf ein externes Laufwerk kopieren möchten. Um die Dinge zu vereinfachen, empfehlen wir, Dateien für jede Kategorie in einen einzigen Ordner zu stellen. Dokumente für Word-Dateien, Bilder für Bilder usw.
Sie können dieses Medium sichern, indem Sie es entweder übertragen oder einfach kopieren. Durch das Übertragen von Dateien werden die ausgewählten Daten an ein anderes anwendbares Gerät oder an einen anderen Speicherort verschoben. Kopieren bedeutet, dass Sie die Daten replizieren. Beides wird für Ihre Situation funktionieren.
Um Daten zu übertragen:
- Wählen Sie alle Dateien und Ordner aus, die Sie übertragen möchten.
- Wenn hervorgehoben, klicken Sie mit der rechten Maustaste. Wenn das Dialogfenster angezeigt wird, suchen Sie nach einer Option, die "Senden an" sagt.
- Markieren Sie Senden an und Sie werden eine weitere Reihe von Optionen sehen. Wenn Sie externe Medien wie eine externe Festplatte oder ein USB-Flash-Laufwerk angeschlossen haben, sollte dies als eine der Optionen angezeigt werden.
- Wählen Sie das externe Medium und alle markierten Dateien werden übertragen. Dies dauert je nach Dateigröße und Schreibgeschwindigkeit Ihrer Festplatte und des externen Geräts unterschiedlich lange.
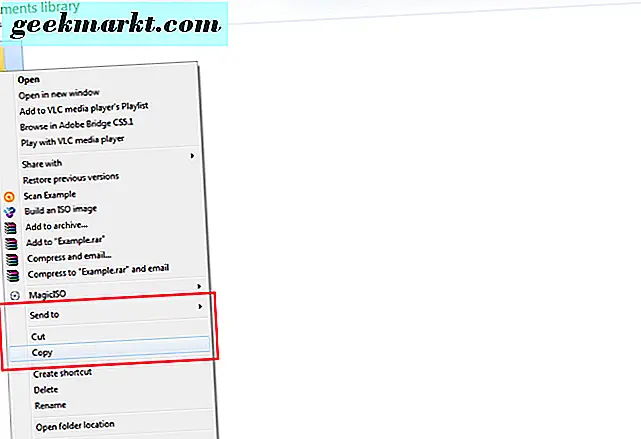
Nach einem Rechtsklick können Sie Optionen zum Senden von Dateien oder zum Erstellen einer Kopie sehen.
Sie können alle ausgewählten Dateien auch einfach auf externe Medien kopieren / einfügen. Wenn Sie Dateien auswählen, klicken Sie mit der rechten Maustaste und wählen "Kopieren". Klicken Sie dann im gewünschten externen Laufwerk mit der rechten Maustaste erneut und wählen Sie "Einfügen". Dadurch werden Kopien aller Dateien erstellt, die ursprünglichen Dateien bleiben jedoch erhalten.
Fehlerbehebung
Es gibt einige häufige Fehler, die während der Neuinstallation auftreten. Einige sind komplexer als andere, aber wenn Sie Probleme haben, finden Sie hier einige mögliche Probleme und Tipps, um sie zu beheben.
- Die Neuinstallation wird ständig neu gestartet oder bleibt stundenlang unverändert
Stellen Sie sicher, dass Sie alle externen Medien und Geräte getrennt haben, die für die Neuinstallation nicht geeignet sind. Überprüfen Sie außerdem, ob Sie die richtige Version und Architektur (Pro oder Home, 32-Bit oder 64-Bit) neu installieren. Dies geschieht normalerweise, wenn eine Person ihr älteres Betriebssystem falsch auf 10 aktualisiert. Wenn Sie überprüft haben, dass alles richtig ist, versuchen Sie den Neuinstallationsprozess erneut.
- Ich kann nicht auf das Startmenü zugreifen!
Ein häufiges Vorkommnis, das viele Menschen geplagt hat, ist ihre Unfähigkeit, überhaupt auf den Startknopf zu klicken. Oder für 10, das Windows-Symbol am unteren Rand. Leider hat Microsoft offiziell keine Lösung gefunden. Die aktuelle Problemumgehung besteht jedoch darin, die Umschalttaste zu halten und Ihr System neu zu starten, das es in abgesichertem Modus startet. Das Starten in "abgesichertem Modus mit Netzwerk" und das anschließende Neustarten nach dem Systemstart im abgesicherten Modus scheint das Problem vorübergehend zu beheben.
- Windows 10 hat sich nicht registriert oder hat keinen Produktschlüssel!
Wenn Sie sich bereits auf demselben System registriert haben, auf dem Sie Windows 10 neu installieren, geben Sie diesem Prozess etwas Zeit. Normalerweise ist es automatisch. In diesem Fall benötigen Sie Ihren Produktschlüssel nicht. Einige Leute berichten, dass sie das System mehrmals neu starten müssen, bevor ihr Betriebssystem erkannt wird. Wenn Sie immer noch Probleme haben (und dies ist kein anderer Computer), müssen Sie sich möglicherweise an den Microsoft Support wenden, um sicherzustellen, dass es sich nicht um einen Fehler handelt.
Es gibt immer noch zahlreiche andere Probleme, die bei der Neuinstallation von Windows 10 auftreten, aber sie verdienen einen eigenen Artikel. Diese Probleme gehören jedoch zu den häufigsten.
Fazit
Das Verständnis, wie man ein Betriebssystem, insbesondere Windows 10, neu installiert, ist wichtig, wenn die Probleme mit Datenkorruption und Malware häufig auftreten. Genauso bietet das Zurücksetzen eines Betriebssystems auf seinen Standardzustand den Benutzern eine saubere Grundlage, insbesondere wenn die gekauften Geräte mit Bloatware oder unerwünschten Programmen geladen werden.
Wenn Sie dieses Handbuch lesen, sollten Sie eine allgemeine Vorstellung davon haben, wie Sie Windows 10 auf einem kompatiblen PC mithilfe von Boot-Medien oder einem Windows 10-Reset neu installieren können. Wenn Sie die Anweisungen genau befolgen, sollten Sie keine Probleme haben.
Denken Sie daran, beachten Sie Folgendes:
- Habe eine Internetverbindung
- Verwenden Sie externe Medien wie DVDs, externe Festplatten und Flash-Laufwerke zur Sicherung und Bootmedienerstellung
- Stellen Sie sicher, dass Sie bei der Neuinstallation die richtige Architektur (32-Bit oder 64-Bit) und die richtige Version (Home oder Pro) auswählen
- Stellen Sie sicher, dass bei Neuinstallation auf neuer Hardware die Mindestanforderungen für Windows 10 erfüllt werden
- Sichern Sie alle anwendbaren Dateien und verstehen Sie, dass Sie bei einem Neustart alle installierten Programme verlieren
Wenn Sie Fragen oder Probleme haben, lassen Sie es uns in den Kommentaren wissen!