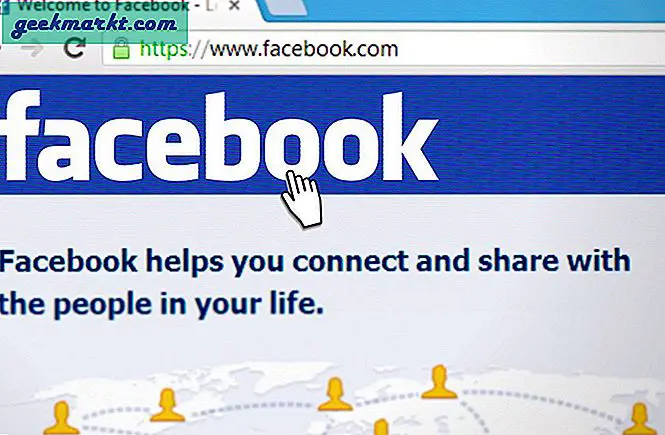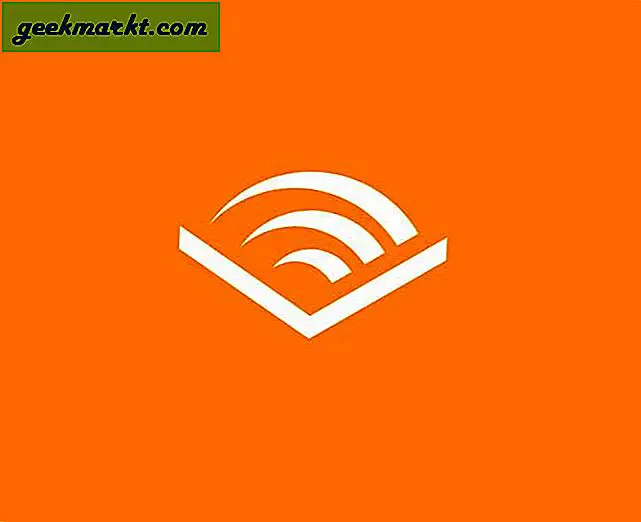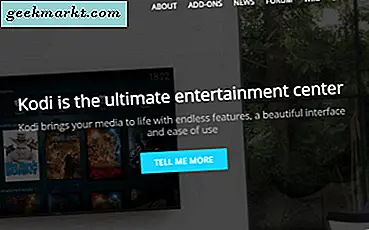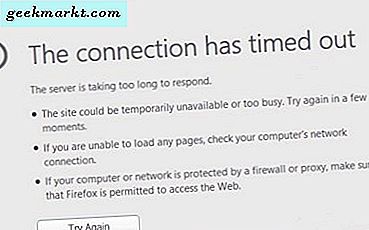Excel-Zellen enthalten möglicherweise viele leere Leerzeichen, wenn Sie Daten von Websites oder anderen Dokumenten kopieren und in Ihre Tabellen einfügen. Natürlich können Sie jede Zelle manuell bearbeiten, um den Leerraum nach Bedarf zu löschen. Dies kann jedoch eine Weile dauern, wenn es viele Zellen gibt, die ausgedehnte Leerräume enthalten. Es ist besser, den Abstand in Zellen mit einigen Excel-Funktionen und -Tools zu entfernen. So können Sie Leerzeichen in Excel-Tabellen mit TRIM, SUBSTITUTE, dem Werkzeug Suchen und Ersetzen und dem Kutools-Add-On entfernen.
Die TRIM-Funktion
TRIM ist eine Excel-Funktion, die den größten Abstand von einer Textzeichenfolge mit Ausnahme einzelner Abstände entfernt. Das ist also eine gute Funktion, um alle führenden und nachgestellten Leerzeichen in Zellen mit zu entfernen. Es funktioniert jedoch nicht mit nicht brechenden Leerzeichen ().
Öffnen Sie als Beispiel eine leere Excel-Tabelle und geben Sie in Zelle B2 "5634 525626" mit zwei führenden Leerzeichen, drei Leerzeichen zwischen den Zahlen und zwei abschließenden Leerzeichen am Ende ein. Klicken Sie dann auf Zelle C2 und drücken Sie die Schaltfläche fx, um das Fenster Funktion einfügen zu öffnen. Wählen Sie TRIM und drücken Sie OK, um das darunter liegende Fenster zu öffnen.
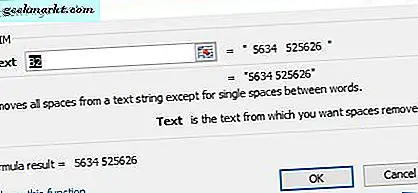
Drücken Sie die Zellreferenzschaltfläche des Textfelds und wählen Sie B2. Drücken Sie die OK- Taste, um das Fenster zu schließen. Dadurch werden alle führenden und nachgestellten Leerzeichen und zwei Leerzeichen zwischen den Zahlen entfernt.
Um den Abstand in mehreren Spaltenzellen zu entfernen, können Sie die TRIM-Funktion in benachbarte Zellen kopieren. Wählen Sie zuerst C2 und drücken Sie die Tastenkombination Strg + C. Dann sollten Sie mit der linken Maustaste auf die untere rechte Ecke von C2 klicken und das Rechteck über die anderen Zellen ziehen, um die Funktion wie unten beschrieben zu kopieren.
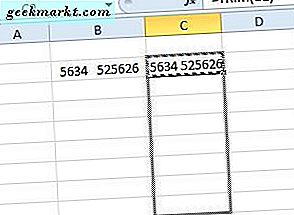
Die SUBSTITUTE-Funktion
SUBSTITUTE ist eine bessere Funktion, wenn Sie alle Abstände von Zellen löschen müssen. Diese Funktion ersetzt Text- oder Zahlenwerte durch alternative Daten, Sie können jedoch auch alle leeren Abstände damit entfernen. Die SUBSTITUTE-Syntax lautet: SUBSTITUTE (text, alter_text, neuer_text, [instant_num]) .
Um SUBSTITUTE zu Ihrer Tabelle hinzuzufügen, wählen Sie Zelle D2 und drücken Sie die Taste fx . Wählen Sie SUBSTITUTE aus dem Fenster Funktion einfügen . Drücken Sie OK, um das Fenster direkt darunter zu öffnen.
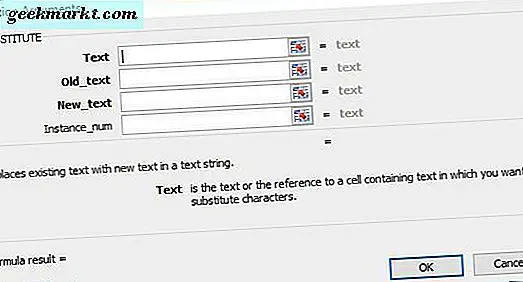
Drücken Sie die Zellreferenzschaltfläche des Textfelds. Wählen Sie die Zelle, die Sie 5634 525626 eingegeben haben, die B2 war. Geben Sie dann "" in das Feld "Old_text" ein und geben Sie "" in das Textfeld "New_text" ein, wie in der folgenden Abbildung gezeigt.
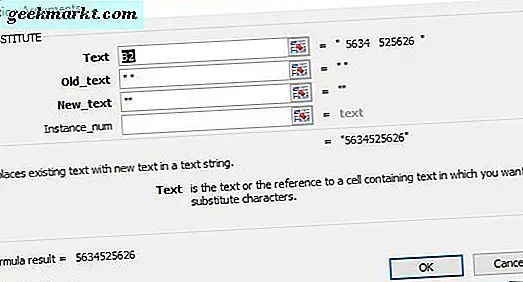
Drücken Sie nun die OK- Taste, um die Funktion der Tabelle hinzuzufügen. Das wird den gesamten Abstand von dem Text in Zelle B2 wie folgt löschen. Sie können die Funktion ähnlich wie bei TRIM in andere Zellen kopieren.
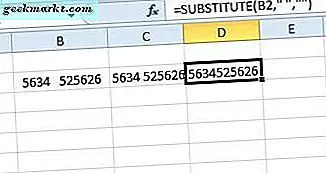
Das Tool zum Suchen und Ersetzen
Suchen und Ersetzen ist ein Werkzeug, das der Funktion SUBSTITUTE ähnelt. Es findet und ersetzt Text in Zellen. Sie können auch führende, nachgestellte und überschüssige Abstände zwischen Text innerhalb eines Bereichs ausgewählter Zellen mit dem Werkzeug löschen. Der Vorteil des Werkzeugs Suchen und Ersetzen besteht darin, dass Sie die Leerzeichen direkt aus den Zellen entfernen können, ohne zusätzliche Tabellenspalten für Funktionen hinzuzufügen.
Geben Sie zuerst die Zahlen "435 789" in Zelle B3 mit zwei führenden und zwei nachgestellten Leerzeichen plus drei Leerzeichen zwischen den Werten ein. Wählen Sie B3 und drücken Sie die Tastenkombination Strg + H, um das Fenster Suchen und Ersetzen zu öffnen, das direkt darunter angezeigt wird. Normalerweise würden Sie im Feld Suchen nach einen Text eingeben, der ersetzt werden soll, und dann den Ersatz in Ersetzen durch eingeben. Um den Abstand von der ausgewählten Zelle zu entfernen, drücken Sie zweimal Leertaste im Textfeld Suchen nach.
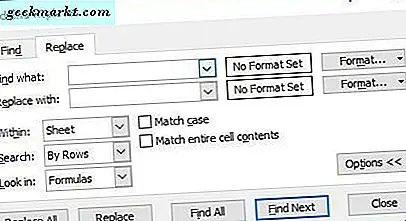
Drücken Sie die Schaltfläche Alle ersetzen . Ein Dialogfenster erscheint, das Sie darüber informiert, dass Excel einige Ersetzungen vorgenommen hat. Drücken Sie OK, um das Fenster zu schließen. Jetzt wird B3 nur noch das eine Leerzeichen zwischen den beiden Zahlen ohne führende oder nachstehende Leerzeichen enthalten.
Um alle Zellenabstände mit dem Werkzeug Suchen und Ersetzen zu löschen, wählen Sie erneut B3 und drücken Sie Strg + H. Geben Sie nun das eine Leerzeichen in das Textfeld Suchen nach ein. Das Feld Ersetzen durch sollte keinen Abstand enthalten. Dadurch wird das verbleibende Leerzeichen in B3 entfernt, wenn Sie auf Alle ersetzen klicken .
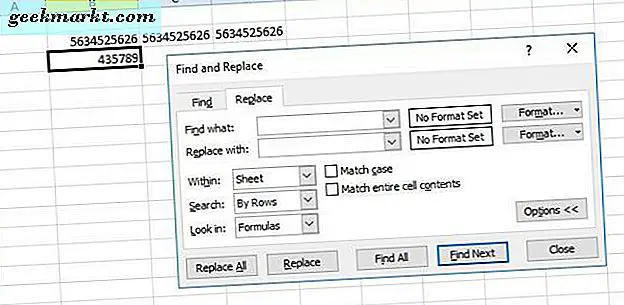
Entferne Räume mit Kutools
Kutools ist eines der besten Add-Ons von Excel, das auf dieser Website für $ 39 im Einzelhandel erhältlich ist. Kutools enthält auch ein Remove Spaces-Tool, um Zellenabstand mit zu löschen. Wenn Sie dieses Add-On installiert haben, wählen Sie einen Zellenbereich aus, von dem Sie den Abstand entfernen möchten. Klicken Sie dann in Excel, Text auf die Registerkarte Kutools und wählen Sie im Menü die Option Leerzeichen entfernen . Das öffnet ein Remove Spaces-Fenster, aus dem Sie alle Leerzeichen auswählen können, um den Abstand zu löschen. Alternativ können Sie auch Optionen zum Löschen von Vorlauf, Nachlauf oder Überlauf auswählen.
So hat Excel ein paar Funktionen, Tools und Add-Ons, mit denen Sie den Abstand von Tabellenzellen entfernen können. Sie werden sicherlich nützlich sein, um die Formatierung von Inhalten aus eingefügtem Zelleninhalt zu entfernen. Weitere Informationen zum Entfernen zusätzlicher Leerzeichen in Zellen finden Sie in diesem YouTube-Video.