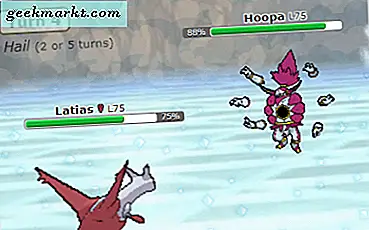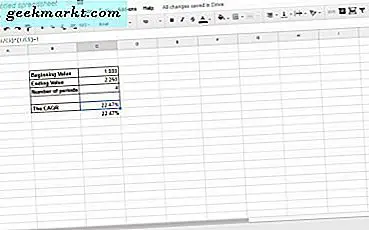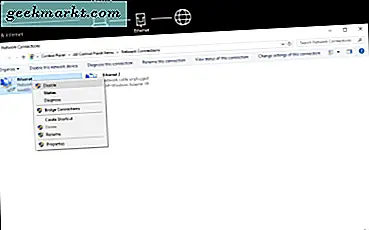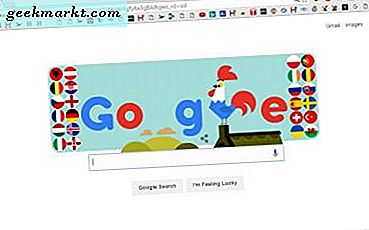
Ist Ihr Google Chrome-Browser etwas träge? Wenn das der Fall ist, gibt es viele Möglichkeiten , Chrome schneller zu machen . Chrome bietet zahlreiche Optionen und Erweiterungen, die Sie ausprobieren können, um es zu verbessern.
Deaktivieren Sie die Plug-ins von Google Chrome
Google Chrome verwendet ziemlich viele Systemressourcen und wenn Sie viele Plug-Ins haben, können sie den Browser verlangsamen. Plug-Ins wie Adobe Flash Player ermöglichen es dem Browser normalerweise, spezielle Inhalte auf Seiten einzufügen. Auch wenn Sie noch keine Plug-ins zu Chrome hinzugefügt haben, sind einige im Lieferumfang des Browsers enthalten. Sie können sie deaktivieren, indem Sie in der Adressleiste "chrome: // plugins" eingeben. Das öffnet die Seite direkt darunter.
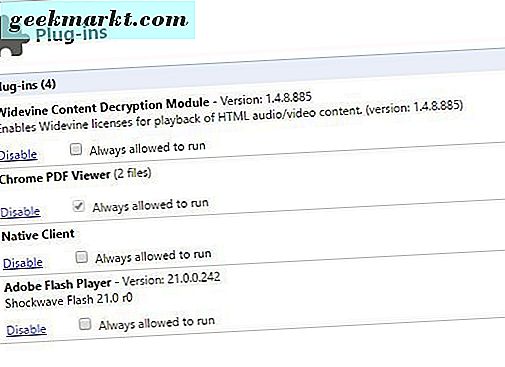 Schalten Sie einige davon aus, indem Sie unter jedem Plug-In auf Deaktivieren klicken. Klicken Sie rechts auf Details, um weitere Plug-In-Informationen anzuzeigen. Das kann es etwas klarer machen, was die Plug-Ins tun.
Schalten Sie einige davon aus, indem Sie unter jedem Plug-In auf Deaktivieren klicken. Klicken Sie rechts auf Details, um weitere Plug-In-Informationen anzuzeigen. Das kann es etwas klarer machen, was die Plug-Ins tun.
Schalten Sie die Google Chrome-Erweiterungen aus
Google Chrome-Erweiterungen ähneln Plug-ins insofern, als sie den Arbeitsspeicher blockieren. Wenn Sie dem Browser eine Erweiterung hinzufügen, wird diese automatisch ausgeführt, sofern Sie sie nicht deaktivieren. Sie sollten daher Erweiterungen deaktivieren, die nicht viel genutzt werden.
Geben Sie in der Adressleiste des Browsers "chrome: // extensions /" ein, um die Seite im folgenden Schnappschuss zu öffnen. Dazu gehört eine Liste aller Ihrer Erweiterungen. Neben jeder Erweiterung gibt es ein Aktiviert- Kontrollkästchen, auf das Sie klicken können, um es auszuschalten. Alternativ können Sie auf die Schaltfläche Aus Chrome-Papierkorb entfernen klicken, um eine Erweiterung zu löschen.
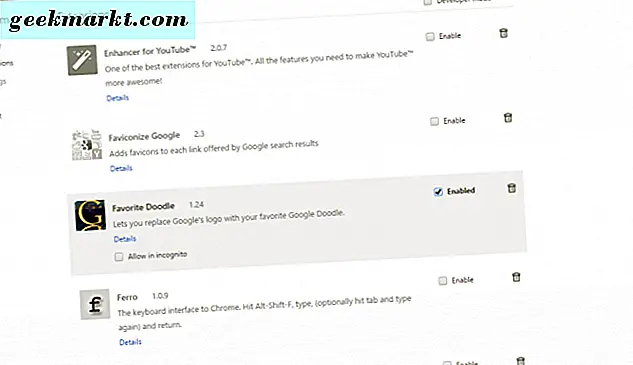
Eine gute Möglichkeit zu überprüfen, welche Erweiterungen und Plug-Ins den meisten Arbeitsspeicher beanspruchen, besteht darin, den Task-Manager in Chrome zu öffnen. Klicken Sie auf die Schaltfläche Anpassen oben rechts im Browserfenster, Weitere Tools und Task-Manager . Das öffnet das Fenster im folgenden Schnappschuss.
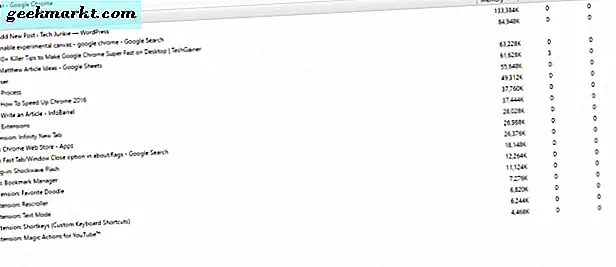 Dies zeigt Ihnen die Zuweisung von Erweiterungs- und Plug-in-RAM. Daher sollten Sie die weniger wichtigen Erweiterungen mit höheren RAM-Zahlen im Task-Manager ausschalten. Sie können Erweiterungen von dort aus abwählen, indem Sie Prozess beenden wählen.
Dies zeigt Ihnen die Zuweisung von Erweiterungs- und Plug-in-RAM. Daher sollten Sie die weniger wichtigen Erweiterungen mit höheren RAM-Zahlen im Task-Manager ausschalten. Sie können Erweiterungen von dort aus abwählen, indem Sie Prozess beenden wählen.
Schalten Sie Bilder und JavaScript aus
Bilder erhöhen die Seitenladezeiten wahrscheinlich mehr als alles andere. JavaScript, also Code, mit dem Spezialeffekte auf Websites hinzugefügt werden, kann sich jedoch auch auf die Ladegeschwindigkeit von Seiten auswirken. Schalten Sie diese Dinge aus, um die Seitenladezeiten zu erhöhen. Sie können dies ohne zusätzliche Erweiterungen tun, indem Sie "chrome: // chrome / settings / content" in die Adressleiste eingeben, um die folgenden Inhaltseinstellungen zu öffnen.
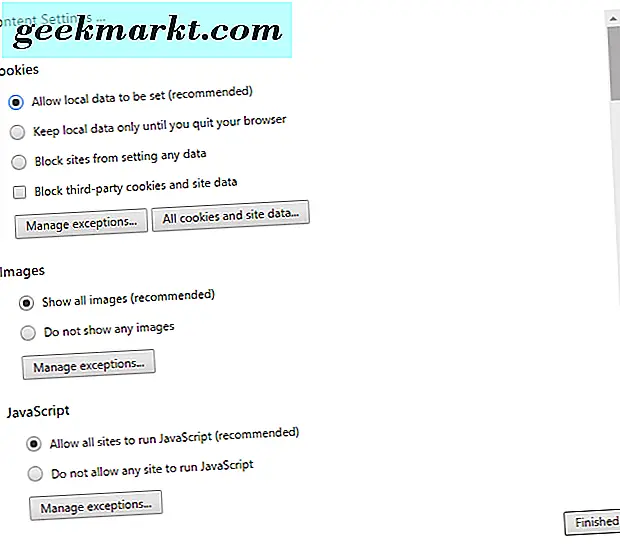
Dort können Sie das Optionsfeld Keine Bilder anzeigen auswählen. Klicken Sie darauf und drücken Sie die Schaltfläche Fertig . Dann werden die Webseiten keine Bilder enthalten.
Darunter befindet sich auch die Option Keine JavaScript- Option zulassen . Wenn Sie auf dieses Optionsfeld klicken, wird JavaScript von Seiten entfernt. Sie können weiterhin Bilder und JavaScript auf ausgewählten Websites einfügen, indem Sie auf die Schaltfläche Ausnahmen verwalten klicken.
Fügen Sie Google Chrome Textmodus hinzu
Textmodus ist eine gute Erweiterung, um die Seitenladezeiten mit zu erhöhen. Was dies effektiv tut, ist das Entfernen von Webseiten auf Text-Alternativen. Daher werden die Seiten in Google Chrome ohne Bilder, Videos oder Flash-Animationen geöffnet. Sehen Sie sich diese Seite an, um den Textmodus zu Chrome hinzuzufügen.
Dann finden Sie in der Symbolleiste des Browsers eine Schaltfläche zum Ein- / Ausschalten des Textmodus. Drücken Sie diese Taste, um den Nur-Text-Modus einzuschalten. Dadurch werden Bilder, Anzeigen, Animationen und Videos effektiv von Seiten entfernt.
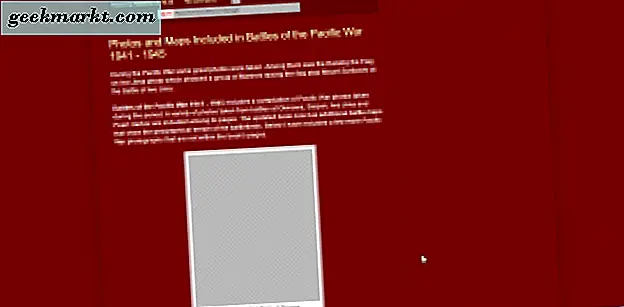
Sie können auch die Farbe von Webseiten entfernen, indem Sie mit der rechten Maustaste auf die Schaltfläche T klicken und Optionen auswählen, um die folgende Seite zu öffnen. Diese Seite enthält S / W-Optionen, die Sie auswählen können. Klicken Sie auf die Kontrollkästchen Farben und weiße Hintergrundseiten entsättigen, um die Seiten in Schwarzweiß zu wechseln.
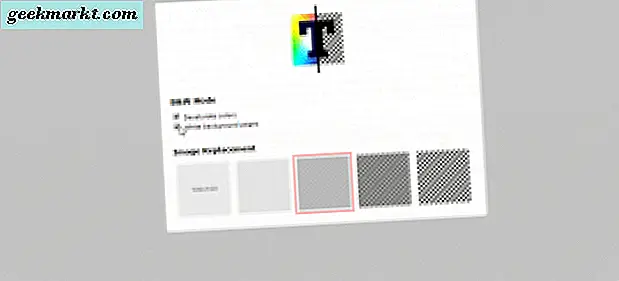
Experimentelle Arbeitsfläche aktivieren
Die Google Chrome-Seite chrome: // flags enthält eine Reihe von zusätzlichen Einstellungen, mit denen Sie den Browser beschleunigen können. Eine davon ist die experimentelle Canvas-Option, die die transparente Leinwand des Browsers effektiv in eine undurchsichtige Alternative umwandelt, die die Ladezeiten beschleunigt. Überprüfen Sie diese Einstellung, indem Sie "chrome: // flags" eingeben. in der Adressleiste.
Suchen Sie anschließend auf der Seite chrome: // flags die Einstellung Experimentelle Zeichenfläche aktivieren . Als Shortcut-Eingabe "chrome: // flags / # enable-experimental-canvas-features" in die Adresszeile eingeben und Enter drücken. Dies führt zu der Option wie im folgenden Screenshot.
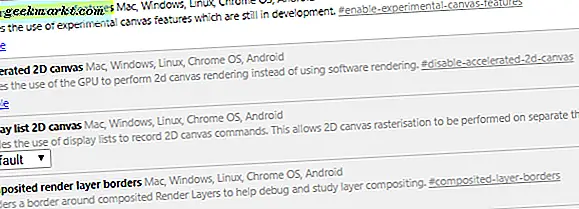
Klicken Sie nun unter dieser Einstellung auf Aktivieren . Starten Sie den Browser neu, um die neuen Einstellungen zu übernehmen. Sie können auf die Schaltfläche Jetzt neu starten am unteren Seitenrand klicken, um Chrome neu zu starten.
Aktivieren Sie Fast Tab / Fenster Schließen
Die Seite chrome: // flags enthält die Option Fast tab / window close, mit der Ereignishandler unabhängig von der GUI des Browsers ausgeführt werden können. Die Einstellung schließt also Tabs und Fenster ein wenig schneller, wenn sie aktiviert ist.
Kehren Sie zur Seite chrome: // flags zurück und geben Sie chrome: // flags / # enable-fast-unload in die URL-Leiste ein. Das sollte die Fast Tab / Window- Close-Einstellung finden, die im Snapshot direkt unten gezeigt wird. Klicken Sie auf Aktivieren unter der Option, um es zu aktivieren, und klicken Sie dann auf die Schaltfläche Jetzt neu starten am unteren Rand der Seite, um Google Chrome neu zu starten.
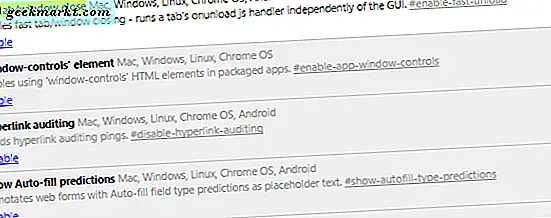
Aktivieren Sie Raster-Threads
Chrome: flags enthält außerdem die Option Anzahl der Raster-Threads . Diese Einstellung beschleunigt das Rendering von Bildern in Google Chrome. Geben Sie einfach "chrome: // flags / # num-raster-threads" in die Adressleiste ein, um die Einstellung in chrome: // flags wie folgt zu öffnen.
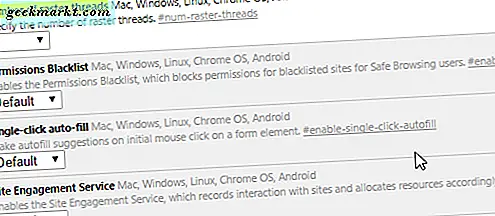
Unterhalb der Einstellung befindet sich ein Dropdown-Menü mit vier Werten. Klicken Sie auf dieses Menü und wählen Sie 4 aus. Drücken Sie die Schaltfläche Jetzt neu starten, um Google Chrome neu zu starten.
Aktivieren Sie den einfachen Cache für HTTP
Die Einstellung " Einfacher Cache für HTTP" aktiviert den neuen experimentellen Cache für Google Chrome. Das beschleunigt das Caching von Webseiten. Um zu der Einstellung zu gelangen, geben Sie "chrome: // flags / # enable-simple-cache-backend" in die URL-Leiste von Chrome ein und drücken Sie die Eingabetaste.
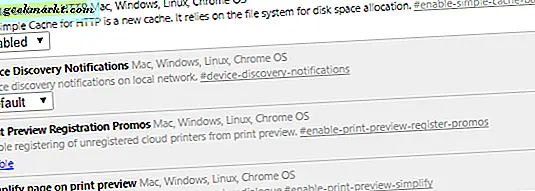
Klicken Sie als Nächstes auf das Dropdown-Menü unter Einfacher Cache für HTTP, und wählen Sie Aktiviert . Starten Sie dann den Chrome-Browser wie zuvor neu. Der neue Cache erhöht das Laden der Seite im Browser.
Das sind einige Möglichkeiten, mit denen Sie Google Chrome einen Geschwindigkeitsschub verleihen können. Es gibt auch einige andere Einstellungen und Erweiterungen, die den Browser möglicherweise etwas beschleunigen können. Sie können beispielsweise Chrome-Tab-Verwaltungserweiterungen wie "The Great Suspender" und "OneTab" hinzufügen, die Registerkarten anhalten und zusammenführen.