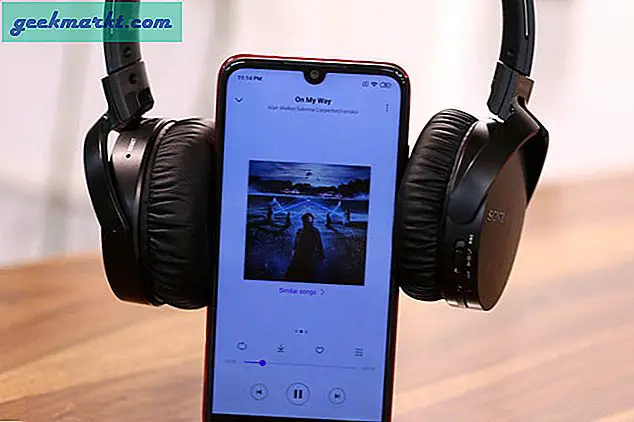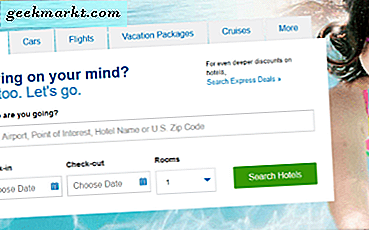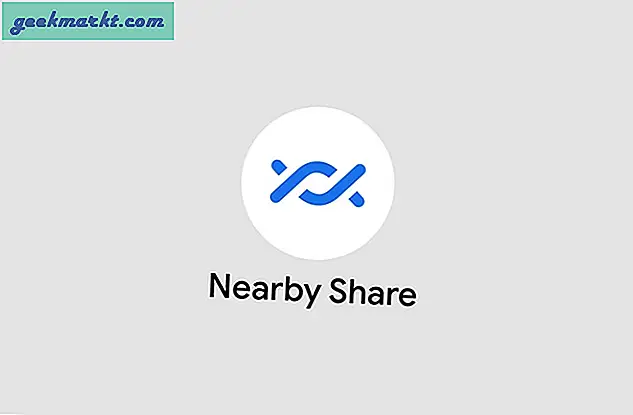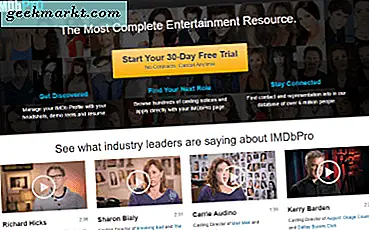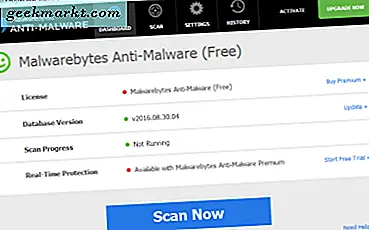
Ob Sie es glauben oder nicht, das Problem von Svchost.exe (netsvcs) verursacht eine hohe CPU-Auslastung gibt es seit den frühen Tagen von Windows 7. Es ist immer noch etwas, das Windows-Benutzer fast ein Jahrzehnt plagt und immer noch manuelle Eingriffe benötigt, um es zu bewältigen passiert in Windows 10. Wenn Sie Svchost.exe (netsvcs) stoppen wollen, was eine hohe CPU-Auslastung verursacht, gibt es ein paar Dinge, die Sie tun können.
Svchost.exe ist ein "übergeordneter" Dienst, der die Windows-Dienste für Kinder verwaltet. Es ist ein wesentlicher und wesentlicher Teil von Windows und ist nicht wirklich der Dienst, der das Problem verursacht. Der Schuldige ist "netsvcs". Der netvscs-Dienst enthält einige wichtige Elemente von Windows wie Windows Update, Ereignisanzeige, Designs, Profile, Taskplaner und einige andere. Es ist also nicht so, als könnten wir es deaktivieren.
Was können Sie tun, um Svchost.exe (netsvcs) zu stoppen, die eine hohe CPU-Auslastung verursacht? Sie müssen zuerst einen Malware- und Antivirus-Scan durchführen. Wenn das Problem weiterhin besteht, können Sie große Ereignisanzeigedateien löschen und Windows-Updates optimieren. Einer dieser drei Punkte wird die meisten Probleme beheben.
Malware- und Antivirus-Scan, um Svchost.exe (netsvcs) zu stoppen, wodurch eine hohe CPU-Auslastung verursacht wird
Eine der Hauptursachen für das Verwenden von Ressourcen durch netsvcs ist Malware, die zu viele Windows-Ports benötigt, um sich mit dem Internet zu verbinden. Es ist zwar nicht der einzige Grund für das Problem, aber es ist ein primärer. Bevor Sie also etwas tun, überprüfen Sie die Sicherheit Ihres Computers. Wenn Sie Windows Defender verwenden, stellen Sie sicher, dass es aktiviert ist und führen Sie einen Scan aus. Wenn Sie eine Sicherheitsplattform eines Drittanbieters verwenden, machen Sie dasselbe.
Sofern Sie es nicht bereits verwenden, laden Sie Malwarebytes (Free) herunter, installieren und starten Sie es. Es ist sehr gut darin, fehlerhafte Malware zu erfassen, die an vielen Antivirenprogrammen vorbeischlüpfen kann. Sobald Sie die Scans durchgeführt haben, starten Sie Ihren Computer neu und wiederholen Sie den Test.
Wenn das nicht funktioniert, versuchen Sie es.
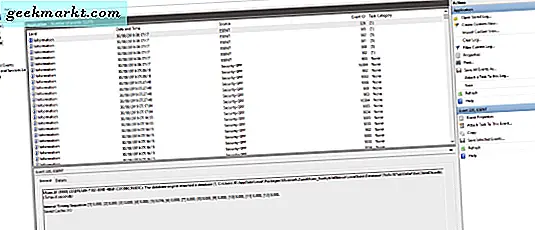
Löschen Sie die Protokolle der Ereignisanzeige
Aus irgendeinem Grund verursachen übermäßig große Ereignisanzeige-Protokolle diesen internetbasierten Dienst Probleme. Wenn Sie sie ausräumen, ist das einfach und Sie können das Problem beheben, wir werden das als nächstes tun.
- Drücken Sie die Windows-Taste + R und geben Sie "event" ein, um die Ereignisanzeige zu öffnen.
- Öffnen Sie Windows-Protokolle und markieren Sie Anwendung.
- Klicken Sie mit der rechten Maustaste auf Anwendung und wählen Sie Protokoll löschen. Wählen Sie 'Löschen' und bestätigen Sie.
- Starten Sie Ihren Computer neu und wiederholen Sie den Test.
Wenn das nicht funktioniert, müssen wir Windows Update optimieren.
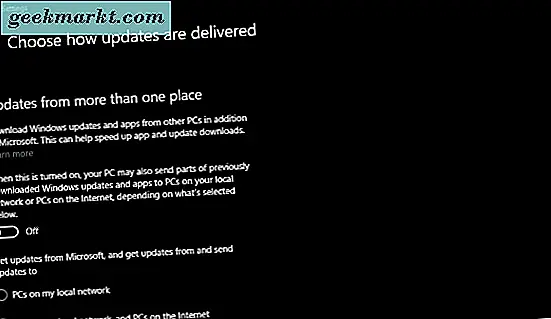
Optimieren Sie Windows Update, um Svchost.exe (netsvcs) zu beenden, wodurch eine hohe CPU-Auslastung verursacht wird
Tweaking Windows Update sollte nicht auf die leichte Schulter genommen werden. Es gibt ein paar einfache Änderungen, die wir zuerst vor dem großen machen können.
- Navigieren Sie zu Einstellungen und Update & Sicherheit.
- Klicken Sie im Aktualisierungsfenster auf den Link Erweiterte Optionen und wählen Sie dann aus, wie die Updates bereitgestellt werden sollen.
- Deaktivieren Sie "Updates von mehr als einem Ort". Dies verwendet eine BitTorrent-ähnliche Verteilungsanordnung, um Windows Updates zwischen vernetzten Computern oder anderen Benutzern im Internet freizugeben. Das Protokoll kann ressourcenintensiv sein und dazu führen, dass networks überlastet wird.
- Starten Sie Ihren Computer neu und wiederholen Sie den Test.
Wenn das nicht funktioniert, versuchen Sie, Windows Update zu deaktivieren. Dies wird verhindern, dass Windows sich selbst aktualisiert, was Sie anfällig machen könnte. Deshalb ist es der letzte Schritt. Wenn Sie dies tun, denken Sie daran, es regelmäßig zu aktivieren, um Ihr System auf dem neuesten Stand zu halten.
- Geben Sie "services" in das Feld Search Windows (Cortana) ein und wählen Sie Services.
- Navigieren Sie zum Windows Update-Dienst.
- Klicken Sie mit der rechten Maustaste auf den Dienst und wählen Sie Deaktiviert. Stoppen Sie dann den Windows Update-Dienst.
- Starten Sie Ihren Computer neu und wiederholen Sie den Test.
Dieser letzte Schritt ist der letzte der üblichen Verdächtigen bei der Fehlerbehebung von networks. Ich hoffe, einer dieser Schritte funktioniert für Sie!