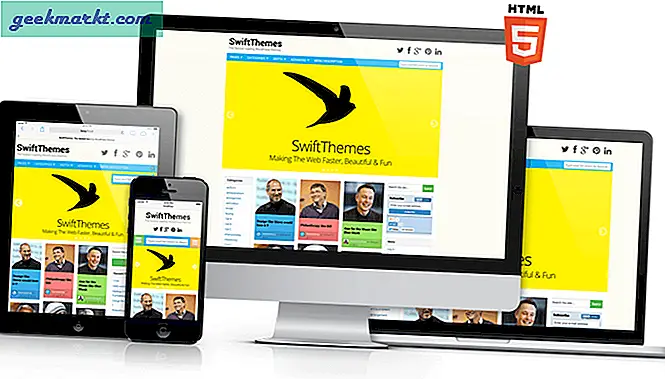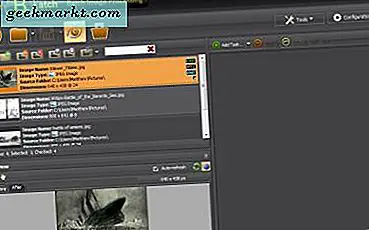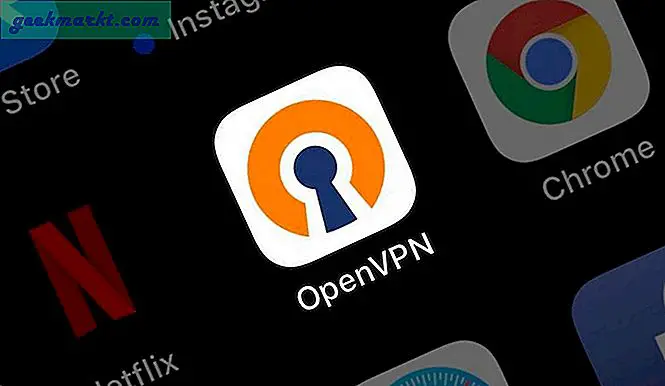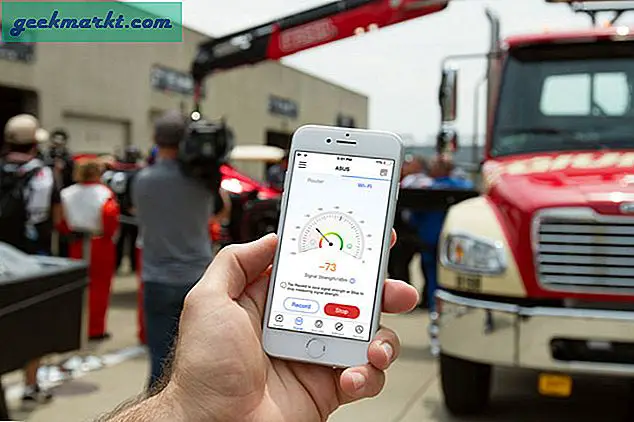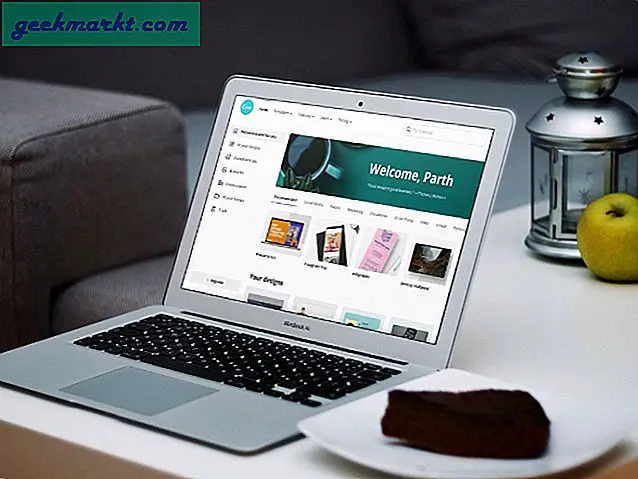Excel ist eine Tabellenkalkulationsanwendung mit einer Fülle von Funktionen. Die Software hat jedoch keine Subtraktionsfunktion, die offensichtlich zu integrieren ist. Daher geben Excel-Benutzer manuell Formeln in die Funktionsleiste ein, um Zahlen zu subtrahieren. Dies sind einige der verschiedenen Möglichkeiten, wie Sie Werte in Excel-Kalkulationstabellen abziehen können.
Subtrahieren Sie, indem Sie Werte in die Formel einschließen
Sie müssen keine Werte in Tabellenzellen eingeben, um Zahlen zu subtrahieren. Stattdessen können Sie die Werte in die Formel selbst subtrahieren. Wählen Sie zuerst eine Zelle aus, der die Formel hinzugefügt werden soll. Klicken Sie dann in die Excel-Funktionsleiste und geben Sie '=' gefolgt von den Werten ein, die Sie abziehen müssen. Geben Sie zum Beispiel '= 25-5' in der Funktionsleiste ein und drücken Sie die Eingabetaste. Die Zelle der Formel gibt den Wert 20 zurück.
Tabellenkalkulationsreferenzen subtrahieren
Die meisten Excel-Benutzer müssen jedoch Zahlen subtrahieren, die in Tabellenkalkulationsspalten und -zeilen eingegeben wurden. Um Zellenwerte zu subtrahieren, müssen Sie stattdessen ihre Zeilen- und Spaltenreferenzen in die Formel einschließen. Geben Sie beispielsweise die Werte '345' und '145' in den Zellen B3 und B4 in einer leeren Excel-Tabelle ein, wie im folgenden Schnappschuss.
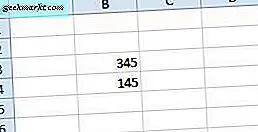
Wählen Sie Zelle B5 und klicken Sie in die FX-Leiste, um eine Formel einzugeben. Geben Sie die Formel '= B3-B4' ein und drücken Sie die Eingabetaste. B5 gibt nun den Wert 200 zurück, wie unten gezeigt.
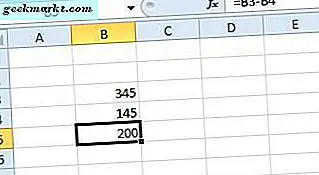
Subtrahiere eine Zahl von jedem Wert innerhalb eines Zellbereichs
Wenn Sie einen einzelnen Wert von jeder Zahl innerhalb eines Zellbereichs subtrahieren müssen, können Sie die Formel in andere Zellen kopieren. Geben Sie beispielsweise in Zelle C3: C5 die Werte '25, '' 35 'und' 55 'ein. Wählen Sie Zelle D3, geben Sie in der Funktionsleiste die Formel '= C3-5' ein und drücken Sie die Eingabetaste. D3 wird jetzt 5 von 25 in der Zelle C3 subtrahieren.
Kopieren Sie die Formel in D3 in die anderen Zellen darunter, indem Sie D3 auswählen, auf die untere rechte Ecke der Zelle klicken und sie wie unten gezeigt über die darunter liegenden ziehen. Jetzt subtrahieren die Zellen direkt unter D3 auch 5 von den Zahlen in C4 und C5.
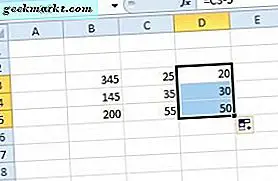
Subtrahieren Sie eine Zellbereichsgesamtmenge von einem einzelnen Wert
Was ist, wenn Sie eine Spaltensumme für eine Gruppe von Zellen von einem einzelnen Wert subtrahieren müssen? Eine Möglichkeit wäre, eine SUMME-Funktion in einer Zelle einzugeben, die den Bereich zusammenfügt, und diese Summe dann durch eine separate Formel zu subtrahieren. Sie können jedoch auch eine Zellbereichsgesamtmenge subtrahieren, indem Sie SUM innerhalb einer Formel einschließen.
Geben Sie beispielsweise in den Zellen B7 bis B9 die Werte '45, '' 55 'und' 75 'ein. Geben Sie dann '200' in Zelle B11 ein. Markieren Sie die Zelle B12, klicken Sie in die FX-Leiste und geben Sie in der Bearbeitungsleiste '= B11-SUM (B7: B9)' ein. Zelle B12 gibt dann den Wert von 25 zurück, wie direkt unten gezeigt. Dies zieht effektiv die Summe der Zellen B7: B9 von 200 in Zelle B11 ab.
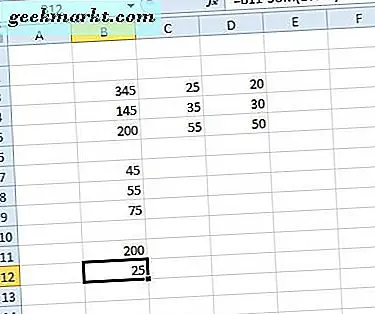
Subtrahieren Sie zwei oder mehr Gesamtzellenbereichswerte
Sie können auch Zellbereichsummen subtrahieren, ohne zuerst SUM-Funktionen in der Tabelle einzugeben. Fügen Sie stattdessen die Zellbereichsreferenzen zu einer Formel hinzu und subtrahieren Sie sie. Geben Sie beispielsweise die Zahlen "25", "15" und "35" in die Zellen C7: C9 ein. Jetzt können Sie die Summe des C7: C9-Zellenbereichs vom zuvor eingegebenen B7: B9-Bereich abziehen.
Wählen Sie C11 als die Zelle aus, der die Formel hinzugefügt werden soll, und geben Sie dann in der Funktionsleiste '= SUM (B7: B9) -SUM (C7: C9)' ein. Drücken Sie die Eingabetaste, um die Funktion der Kalkulationstabelle hinzuzufügen, die in C11 den Wert 100 zurückgibt. Das heißt, dass der C7: C9-Zellbereich von dem B7: B9-Zellbereichsgesamtbetrag abgezogen wird, der ansonsten 175 - 75 beträgt.
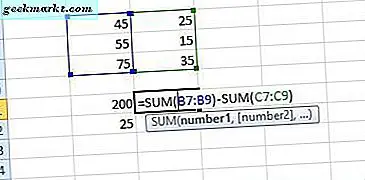
Subtrahierende Prozentwerte von Zahlen
Um einen Prozentwert wie 50% von einer Zahl zu subtrahieren, müssen Sie den Wert in einer Zelle mit Prozentformat eingeben. Dann können Sie eine Formel hinzufügen, die den Prozentsatz von einer Zahl in einer anderen Zelle subtrahiert. Geben Sie als Beispiel in Zelle E3 den Wert '150' ein. Sie sollten die Zelle F3 in das prozentuale Format konvertieren, indem Sie mit der rechten Maustaste auf die Zelle klicken und Zellen formatieren> Anzahl> Prozent > OK auswählen. Geben Sie in F3 "50" ein, das dann wie unten gezeigt im prozentualen Format angezeigt wird.
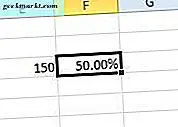
Jetzt können Sie eine Formel hinzufügen, die 50% von 150 subtrahiert. Klicken Sie auf Zelle G3 und geben Sie in der Funktionsleiste die Formel '= E3- (F3 * E3)' ein. Zelle G3 wird einen Wert von 75 zurückgeben, was 50% von 150 ist. Somit hat die Formel 75 von 150 abgezogen.
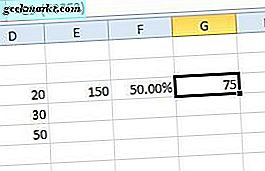
Subtrahieren von Werten in mehreren Arbeitsblättern
Excel beschränkt Sie nicht darauf, Werte in einzelnen Arbeitsblättern zu subtrahieren. So können Sie Zellzahlen in einem Arbeitsblatt von denen in einem anderen subtrahieren. Geben Sie beispielsweise in Zelle B14 in Tabelle1 einer Kalkulationstabelle '55' ein. Klicken Sie dann auf die Registerkarte Tabelle2 am unteren Rand des Anwendungsfensters, um eine leere Tabelle zu öffnen. Geben Sie "5" in Zelle B3 von Sheet2 ein. Also wird diese Formel B3 in Sheet2 von B14 in Sheet1 subtrahieren.
Klicken Sie nun in Sheet2 auf B4, um die Formel zu dieser Zelle hinzuzufügen. Geben Sie die Formel '= Sheet1! B14-Sheet2! B3' in der Excel-Funktionsleiste ein und drücken Sie Return. Zelle B4 zieht jetzt 5 in B3 von Sheet2 von B14s Wert in Sheet1 ab. Die Zelle gibt einen Wert von 50 zurück, wie Sie wahrscheinlich vermutet haben.
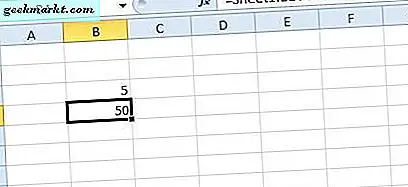
Das sind einige der Subtraktionsformeln, die Werte in Excel-Tabellen subtrahieren. Sie können die obigen Formeln mit den Tastenkombinationen Strg + C und Strg + V in Ihre Tabellen kopieren und ihre Zellbezüge nach Bedarf bearbeiten. Sehen Sie sich diesen Tech Junkie-Leitfaden an, wenn Sie Daten in Excel subtrahieren müssen.