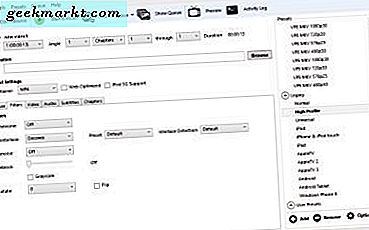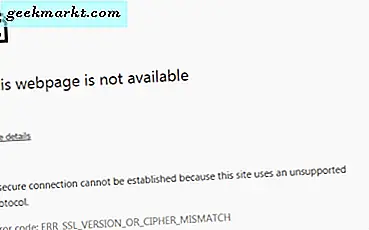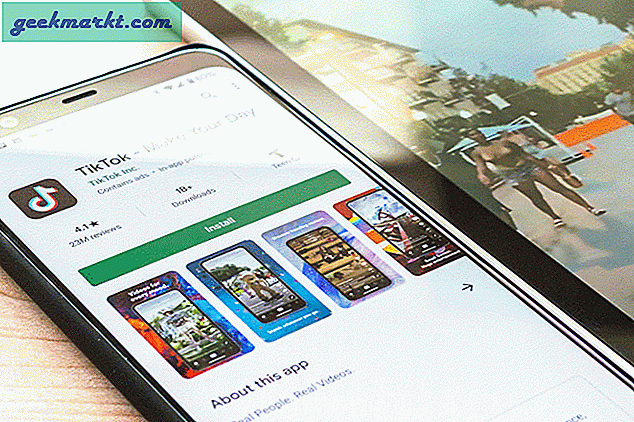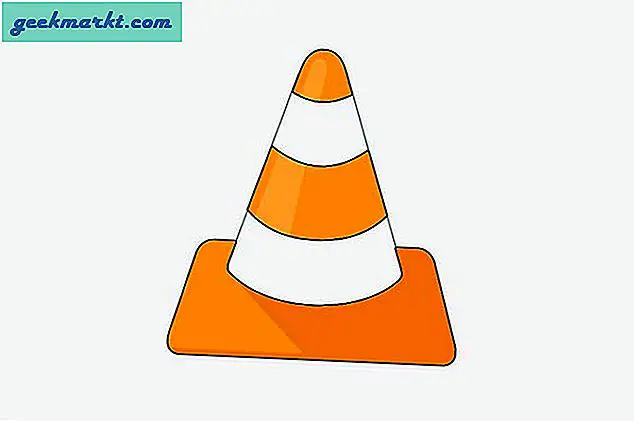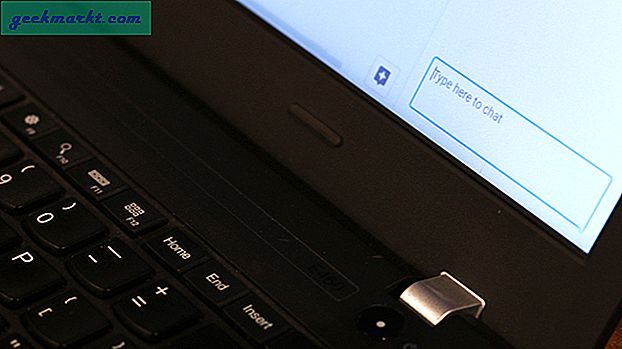Vor ein paar Tagen wurde mir klar, dass die meisten Computer mit einem US-Tastaturlayout ausgestattet sind, das keine Währungssymbole für andere Länder enthält. Zumindest ist dies nicht so offensichtlich. Ich verwende häufig Währungssymbole aus verschiedenen Ländern und wollte die Symbole einfacher eingeben als von Google kopieren und einfügen. Schauen wir uns einige bessere Möglichkeiten an, um dem Mac ein Währungssymbol hinzuzufügen.
Fügen Sie dem Mac ein Währungssymbol hinzu
Methode 1 - Verwenden Sie das in Apple integrierte Emoji und die Symbole
Apple hat eine aktualisierte Liste von Emojis und Symbolen auf jedem Gerät und Sie können mit einer Verknüpfung auf die meisten Währungssymbole auf Ihrem Mac zugreifen. Während Sie in einem Texteditor arbeiten, Drücken Sie CMD + STRG + LEERTASTE um das Zeichenfenster aufzurufen.
Muss lesen:10 besten Menüleisten-Apps für macOS, die Sie verwenden sollten (2020)
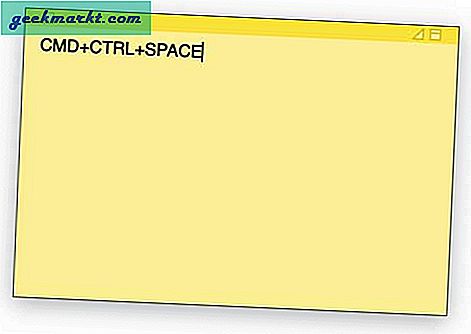
Klicken Sie auf die Suchleiste und geben Sie den Namen des Währungssymbols ein.
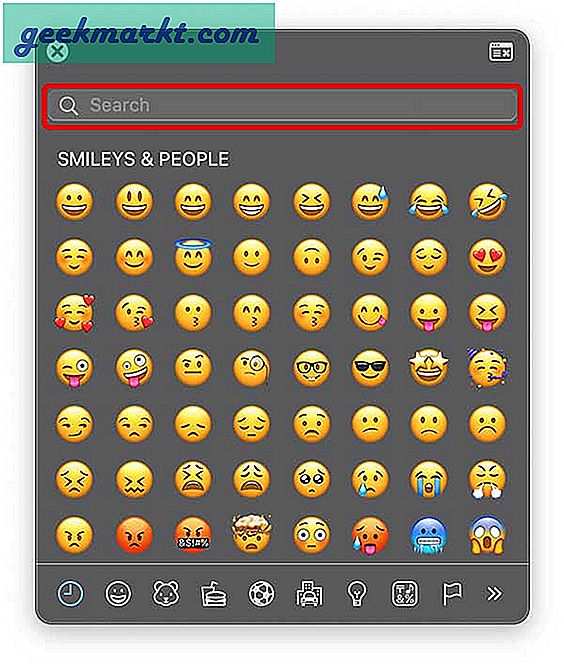
Zum Beispiel wollte ich das Rupien-Symbol verwenden, deshalb habe ich das gewählt. Die meisten Währungssymbole finden Sie hier. Klicken Sie auf das entsprechende Symbol, um es dem Text hinzuzufügen.
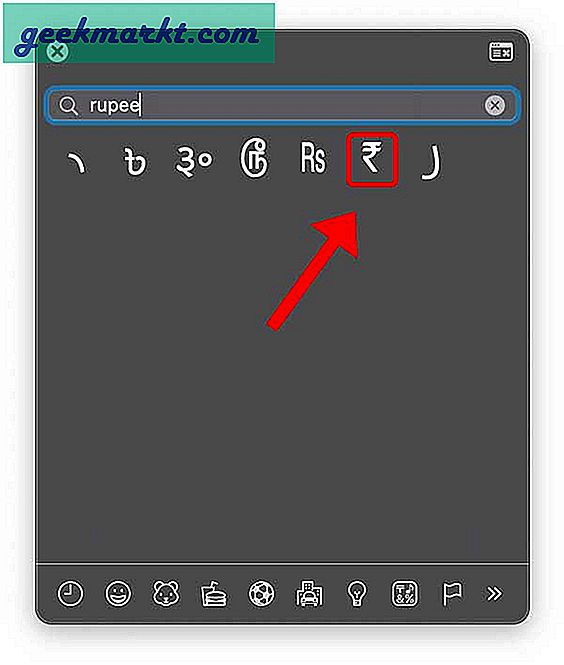
Sehen? Schön und einfach. Sie können dies tun, um irgendwo auf dem Mac ein Emoji oder Symbol hinzuzufügen. Es funktioniert überall im Betriebssystem.
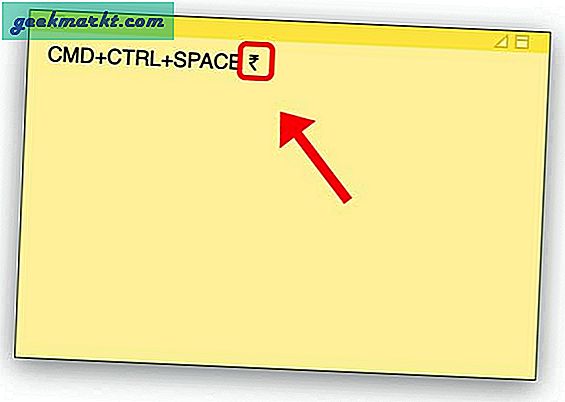
Sie können das Symbol auch so favorisieren, dass es oben im Emoji-Fenster angezeigt wird, sodass Sie nicht jedes Mal nach dem Symbol suchen müssen. Öffnen Sie das Emoji-Fenster, indem Sie CMD + STRG + LEERTASTE und drücken Klicken Sie auf das Zeichenanzeigefenster Symbol oben rechts.
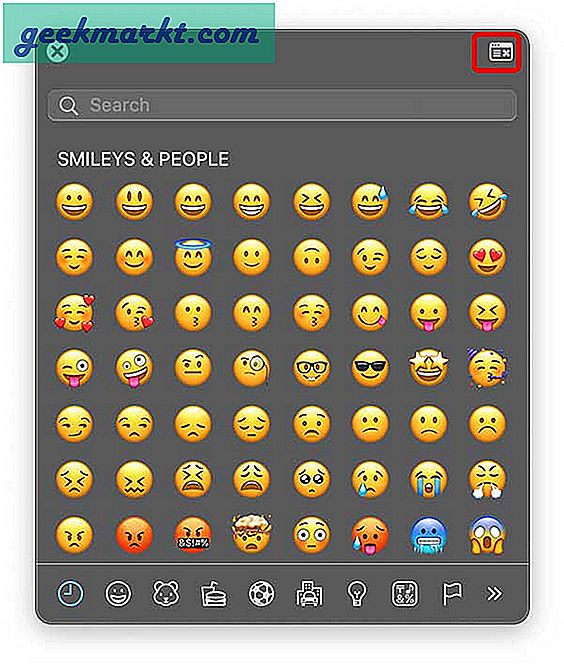
Suchen Sie in der Zeichenanzeige nach dem Währungssymbol und Klicken Sie auf Zu Favoriten hinzufügen.
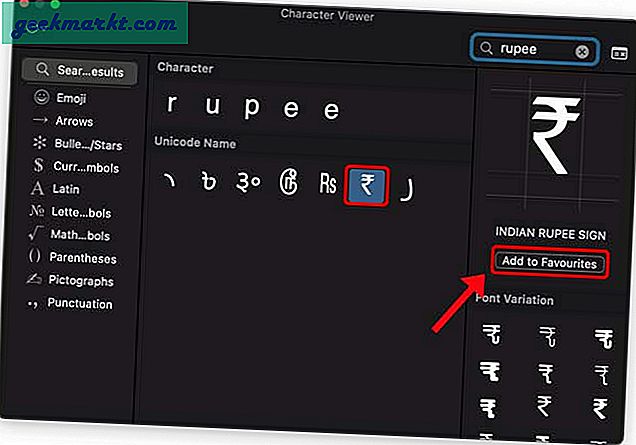
Das ist es. Das Währungssymbol wird über allen anderen Emojis und Symbolen angezeigt, und Sie können es schnell auswählen, um es Ihrer Arbeit hinzuzufügen.
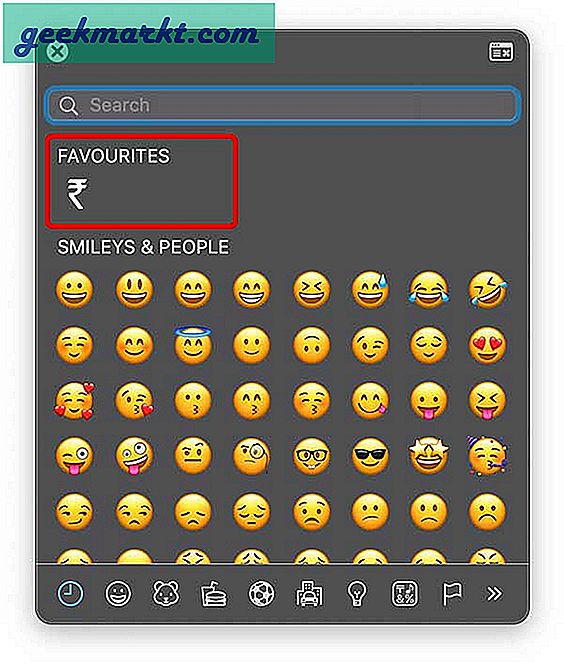
So bequem diese Methode auch ist, sie hat einige Nachteile, da sie nicht so nahtlos ist wie das Eingeben des Dollarzeichens, bei dem Sie einfach UMSCHALT + 4 drücken können, um das Dollarzeichen einzugeben. Das nächste Verfahren vereinfacht die Lösung jedoch weiter.
Methode 2 - Erstellen Sie eine Textverknüpfung
Diese nächste Methode ist technisch gesehen eine Problemumgehung, aber für Situationen wie diese gedacht. Wenn Sie häufig ein Währungssymbol eingeben, können Sie eine Textverknüpfung erstellen, die das Auslösewort um das Währungssymbol erweitert. Zum Beispiel habe ich eine Textverknüpfung für das Rupien-Symbol erstellt und das Auslösewort ist auf "Rupie /" gesetzt. Wenn ich also das Wort "Rupie /" eingebe, verwandelt es sich sofort in das Rupien-Symbol. Dies ist viel praktischer als die Verwendung der Emoji-und-Symbol-Methode.
Pro-Tipp: Um sicherzustellen, dass keine falschen Auslöser vorhanden sind, wählen Sie ein Wort aus, das Sie nicht versehentlich eingeben. Fügen Sie beispielsweise ein Präfix oder ein Suffix wie "/", ";" usw. hinzu, um Ihr Auslösewort eindeutig zu machen.
Um eine Textverknüpfung zu erstellen, Öffnen Sie die Systemeinstellungen, und Klicken Sie auf das Tastatursymbol.
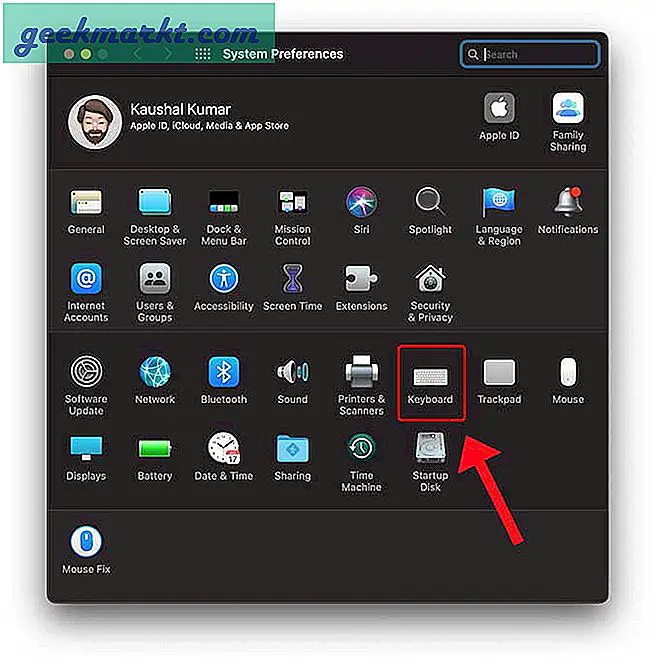
Lesen:7 besten QuickLook Plugins für macOS
Klicken Sie unter Text auf Klicken Sie auf die Schaltfläche + Klicken Sie unten im linken Bereich auf, um eine neue Verknüpfung hinzuzufügen.
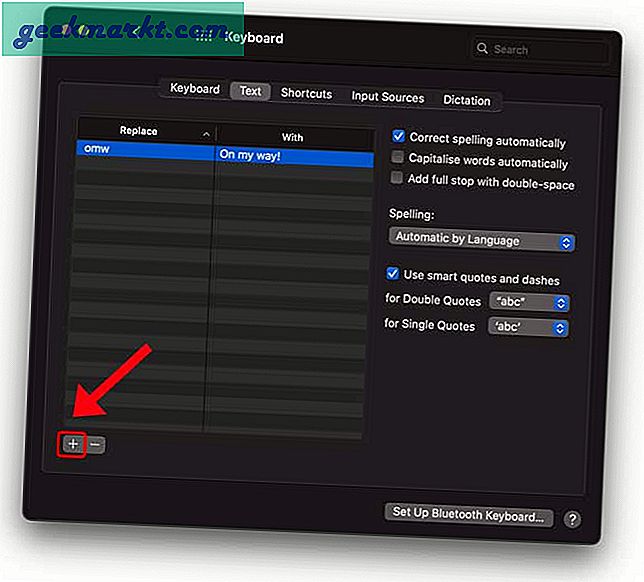
Geben Sie das Auslösewort auf der linken Seite und das Währungssymbol auf der rechten Seite ein und fertig. Wenn Sie jetzt das Auslösewort eingeben, wird es durch das Währungssymbol ersetzt, das Sie ihm zugewiesen haben.
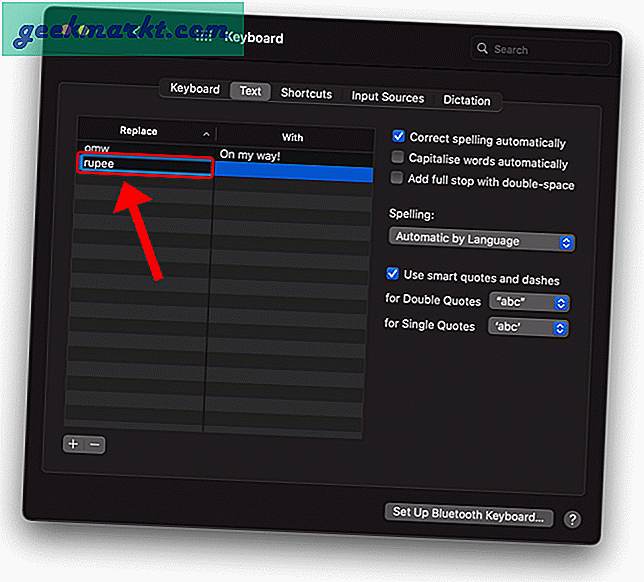
Der Text-Expander ändert das Auslösewort automatisch in das Symbol, sobald Sie die Leertaste oder den Punkt drücken.
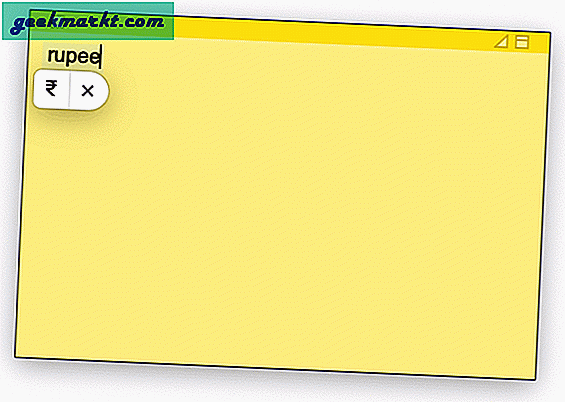
Methode 3: Verwenden Sie eine andere Eingangsquelle
Unter macOS sind verschiedene Tastaturlayouts gespeichert, mit denen Sie Ihre Tastatur an Ihre Bedürfnisse anpassen können. Das am häufigsten verwendete Tastaturlayout ist beispielsweise die US-Version. Natürlich befindet sich das Dollarzeichen neben der Taste "4" auf der Tastatur und kann durch Drücken von UMSCHALT + 4 eingegeben werden. Wenn Sie sich jedoch für das indische Tastaturlayout entscheiden, können Sie durch Drücken von OPTION + 4 auf das Symbol £ zugreifen. Außerdem entsprechen die übrigen Symbole und Aufbewahrungen dem US-Tastaturlayout, sodass kein wesentlicher Unterschied besteht. Sie können einfach das Tastaturlayout mit dem Währungssymbol Ihrer Wahl finden und Ihre Währung verwenden.
Um die Tastatur zu ändern, öffnen Sie die App Einstellungen und navigieren Sie zu den Tastatureinstellungen.
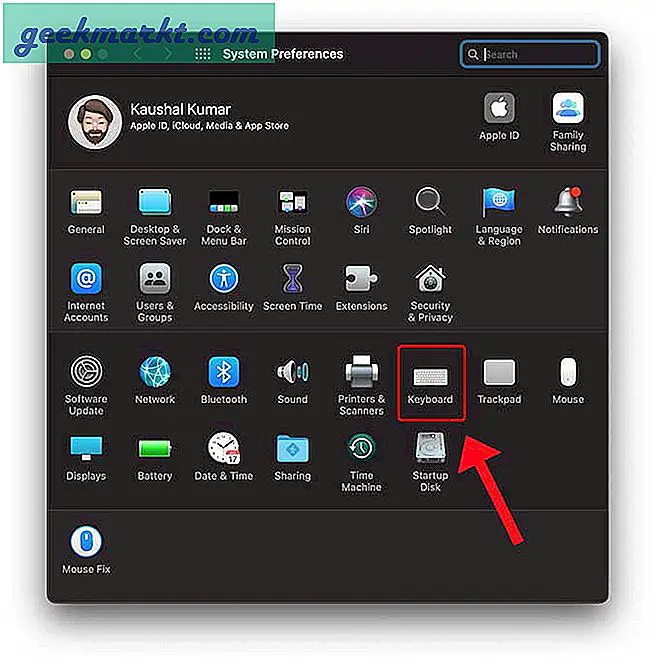
Es würde die Tastatureinstellungen und öffnen Suchen Sie die Registerkarte Eingabequellen oben und klicken, um es zu öffnen.
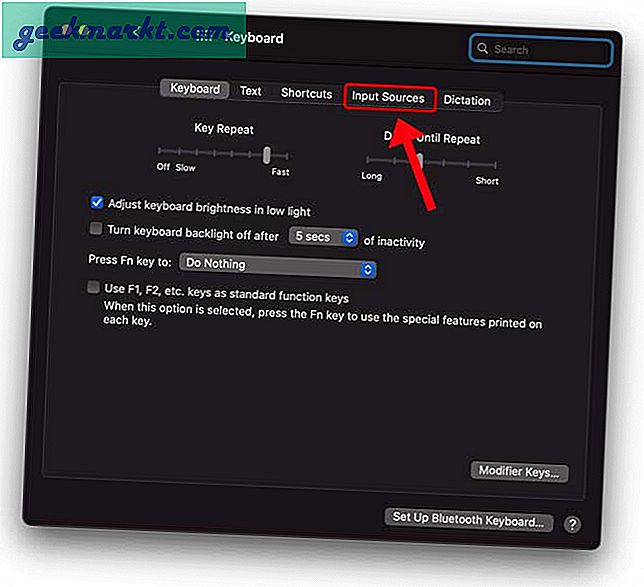
Hier sehen Sie alle Tastaturlayouts, die derzeit aktiv sind. Klicken Sie auf die Schaltfläche + in der unteren linken Ecke des linken Bereichs.
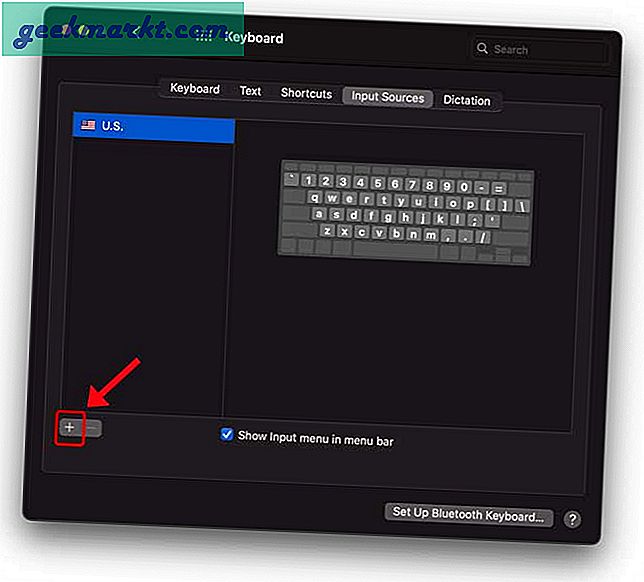
Geben Sie Ihr Land in das Suchfeld ein und wählen Sie ein Layout dieses Landes aus. Klicken Sie auf Hinzufügen.
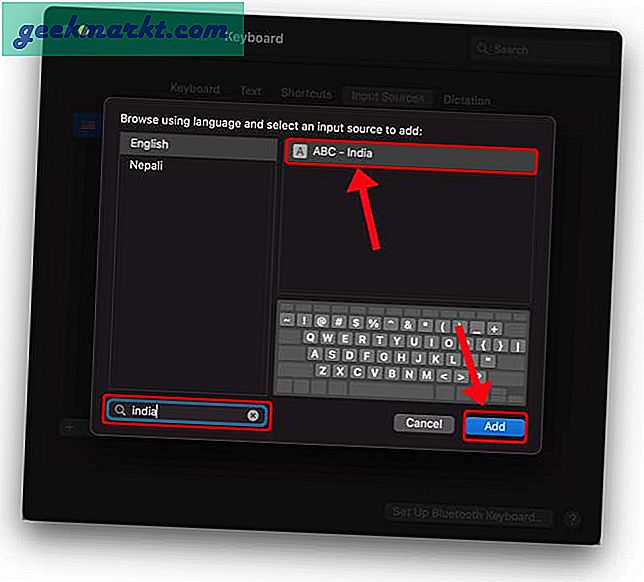
Sie sehen jetzt eine Vorschau und können die Schlüssel testen, um herauszufinden, welche Tastenkombination Ihnen das Währungssymbol geben würde. Drücken Sie OPTION, UMSCHALT, STRG und CMD, um zu sehen, wie sich die Tasten im Fenster ändern. In meinem Fall erscheint das Rupien-Symbol auf der Taste "4", wenn ich OPTION drücke.
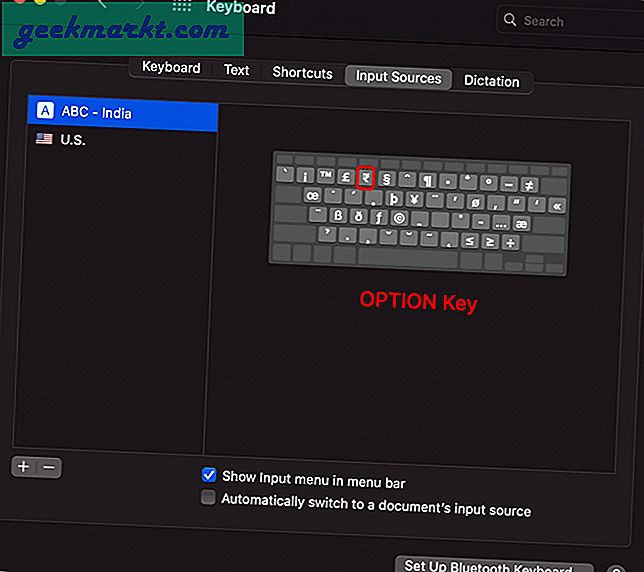
Sie können diese Tastatur weiterhin verwenden. Wenn Sie das Währungssymbol eingeben müssen, drücken Sie einfach OPTION + 4. Dies gilt möglicherweise nicht für jedes Tastaturlayout. Testen Sie daher das Tastaturlayout Ihres Landes, um herauszufinden, welche Taste das Währungssymbol enthält und welche Modifizierertaste es aktiviert.
Schlussworte
Dies waren verschiedene Möglichkeiten, um Ihrem Mac ein Währungssymbol hinzuzufügen. Obwohl macOS alle Symbole erkennt, müssen Sie die Symbole dennoch füttern. Deshalb helfen Ihnen diese Methoden, das Problem zu beheben. Was denkst du? Lass es mich in den Kommentaren unten wissen.
Lesen Sie auch:So drehen Sie Ihren Macbook-Bildschirm auf 90 Grad