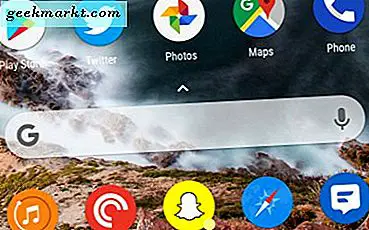Eines der hervorgehobenen Merkmale des Sony WH1000-XM4 ist, dass es gleichzeitig mit zwei Geräten gekoppelt werden kann. Angenommen, Ihr XM4 ist mit Ihrem PC und Telefon verbunden und Sie erhalten einen eingehenden Anruf. Der Anruf pausiert alles, was Sie auf Ihrem PC sehen, und schaltet den Ton auf Telefon um. Nach dem Anruf wird der Ton wieder auf den PC umgeschaltet und der zuvor angehaltene Ton fortgesetzt. Es stellt sich jedoch heraus, dass diese Funktion standardmäßig nicht aktiviert ist. Darüber hinaus ist die Option dazu tief unter der Einstellung vergraben. Ärgern Sie sich nicht, hier finden Sie eine schrittweise Anleitung zum Koppeln von XM4 mit zwei Geräten.
Schließen Sie den Sony WH1000-XM4 an zwei Geräte an
Der Vorgang zum Verbinden der Sony XM4 mit 2 Geräten ist etwas langwierig, aber viel einfacher. Um Ihnen einen Überblick zu geben, werden wir Folgendes durchgehen.
- Schließen Sie den XM4 an das 1. Gerät an
- Installieren und öffnen Sie die Sony Headphones Connect-App
- Aktivieren Sie die Option „Mit 2 Geräten gleichzeitig verbinden“
- Versetzen Sie die Kopfhörer in den Pairing-Modus
- Schließen Sie den XM4 an das 2. Gerät an.
In meinem Fall verwende ich ein Android-Gerät und einen Windows-Laptop. Zuerst verbinden wir die WH1000-XM4 mit dem Android-Gerät. Die Sony XM4 sind mit GFP (Google Fast Pair) ausgestattet. Sobald Sie Ihre Kopfhörer einschalten und in die Nähe des Android-Geräts bringen, wird auf Android ein Popup-Fenster angezeigt, in dem Sie aufgefordert werden, die Kopfhörer anzuschließen.
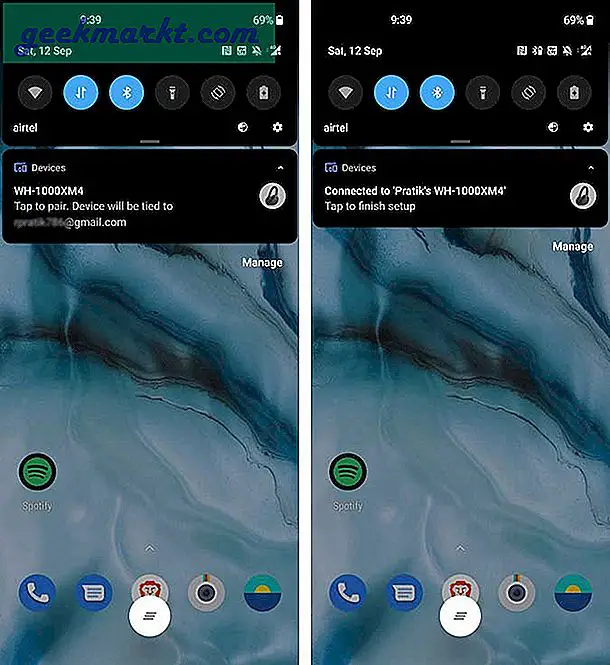
Sobald Sie den Kopfhörer an das Android-Gerät angeschlossen haben, müssen Sie ihn an die Sony Headphones Connect-App anschließen. Laden Sie dazu die Sony Headphones Connect-App herunter und installieren Sie sie auf Ihrem ersten Android-Telefon.
Laden Sie die Sony Headphones Connect App (Android | iOS) herunter.
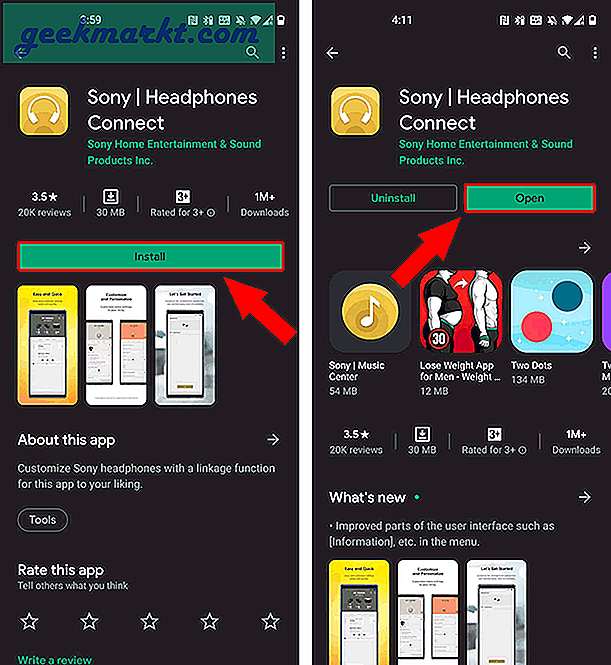
Sobald Sie die App installiert haben, öffnen Sie sie, wählen Sie Ihr Land aus und überprüfen Sie die Allgemeinen Geschäftsbedingungen. Außerdem werden Sie aufgefordert, Ihren Sony WH1000-XM4 zu benennen und zu registrieren. Tippen Sie einfach auf “OK“. Weitere Schritte sind ziemlich selbsterklärend. Tippen Sie einfach auf „NÄCHSTER" und "SPÄTERWo immer verfügbar.
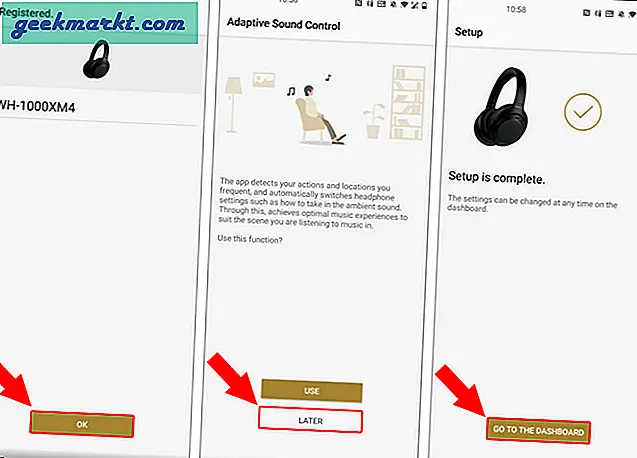
Sobald Sie die Kopfhörer in der App registriert haben, gehen Sie zu „SystemTab und schalten Sie den Schalter für die "Verbinden Sie gleichzeitig mit 2 Geräten" Möglichkeit. Dadurch können Ihre Kopfhörer gleichzeitig an 2 Geräte angeschlossen werden.
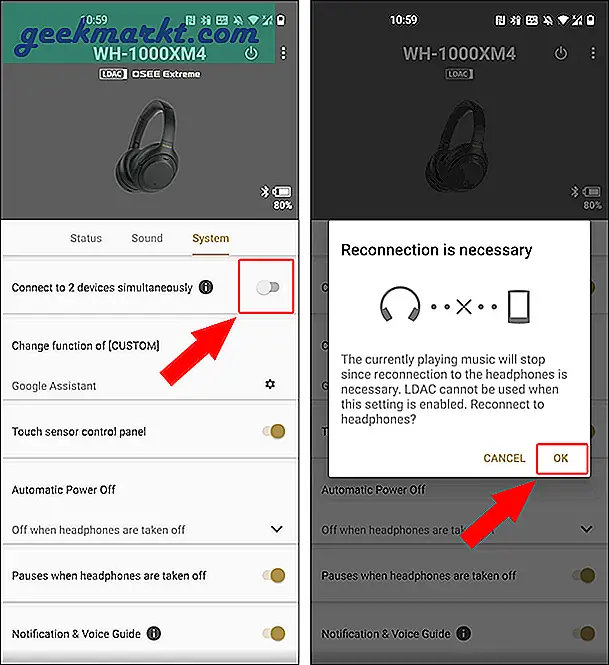
Gehen Sie jetzt zurück zum “StatusAuf der Registerkarte "" sehen Sie den aktuell verbundenen Gerätenamen unter "Gerät derzeit verbundenRegisterkarte. Um eine Verbindung zum 2. Gerät herzustellen, tippen Sie auf die Option. Tippen Sie auf der Seite „Verbundenes Gerät verwalten“ auf das Symbol „+“ in der unteren rechten Ecke der Seite.
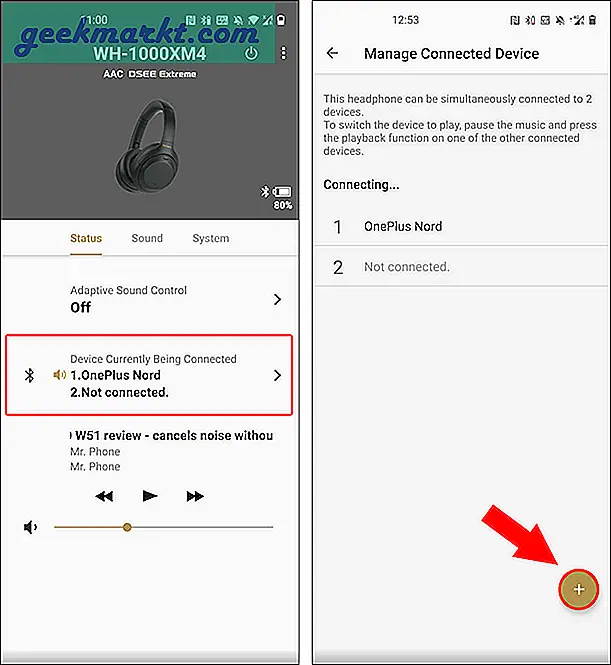
Als nächstes würde Ihr Sony WH1000-XM4 in den Pairing-Modus wechseln. Wenn Sie die Eingabeaufforderung auf den Kopfhörern hören, schließen Sie sie an das 2. Gerät an. In meinem Fall handelt es sich um den Windows 10-Laptop.
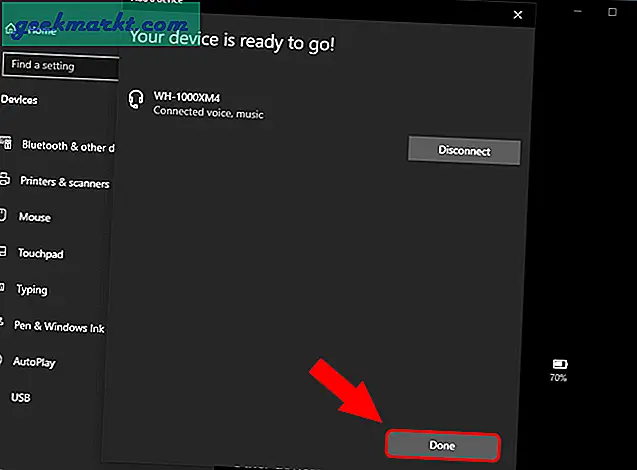
Sie können beide angeschlossenen Geräte in der Sony Headphones App sehen. Dies erleichtert die Verwaltung von Bluetooth-Verbindungen von einem einzelnen Gerät in der App aus.
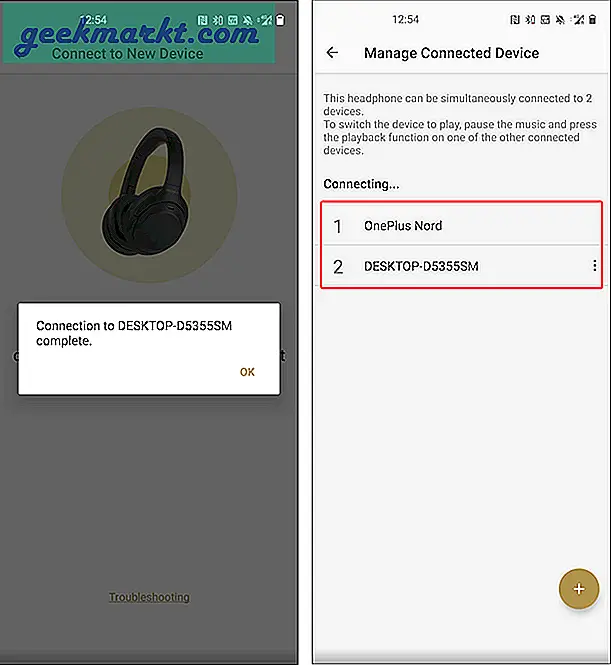
Die Bluetooth-Adressen des Geräts werden im integrierten Speicher des Kopfhörers gespeichert. Es wird automatisch eine Verbindung zu beiden Geräten hergestellt, selbst wenn Sie die App deinstallieren.
Die XM4 können nahtlos zwischen den beiden angeschlossenen Geräten wechseln. Wenn Sie beispielsweise ein Video auf dem Windows 10-Laptop abspielen und einen Anruf auf Ihrem Smartphone erhalten, halten die XM4 das Video unter Windows 10 an und wechseln zum Android-Gerät. Sobald Sie den Anruf trennen, wird das Medium unter Windows 10 fortgesetzt und die XM4 befinden sich wieder auf dem Laptop. Der einzige Nachteil bei der Verbindung mit 2 Geräten ist der Verlust von HiFi-Bluetooth-Audio. Sobald Sie die Option „Mit 2 Geräten gleichzeitig verbinden“ aktivieren, wechselt der Sony WH1000-XM4 vom HiFi-Codec LDAC zum AAC-Codec.
Für weitere Probleme oder Fragen lassen Sie es mich in den Kommentaren unten wissen.
Lesen Sie auch:7 besten Equalizer-Apps für Android für jeden Musikliebhaber