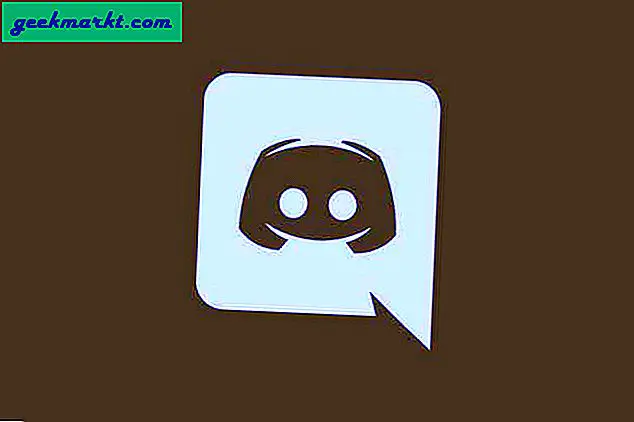Google Drive hat vielen Menschen das Leben erleichtert, aber es fehlt eine wichtige Funktion - die Möglichkeit, Dateien und Ordner zwischen verschiedenen Ordnern zu kopieren. Dies ist sinnvoll, da Google nicht möchte, dass Sie den wertvollen Speicherplatz in der Cloud verschwenden. Es gibt jedoch Situationen, in denen Sie Dateien kopieren möchten, um ein freigegebenes Google-Konto in Ihr persönliches Konto zu erstellen, oder Änderungen an den vorhandenen Dateien vornehmen möchten.
Zum Glück gibt es eine Kopieroption, die unter den Einstellungen versteckt ist. Sie müssen lediglich eine Kopie im selben Ordner erstellen und diese dann manuell in einen anderen Ordner verschieben. Sehen wir uns verschiedene Möglichkeiten an.
1. Kopieren Sie Dateien von einem Ordner in einen anderen in Google Drive
Öffnen Sie Google Drive in Ihrem Desktop-Webbrowser, um Dateien von einem Ordner in einen anderen Ordner in Google Drive zu kopieren. Leider können Sie mit der Google Drive-App für Android und iOS nur Dateien verschieben. Es gibt keine Möglichkeit, Dateien zu kopieren. Die einzige Problemumgehung besteht darin, die Datei drive.google.com in Ihrem mobilen Browser zu öffnen und zu zu wechseln Desktop-Ansicht. Von da an ist der Prozess für Mobilgeräte und Desktops ziemlich gleich.
Auf Google DriveWählen Sie die Dateien aus Sie möchten kopieren und dann mit der rechten Maustaste klicken, um das Optionsmenü zu öffnen. Wählen 'Eine Kopie machen' um eine Dateikopie direkt neben den Originalen zu erstellen. Wenn Sie sich im mobilen Browser befinden, klicken Sie oben rechts auf die drei vertikalen Punkte, um die Option "Kopie erstellen" zu erhalten.
Google Drive Lassen Sie sich keinen Ordner kopierenkönnen Sie nur Dateien in einen Ordner kopieren. Um einen Ordner zu kopieren, müssen Sie ihn öffnen, den gesamten Inhalt auswählen und stattdessen in ein anderes Verzeichnis kopieren.

Jetzt können Sie diese Dateien in einen anderen Ordner im Laufwerk kopieren. Wählen Sie die kopierte Version der Dateien aus, klicken Sie mit der rechten Maustaste und wählen Sie 'Ziehen nach'.
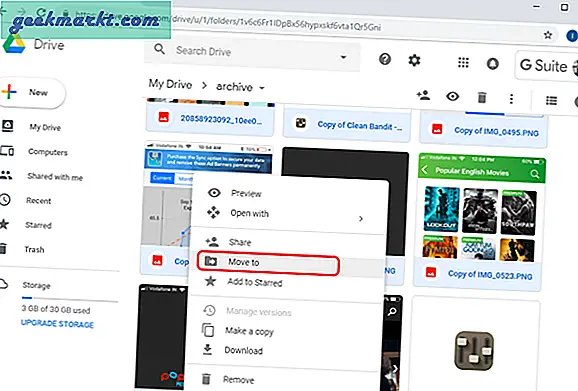
Es wird ein Dialogfeld angezeigt, in dem Sie den Ordner durchsuchen und suchen können, in den Sie die kopierten Dateien verschieben möchten. Wählen Sie den Ordner aus und klicken Sie auf "BEWEGUNG‘Button to Verschieben Sie die Dateien.
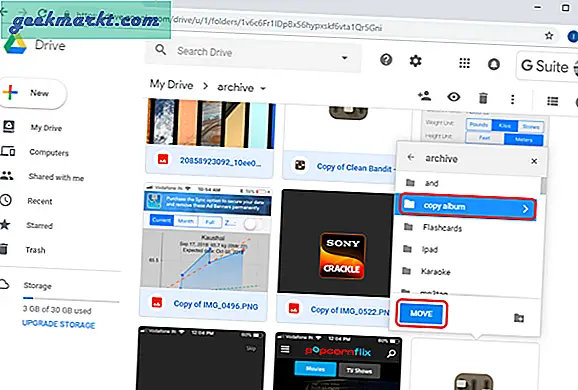
Nachdem Ihre Dateien verschoben wurden, wird diese Meldung unten links auf dem Bildschirm angezeigt.
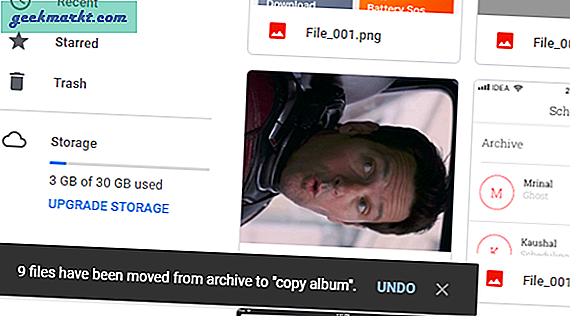
2. Verwenden Sie ein Google-Skript, um Ordner in Google Drive zu kopieren
Denken Sie daran, ich habe Ihnen gesagt, dass Sie keine Ordner in Google Drive kopieren können. Es stellt sich heraus, dass Sie diese Einschränkungen mit Apps von Drittanbietern und Google-Skripten umgehen können. Ich habe eine von Eric erstellte Web-App "Ordner kopieren" gefunden. Dies ist eine inoffizielle Methode zum Kopieren von Ordnern von einem Verzeichnis in ein anderes. Diese Methode wird auf den Google-Servern ausgeführt und benötigt einige Berechtigungen.
Klicken Sie zunächst auf diesen Link Ordner kopieren. Klicken Sie auf ‘Überprüfungsberechtigungen’ beginnen.
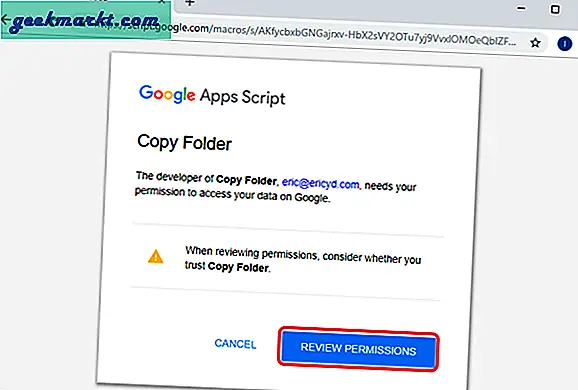
Das Skript erfordert Zugriff auf Ihr gesamtes Laufwerk sowie das Bearbeiten und Löschen Ihrer Daten. Klicken 'Ermöglichen' Um alle Berechtigungen zu erteilen, können Sie jetzt mit dem Kopieren von Ordnern auf dem Laufwerk beginnen.
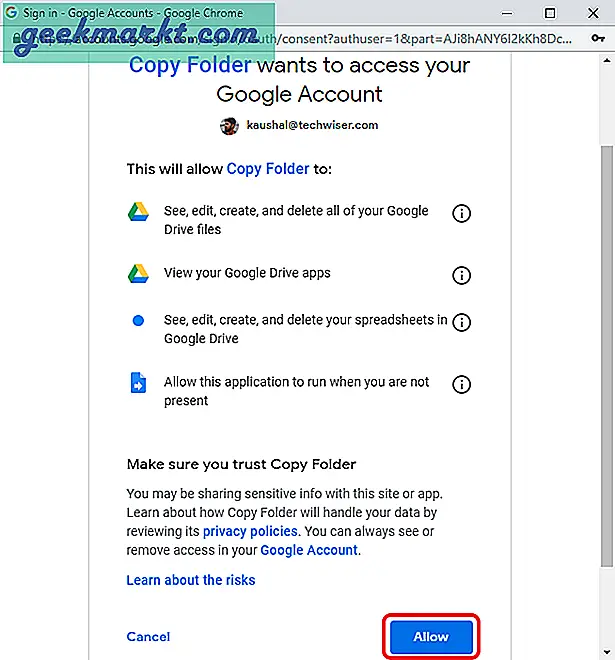
Der erste Schritt ist zu Wählen Sie den Ordner aus welche Sie kopieren möchten. Sie können dies tun, indem Sie entweder die Ordner-URL eingeben oder den Ordner durch Durchsuchen des Laufwerks auswählen.
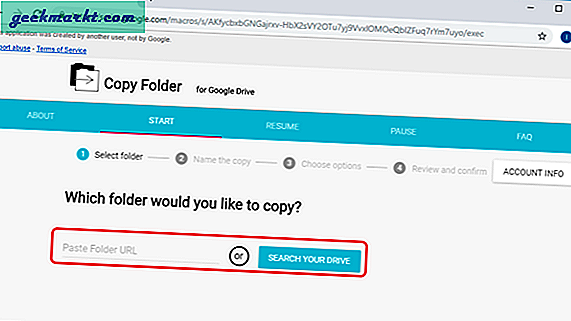
Klicken Sie nach Auswahl des Ordners auf "Weiter", um mit dem nächsten Schritt fortzufahren. Der nächste Schritt ist das Umbenennen. Sie können den Ordner hier umbenennen und auf klicken 'Nächster'.
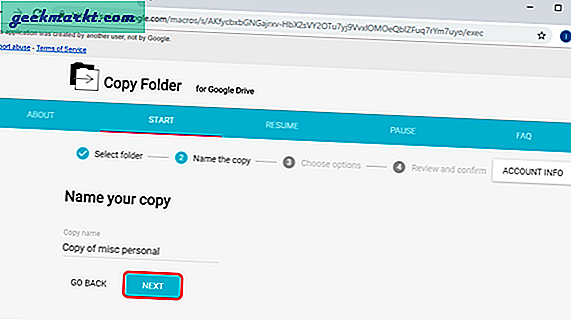
Sie können die Berechtigungen für den kopierten Ordner erteilen oder widerrufen. Wenn Sie möchten, dass auf den kopierten Ordner über freigegebene Konten zugegriffen werden kann, aktivieren Sie das Kontrollkästchen, um Berechtigungen zu kopieren. Wähle aus Zieladresse Klicken Sie auf den Ordner und klicken Sie auf "Weiter".
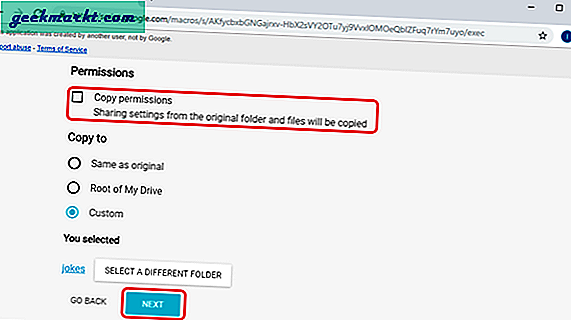
Bevor die App den Vorgang startet, können Sie alle Parameter überprüfen. Nachdem Sie alle Berechtigungen, Ordner und das Ziel überprüft haben, klicken Sie auf ‘Ordner kopieren’ um das Skript zu beginnen.
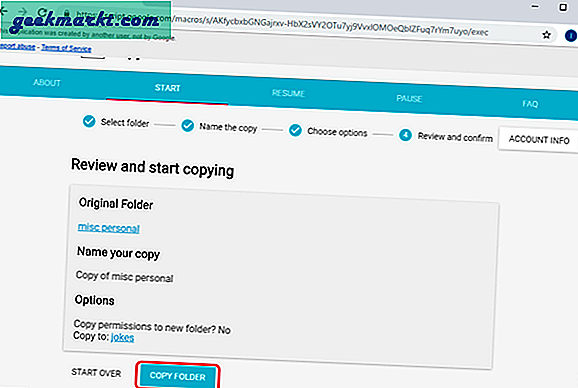
Je nach Anzahl der Dateien und Größe kann es einige Minuten dauern, bis der Inhalt in den Zielordner kopiert ist. Der Prozess wird im Hintergrund ausgeführt und benachrichtigt Sie nicht, wenn der Kopiervorgang abgeschlossen ist. Es generiert eine Protokolldatei in Google Sheets, die Sie öffnen können, um das Protokoll jeder kopierten Datei anzuzeigen.
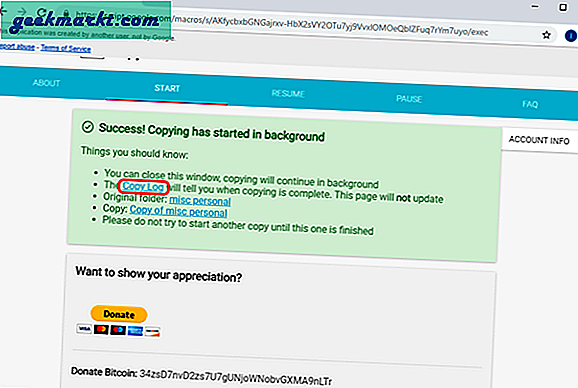
Die Protokolldatei ist sehr informativ und enthält alle erforderlichen Informationen wie den Dateilink, den Link zum übergeordneten Ordner, den Zeitpunkt der Fertigstellung und die Gesamtzahl der kopierten Dateien.
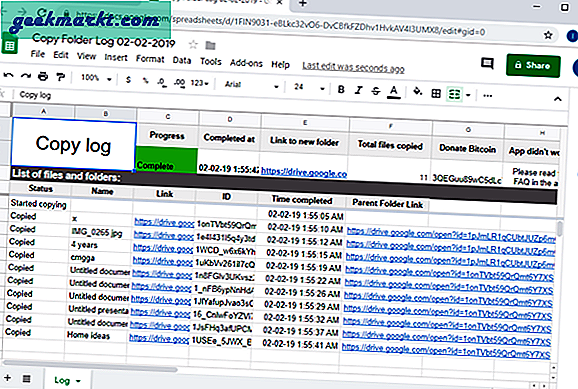
Sie können jetzt auf den Ordner im neuen Ziel zugreifen. Diese Methode eignet sich hervorragend, wenn Sie Ordner mit dem Webbrowser in das Laufwerk kopieren möchten. Dieses Skript kopiert Ordner nicht nur innerhalb des Laufwerks, sondern auch in die Ordner des freigegebenen Laufwerks. Das einzige, was die Verwendung dieses Skripts einschränkt, ist die Geschwindigkeit. Dies ist eine langsame Methode, wenn Sie große Dateien kopieren möchten.
3. Verwenden Sie eine App, um Dateien / Ordner in einen anderen Ordner zu kopieren
Google Drive Backup and Sync ist eine Desktop-App für Windows und MacOS, mit der Sie Inhalte direkt von der Desktop-App hochladen können. Das Beste daran ist, dass Sie die nativen Windows-Tasten Strg + C (CMD + C für MacOS) und Strg + V (CMD + V für MacOS) verwenden können, um die Dateien in den Ordner zu kopieren.
Wenn Sie Google Drive Backup und Sync nicht auf Ihrem System installiert haben, laden Sie es von der Website herunter. Es ist für Windows und MacOS verfügbar und würde das Organisieren von Dateien erheblich vereinfachen.
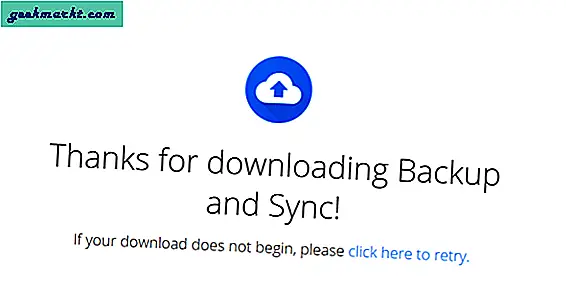
Installieren Sie die App nach Abschluss des Downloads auf Ihrem System. Das Einrichten kann einige Zeit dauern. Nach den Hintergrundprozessen zum Installieren und Einrichten wichtiger Berechtigungen und Firewall-Ausnahmen beginnen wir mit der endgültigen Einrichtung.
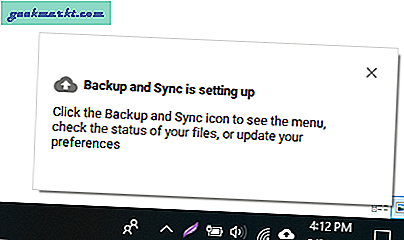
Tippen Sie auf "Erste Schritte", um zu beginnen. Der erste Schritt besteht darin, Ihre Anmeldeinformationen in der App anzumelden. Geben Sie Ihr Benutzername und Passwort um mit dem nächsten Schritt fortzufahren.
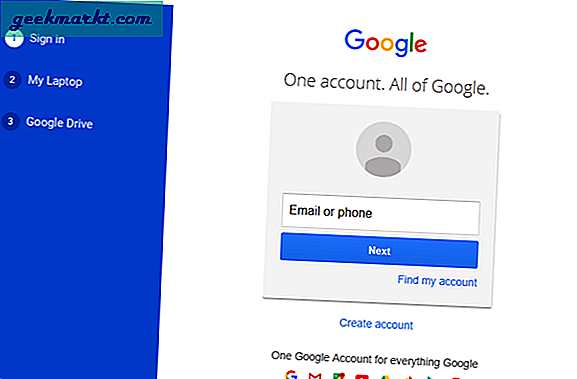
Mit der Desktop-App können Sie einen Ordner auf Ihrem Computer angeben, um alle Dateien direkt auf Google Drive hochzuladen. Diese Funktion ist praktisch, da Sie nicht jedes Mal manuell Dateien auf Ihr Laufwerk hochladen müssen.
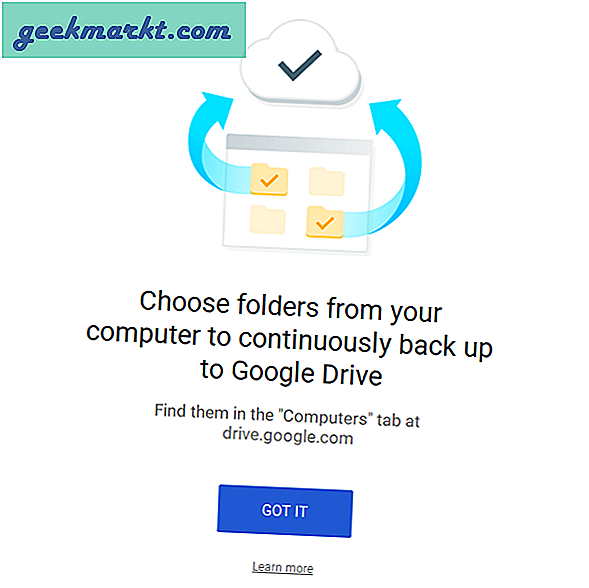
Wählen Sie alle Ordner Ihres Systems aus, die Sie in Google Drive sichern möchten. Stellen Sie sicher, dass Sie die Größe der Ordner überprüfen, bevor Sie sie mit Ihrem Google Drive synchronisieren, da Ihnen möglicherweise schnell der Speicherplatz ausgeht. Sie können auch die Qualität der Bilder auswählen, um mehr Platz zu sparen.
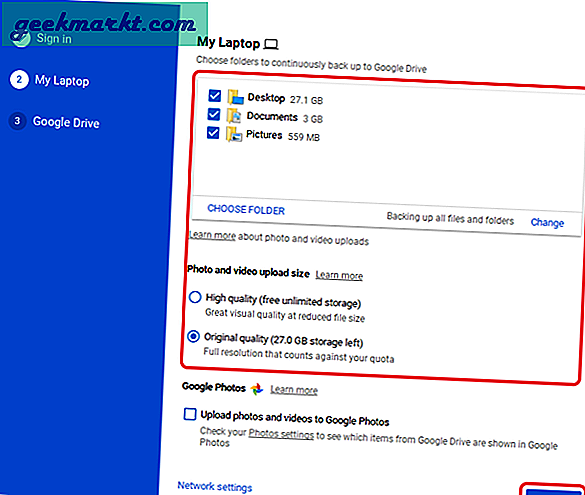
In diesem nächsten Schritt wird ein Desktop-Ordner erstellt, in dem alle Daten Ihres Laufwerkskontos gespeichert sind. Sie können Dateien im Ordner ablegen, um Dateien in die Cloud hochzuladen, ohne das Konto zu eröffnen.
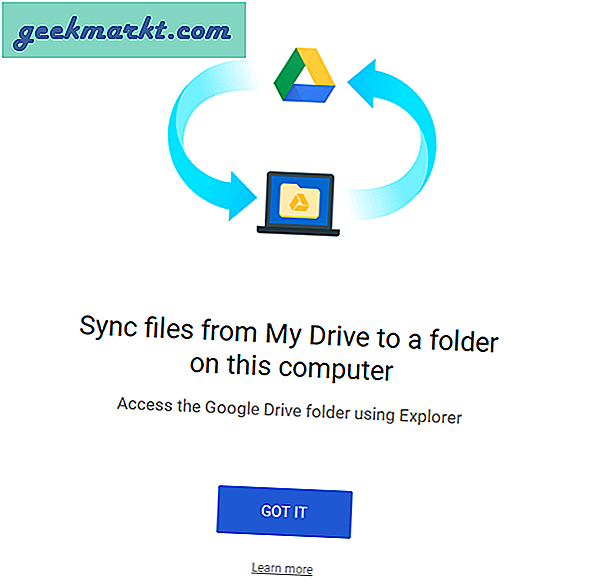
Sie können auswählen, welche Dateien und Ordner auf dem lokalen Computer gesichert werden sollen. Geben Sie den Speicherort des Google Drive-Ordners und an Wählen Sie die Dateien und Ordner aus, die mit dem Desktop synchronisiert werden sollen. Klicken Sie auf "Start".
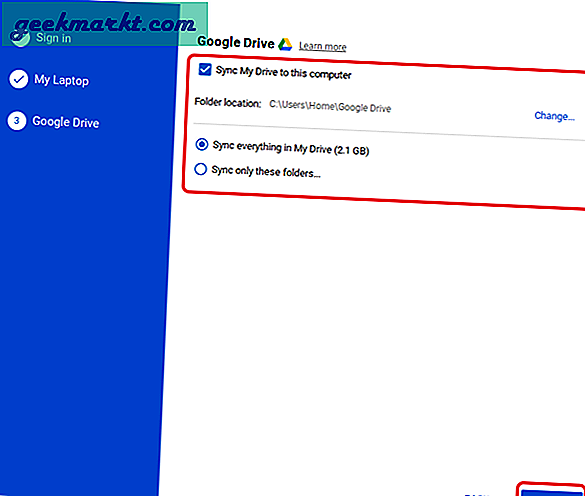
Jetzt können Sie den Google Drive-Ordner auf dem Desktop sehen. Dies sieht genauso aus wie jeder andere Ordner, außer dass ein Laufwerkslogo darauf ist.
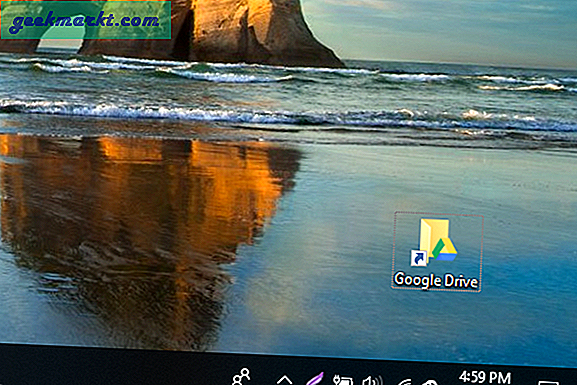
Jetzt, da Ihr Google Drive auf Ihrem lokalen Computer betriebsbereit ist. Sie können die Dateien einfach in den Ordner einfügen und er wird wieder mit der Cloud synchronisiert. Sie erhalten Zugriff auf Ihr gesamtes Laufwerk. Daher können Sie Ordner wie im Windows-Dateisystem verschieben und kopieren.
Verschieben oder Kopieren von Dateien innerhalb des Laufwerks. Öffnen Sie den Google Drive-Ordner und wählen Sie die Dateien aus. Klicken Sie mit der rechten Maustaste und wählen Sie "Ausschneiden".
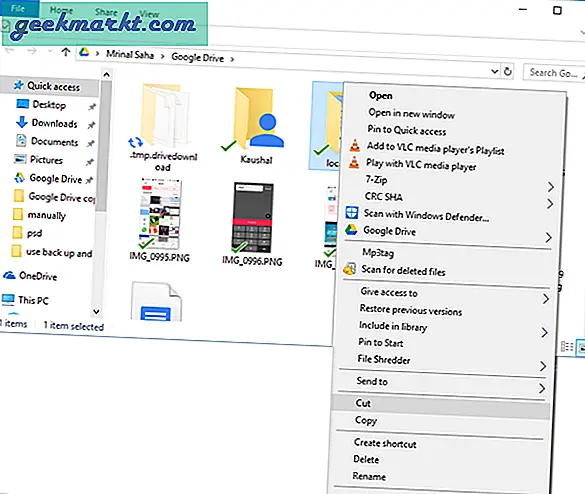
Gehen Sie zum Zielspeicherort im Google Drive-Ordner und klicken Sie auf "Einfügen". Dadurch werden die Dateien in Google Drive verschoben, sobald die Desktop-App die Daten wieder in die Cloud synchronisiert.
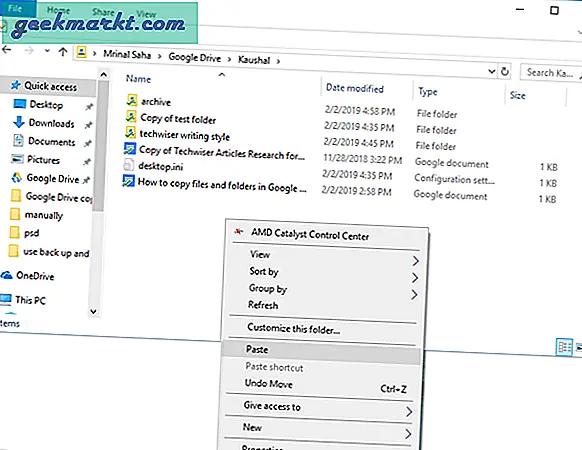
Die Verwendung dieser Methode ist nahtlos und funktioniert gut mit den Systembefehlen. Sie können den Cloud-Speicher mit Backup and Sync in Ihr lokales System integrieren und wie ein normales Speicherlaufwerk verwenden.
Beste Methode zum Kopieren von Dateien und Ordnern in Google Drive
Mit diesen drei Methoden können Sie Dateien und Ordner in Google Drive kopieren. Das manuelle Kopieren von Dateien ist die beabsichtigte und zuverlässigste Methode. Während das Kopieren von Ordnern in Google Drive keine Option ist, können Sie ein Google-Skript "Ordner kopieren" verwenden. Dieses Skript eignet sich hervorragend zum Kopieren von Ordnern von einem Speicherort an einen anderen. Das einzige Problem mit diesem Skript ist, dass es sich um einen Drittanbieter handelt und Zugriff auf das gesamte Laufwerk benötigt. Wenn Sie das Skript verwenden möchten, stellen Sie sicher, dass Sie dem Entwickler des Skripts vertrauen.
Die letzte Methode ist für mich am bequemsten, da sie das Laufwerk in mein lokales System integriert und ich Dateien einfach per Drag & Drop direkt in den Ordner ziehen kann und die Dateien automatisch mit der Cloud synchronisiert werden. Sagen Sie uns, welche Methode Ihnen am besten gefällt, um Dateien und Ordner in Google Drive zu kopieren. Kommentiere unten.