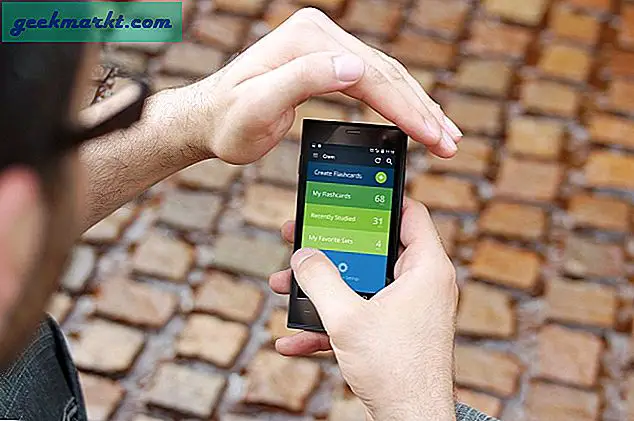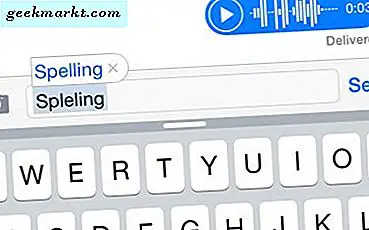Im Gegensatz zu regulären Spielen bleiben Stadia-Spiele auf der Stadia-Website. Dies bedeutet, dass Sie zuerst die Website öffnen und dann nach dem Spiel suchen müssen, um sie zu öffnen. Sie können diesen Vorgang jedoch vollständig entfernen und die Stadia-Spiele Ihrem Startbildschirm oder Ihrer Taskleiste hinzufügen. Hier ist wie.
Lesen Sie auch: Alle Spiele, die Google in STADIA Connect 2020 angekündigt hat
Erstellen Sie Desktop-Verknüpfungen für Stadia-Spiele unter Windows
Das Hinzufügen von Stadia-Spielen zum Desktop ist einfach. Öffnen Sie zunächst jedes Spiel, das Sie sofort spielen möchten, und klicken Sie auf „Spielen“, um den Vollbildmodus aufzurufen. Drücken Sie nun lange ESC, bis Sie den Vollbildmodus verlassen. Sie können das Schlosssymbol in der Omni-Leiste sehen. Klicken Sie einfach auf dieses Symbol und ziehen Sie es auf den Desktop. Tada, die Verknüpfung ist fertig und wenn Sie darauf klicken, wird das Spiel direkt gestartet.
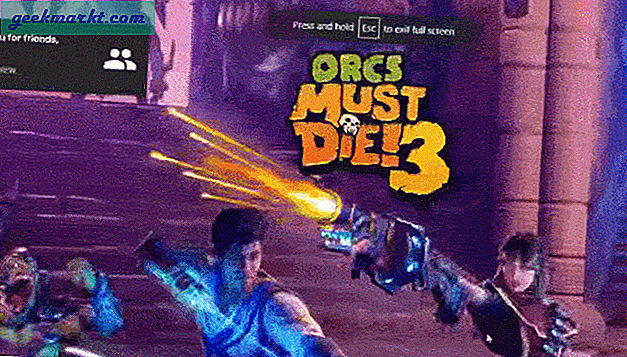
Dieser Vorgang hat jedoch einige Nachteile: Sie können das Spielsymbol nicht in der Verknüpfung anzeigen, Sie können nicht im Startmenü nach dem Spiel suchen und Sie können es nicht einmal in der Taskleiste anheften, da es sich nicht um eine App handelt.
Hier ist eine bessere Methode.
Um Stadia-Spiele einfach zum Desktop hinzuzufügen, haben wir eine Drittanbieter-Website namens Play Cloud, die den Vorgang vereinfacht. Sobald Sie auf der Website sind, können Sie eine Liste der Stadia-Spiele in alphabetischer Reihenfolge anzeigen. Scrollen Sie einfach nach unten und wählen Sie das Spiel aus, an dem Sie interessiert sind.
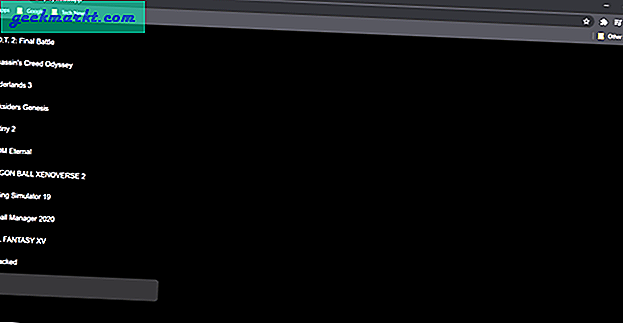
Klicken Sie auf das Spiel, zu dem Sie die Verknüpfung hinzufügen möchten. Daraufhin wird eine zweite Seite geöffnet, auf der Sie die Verknüpfung installieren können, indem Sie das Dreipunktmenü> Weitere Tools> Verknüpfung erstellen öffnen.
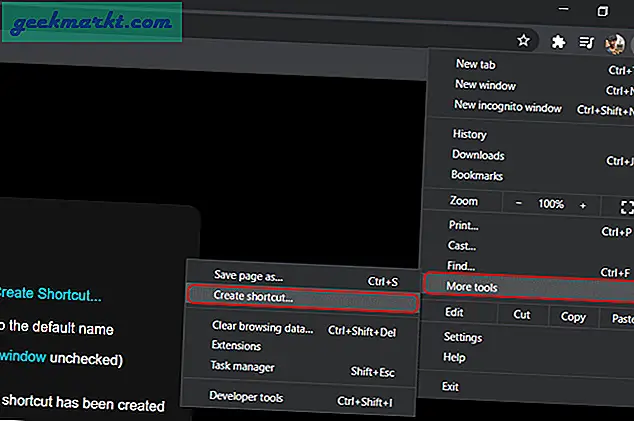
Es wird ein Popup angezeigt, in dem bestätigt wird, dass die Verknüpfung erstellt wurde. Sie können auch den Namen Ihrer Verknüpfung ändern oder mit dem Standardnamen fortfahren. Aktivieren Sie nicht die Option "Als Fenster öffnen", da dies den Vollbildmodus des Spiels stört.
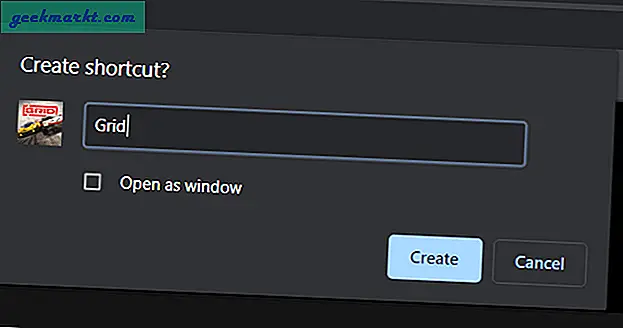
Und das war's, Shortcut für das Spiel ist bereits auf Ihrem PC installiert. Sie können es auf dem Desktop sehen oder entweder im Startmenü nach dem Spiel suchen, um es zu starten. Sie können das Spiel auch an die Taskleiste anheften und das Spiel wird sofort gestartet, ohne dass ein zweiter Schritt erforderlich ist.
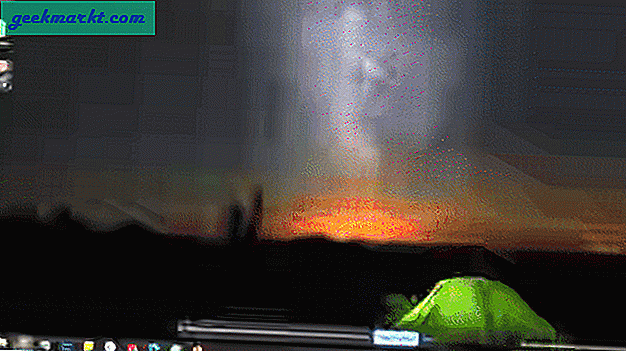
Auf jeden Fall funktioniert dieser Schritt nur im Chrome-Browser und in einigen chrombasierten Browsern. Wenn Sie sich beispielsweise am Edge befinden, können Sie dasselbe tun. Anstatt jedoch eine Verknüpfung zu erstellen, müssen Sie das Dreipunktmenü> Apps> Diese Site als App installieren öffnen. Auf jeden Fall haben alle Browser die Möglichkeit, Webseiten als Apps zu installieren, und Sie können die Play Cloud-App verwenden, um das Spiel anstelle der Stadia-Website direkt zu starten.
Einpacken
PlayCloud hat die meisten Spiele, aber manchmal sind sie etwas langsam beim Entladen der neuen Spiele, da sie das Spiel kaufen müssen, um die Verknüpfung zu erstellen, und es wird nur von einem Reddit-Benutzer verwaltet. Wenn Ihr Spiel also nicht in der Play Cloud verfügbar ist, können Sie den ersten Vorgang ausführen, bei dem Sie einfach ziehen und ablegen können.
Lesen Sie auch: Wie man Stadien in nicht unterstützten Ländern spielt