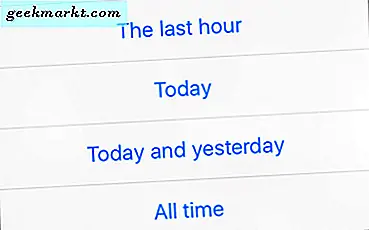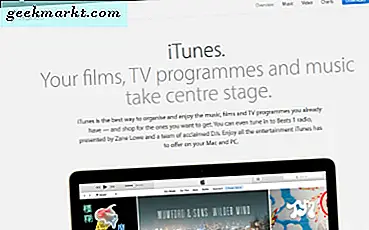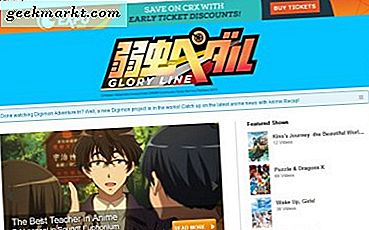Mit iCloud für Windows 10 können Sie alle Ihre Dokumente, Fotos, Videos, E-Mails und sogar Safari-Lesezeichen synchronisieren. Es gibt auch Platz für Browser-Brookmarks von Drittanbietern. Alles bleibt auf allen Geräten aktualisiert und synchron. Dazu müssen Sie iCloud herunterladen und auf einem Windows 10-Computer installieren. Vergessen Sie nicht, iCloud auch auf anderen Apple-Geräten wie Mac, iPhone und iPads einzurichten. Andernfalls muss überhaupt nichts synchronisiert und aktualisiert werden.
Lesen Sie auch: Google Drive vs. Dropbox vs. OneDrive vs. iCloud: Welches ist das Richtige für Sie?
Installieren Sie iCloud unter Windows 10
Was Sie brauchen oder Voraussetzungen
Hier finden Sie alles, was Sie benötigen, bevor Sie iCloud herunterladen und auf Ihrem Computer installieren können.
- Sie benötigen eine Apple ID. Sie können hierfür ein iCloud-, iPhone- oder iPad-Konto, Apple Music, iMessage, App Store oder ein anderes Apple-Dienstkonto verwenden. Alle mit dieser ID verknüpften Konten bleiben synchron.
- Microsoft Windows 10. Mai 2019 Update oder höher
- iCloud für Windows 7 ist auch separat erhältlich
- iTunes Version 12.7 oder höher
- Ausblick 2010 - Ausblick 2016
- Firefox 45 oder höher, Google Chrome 54 oder höher (nur Desktop-Modus), Microsoft Edge oder Opera
Beachten Sie, dass iCloud für Benutzer mit verwalteter Apple ID nicht verfügbar ist. Abhängig von Ihrer Region und Ihrer iCloud-Version sind bestimmte Funktionen möglicherweise nicht verfügbar.
Befolgen Sie diese Schritte, wenn Sie nicht sicher sind, auf welcher Windows-Version Sie sich befinden. Drücken Sie die Windows-Taste + R, um die Eingabeaufforderung Ausführen zu öffnen, und geben Sie winver ein, bevor Sie die Eingabetaste drücken. Sie sollten ein Popup mit Ihren Windows-Versionsdetails sehen. Version und Betriebssystem können verwendet werden, um Google nach weiteren Informationen einschließlich des Veröffentlichungsdatums zu durchsuchen.

Laden Sie iCloud auf einen Windows-Computer herunter
Gehen Sie zur Download-Seite und klicken Sie auf die große blaue Schaltfläche, um mit dem Herunterladen von iCloud zu beginnen. Speichern Sie die Datei, wenn Sie dazu aufgefordert werden. Sie können sie später leicht finden. Sie können es auch aus dem Microsoft Store herunterladen, was ich empfehle. Letzteres erleichtert die Installation nachfolgender Updates, die von Apple veröffentlicht wurden.

Wenn Sie stattdessen die Datei heruntergeladen haben, doppelklicken Sie auf das Symbol, um den Installationsvorgang zu starten. Befolgen Sie die Anweisungen auf dem Bildschirm, um die Einrichtung abzuschließen. Laden Sie iCloud niemals von einer anderen nicht vertrauenswürdigen Quelle herunter. Es kann Malware, Viren oder Trojaner enthalten. Ihre Daten könnten gestohlen oder schlimmer, das System kompromittiert und genommen werden vorbei für Ransomware.
Lesen Sie auch: iOS 13 Datenschutz- und Sicherheitseinstellungen: Alles, was Sie wissen müssen
So richten Sie iCloud ein
Starten Sie iCloud und melden Sie sich mit Ihrer Apple ID an. iCloud sollte automatisch geöffnet werden. Wenn dies nicht der Fall ist, klicken Sie einfach im Task-Manager neben der Uhr auf das iCloud-Symbol, um die Einstellungen zu öffnen. Wählen Sie aus, welche Dateitypen und Daten Sie mit Ihrem Windows 10-Computer synchronisieren möchten. Dies schließt Fotos und Videos ein, die in der Foto-App gespeichert sind. E-Mails, Kontakte, Kalender und Aufgaben, die in ihren jeweiligen Apps gespeichert sind; Lesezeichen aus Safari und anderen Dateien, die Sie in iCloud gespeichert haben.

Haben Sie die Schaltfläche Optionen auf der rechten Seite bemerkt? Lassen Sie uns sie schnell durchgehen. Mit der Option Lesezeichen können Sie auswählen, welche Browser-Lesezeichen Sie synchronisieren möchten, und sie ist nicht mehr auf Safari beschränkt. Firefox und Chrome sind ebenfalls enthalten.

Durch Klicken auf die Schaltfläche Fotooptionen erhalten Sie zwei neue Optionen. Sie können Fotos und Videos, die auf Ihrem Computer gespeichert sind, mit iCloud synchronisieren. Sie können diese Fotos und Videos nur für diejenigen freigeben, für die Sie diese Ordner freigegeben haben. Sie können später jederzeit zurückkehren und diese Einstellungen ändern.

Durch Klicken auf die Schaltfläche Speicher erhalten Sie eine Aufteilung aller Apps, die Speicherplatz in Ihrem iCloud-Konto belegen. Sie können dann entscheiden, welche Apps Ressourcen belasten und was dagegen getan werden kann.

In diesem Popup-Fenster können Sie auch mehr Speicherplatz kaufen. Durch Aktivieren der Option "Fotos" wird automatisch ein iCloud-Fotos-Ordner im Datei-Explorer erstellt. Gleiches gilt für den Ordner iCloud Drive, der erstellt wird, wenn Sie diese Dateien auch synchronisieren.
Verwenden Sie Outlook? Durch Aktivieren von E-Mail, Kontakten, Kalendern und Aufgaben wird in der Outlook-App unter Windows 10 ein Ordner hinzugefügt, mit dem Sie auf diese Daten zugreifen können. Sie sollten es im linken Windows-Bereich sehen, unabhängig davon, welche Outlook-Version Sie verwenden.
Laden Sie iCloud unter Windows 10 herunter und installieren Sie es
Wie Sie sehen können, hat Apple den Vorgang ziemlich einfach gemacht. Sie müssen nur die Voraussetzungen kennen und die obigen Schritte ausführen. iCloud sollte in kürzester Zeit auf Ihrem Computer betriebsbereit sein. Wenn Sie auf einen Fehler oder ein Problem stoßen, teilen Sie uns dies in den Kommentaren unten mit. Wir werden Ihre Fragen gerne beantworten.
Beachten Sie, dass iTunes anders ist als iCloud. Einige Windows-Benutzer sind verwirrt, was zu weiteren Verzögerungen führt.