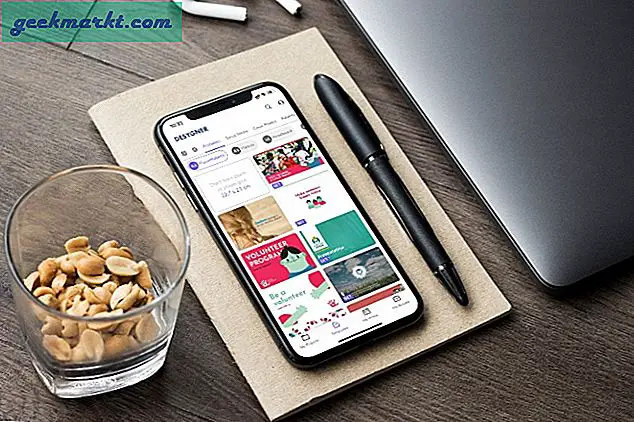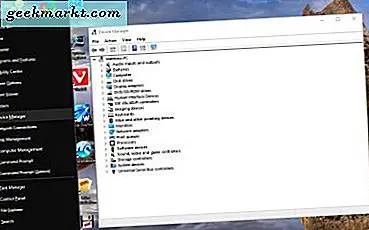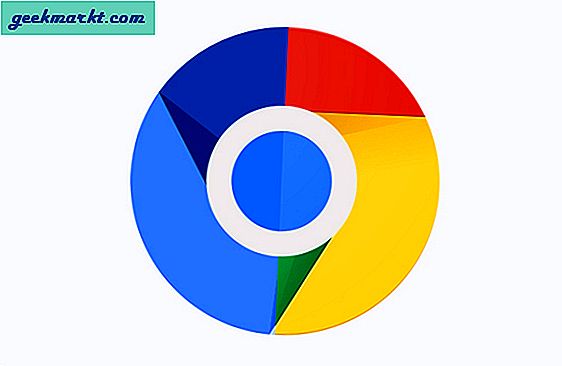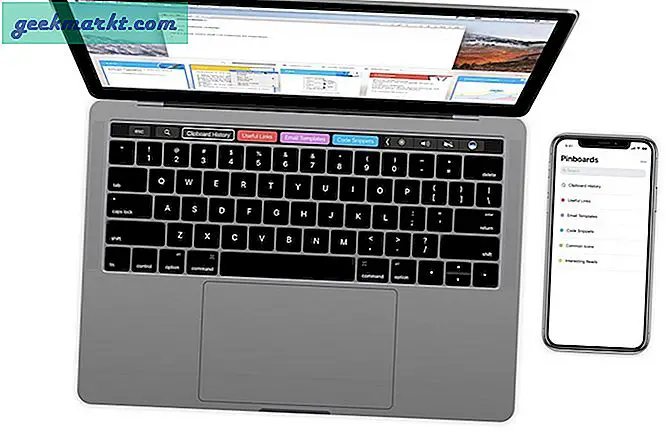Ich werde einfach rauskommen und es sagen: Memojis sind großartig. Sie können Erstelle deinen Avatar und passen Sie es nach Herzenslust an. Obwohl die Memojis mit den meisten Apps auf Ihrem iPhone als Aufkleber funktionieren, ist das Bearbeiten der Memojis nicht so bequem. Wenn Sie auch Ihren Memoji-Avatar für das aktualisierte Wetter ändern möchten, finden Sie hier eine schnelle Möglichkeit, Ihr Memoji auf dem iPhone zu bearbeiten. Lass uns anfangen.
Memoji vs Animoji: Was ist der Unterschied?
Animojis sind animierte Emojis, die Ihre Gesichtsgefühle mit der Frontkamera des iPhone in Echtzeit nachbilden. Sie können sie verwenden, um skurrile und lustige Nachrichten aufzuzeichnen und sie über FaceTime und iMessage an Ihre Freunde zu senden. Memojis sind genau wie Animoji, nur dass das Memoji Ihr digitaler Avatar ist und Sie es so anpassen können, dass es sich selbst ähnelt.
So bearbeiten Sie Ihr Memoji auf dem iPhone
Ich benutze ständig Memoji-Aufkleber auf Instagram, Snapchat und WhatsApp. Es war seltsam herauszufinden, dass die Memoji-App auf dem iPhone nicht vorhanden ist. Die Animojis und Memojis befinden sich in der iMessage-App. Wenn Sie also das Erscheinungsbild Ihrer Memojis ändern möchten, müssen Sie iMessages durchgehen.
Gehen Sie zur Nachrichten-App und öffne einen Chat. Es kann ein beliebiger vorhandener Chat sein oder Sie können einen neuen öffnen durch Tippen auf die Schaltfläche Erstellen oben rechts. Am unteren Bildschirmrand wird eine App-Zeile angezeigt. Tippen Sie auf die Schaltfläche Memojis die Memojis aufzurufen.
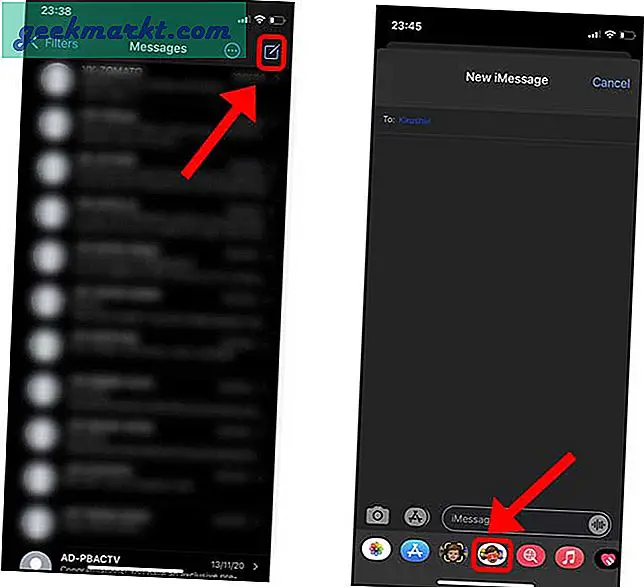
Sie sollten alle Memoji und Animoji Aufkleber sehen. Tippen Sie auf die Optionsschaltfläche (…) links Hier können Sie ein neues Memoji erstellen, ein vorhandenes löschen oder es bearbeiten und aktualisieren. Tippen Sie auf Bearbeiten, um den Editor zu öffnen.
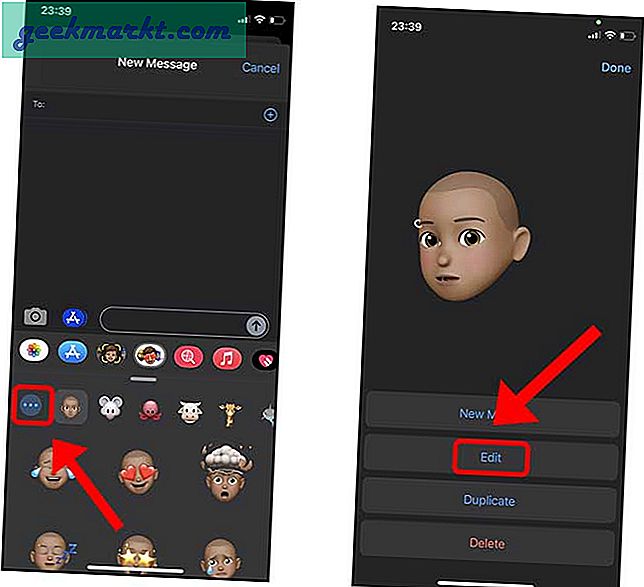
Hier finden Sie alle Gesichtsmerkmale, die Sie bearbeiten können. Angefangen von Gesichtsbehaarung bis hin zu Accessoires wie Kopfbedeckungen können Sie alles individuell gestalten. Zum Beispiel gibt es verschiedene Vorlagen für Alter, Gesichtsform, Augenbrauenabstand, Gesichtsbehaarung und sogar kleine Dinge wie Zahnspangen.
Sobald Sie mit Ihrem aktualisierten Memoji-Avatar zufrieden sind, Tippen Sie auf Fertig oben rechts zum Speichern und Beenden.
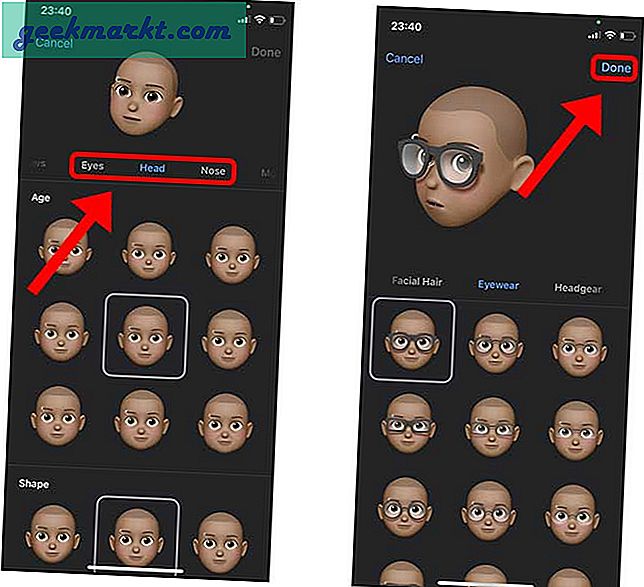
Nach dem Bearbeiten Ihres Memoji finden Sie die aktualisierten Aufkleber sofort in den Apps. Die Memoji-Aufkleber funktionieren mit den meisten Messaging- und Social Media-Apps wie Instagram, Snapchat, WhatsApp usw. Sie müssen Ihr Memoji für diese Social Media-Apps nicht erneut bearbeiten.
Memoji kann in anderen Apps nicht gefunden werden
Emojis und Memojis werden auf einer separaten Tastatur des iPhones angezeigt. Sie können darauf zugreifen, indem Sie auf die Globe-Schaltfläche unter der Tastatur tippen. Wenn Sie Memojis auf Ihrem iPhone nicht finden können, müssen Sie die Emoji-Tastatur manuell aktivieren.
Gehe zum Einstellungen> Allgemein> Tastatur> Tastaturen> Neue Tastatur hinzufügen> Emoji.
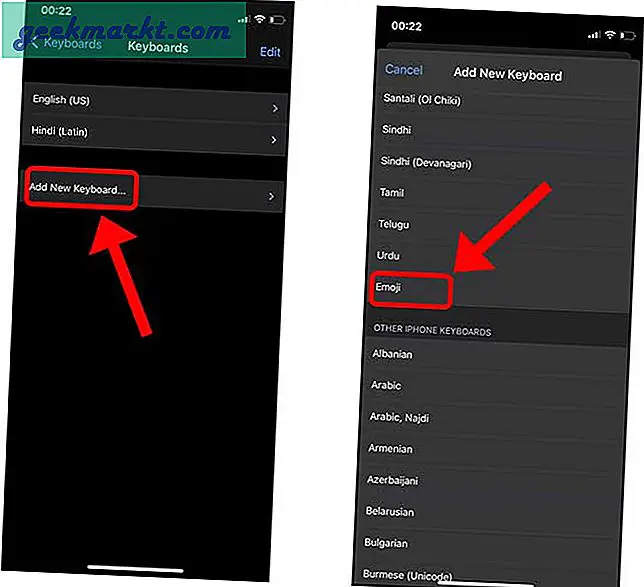
Nach dem Hinzufügen der Tastatur werden Sie feststellen, dass die Globe-Schaltfläche durch eine Emoji-Schaltfläche ersetzt wurde und Sie dort auf die Emojis und Memojis zugreifen können. Wenn Sie mehr wollen, haben wir einige der besten Emoji-Tastaturen für das iPhone vorgestellt.
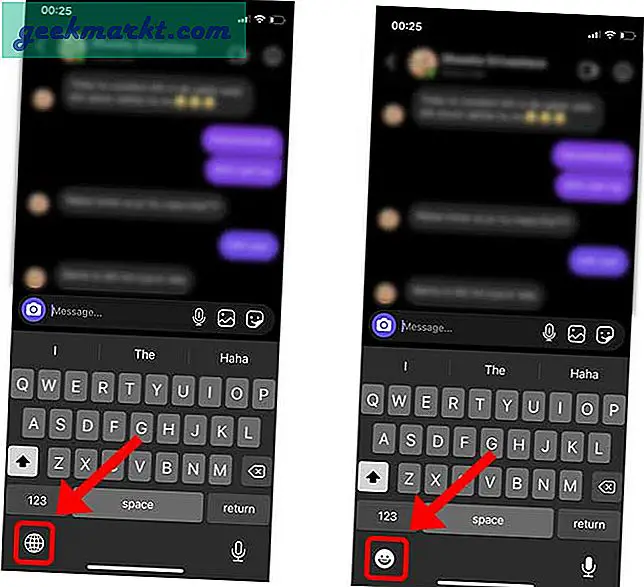
Wie bearbeitest du dein Memoji auf dem iPhone?
Dies war eine schnelle Möglichkeit, Ihr Memoji auf dem iPhone zu bearbeiten. Während Memojis praktisch und organisch sind, ist die gesamte App in der iMessages-App vergraben. Sobald Sie den Editor erreicht haben, erhalten Sie die Tools, mit denen Sie den Avatar an ein T anpassen können, mit dem Sie Ihr eigenes Memoji erstellen können, das einzigartig ist.
Muss lesen: 4 Möglichkeiten, den Batterieprozentsatz auf dem iPhone anzuzeigen?