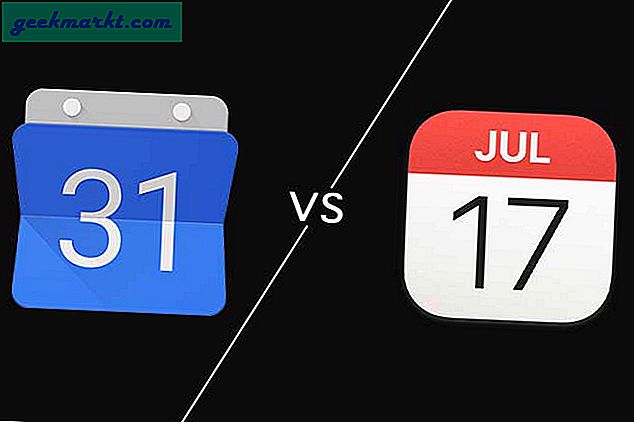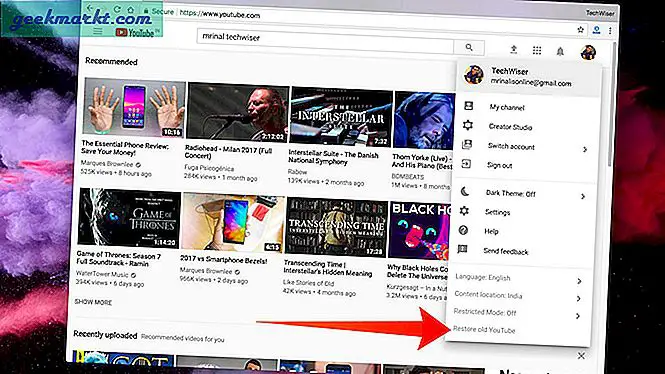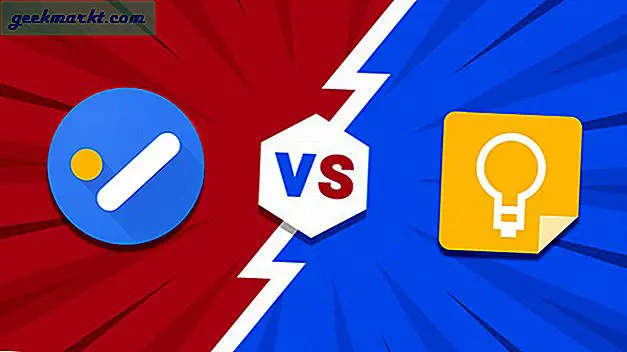Um Informationen und Daten von einem Ort zum anderen zu transportieren, verwenden wir aufgrund ihrer Flexibilität und Benutzerfreundlichkeit im Allgemeinen USB-Laufwerke. Eines der größten Probleme mit USB-Laufwerken ist, dass sie ziemlich klein sind und an öffentlichen Orten wie Cafés leicht zu verlieren oder zu vergessen sind. Obwohl dies keine große Sache ist, kann es zum größten Teil verheerende Auswirkungen haben, wenn Sie vertrauliche Informationen speichern. Um dies zu bewältigen, können Sie das gesamte Laufwerk verschlüsseln, sodass niemand ohne entsprechende Berechtigung auf den Inhalt des Laufwerks zugreifen kann.
Verbunden:5 Beste USB-Verschlüsselungssoftware zum Sperren Ihres Flash-Laufwerks
Um ein USB-Laufwerk zu verschlüsseln, verwenden wir VeraCrypt.
Was ist VeraCrypt?
VeraCrypt ist eine kostenlose Open Source- und plattformübergreifende Anwendung zum Verschlüsseln von Dateien, Ordnern und Laufwerken. Mit VeraCrypt können Sie Systempartitionen, reguläre Partitionen oder Wechselmedien verschlüsseln, versteckte verschlüsselte Container und Betriebssysteme erstellen und virtuelle verschlüsselte Festplatten erstellen. Außerdem unterstützt VeraCrypt Hardwarebeschleunigung und Echtzeitverschlüsselung.
So funktioniert VeraCrypt
Zuerst müssen Sie das USB-Stick in Ihren Computer einlegen und mit Veracrypt formatieren. Dadurch wird alles gelöscht, was sich auf dem Laufwerk befindet. Stellen Sie sicher, dass sich keine Daten auf Ihrem USB-Laufwerk befinden. Sobald Sie Ihr Laufwerk verschlüsselt haben, können Sie Dateien und Ordner hinzufügen. Nun können Sie das Flash-Laufwerk auswerfen. Der gesamte Inhalt bleibt verschlüsselt.
Wenn Sie von nun an den Inhalt des Flash-Laufwerks auf einem beliebigen Computer lesen möchten, müssen Sie zuerst Veracrypt auf diesem Computer installieren. Erst dann wird der Bildschirm angezeigt, auf dem Sie das Entsperrkennwort eingeben können. In diesem Tutorial zeige ich dies in Windows 10. Das Verfahren zum Verschlüsseln des USB-Laufwerks mit VeraCrypt ähnelt anderen Betriebssystemen.
Warum VeraCrypt verwenden?
Es gibt verschiedene Möglichkeiten Passwort schützen Sie einen Ordner, wie - passwortgeschützte Zip-Datei, integrierte Windows-Verschlüsselung oder sogar der Kauf einer verschlüsselten tragbaren externen Festplatte. Andererseits ist VeraCrypt definitiv nicht die benutzerfreundlichste Art, ein USB-Laufwerk zu verschlüsseln. Es muss also die Frage gestellt werden, warum VeraCrypt verwendet werden soll.
Und es gibt mehrere Gründe, warum Menschen VeraCrypt für die Verschlüsselung bevorzugen. Beispielsweise-
- Es ist kostenlos, Open Source und verfügt über eine hochwertige Verschlüsselung, die kaum zu erreichen ist
- Es ist plattformübergreifend. Wenn Sie Ihr USB-Laufwerk unter Windows verschlüsseln, können Sie es dennoch unter MacOS und Linux öffnen, vorausgesetzt, Sie laden die VeraCrypt-App für die jeweilige Plattform herunter
- Da es sich um eine dedizierte Verschlüsselungssoftware handelt, bietet sie erweiterte Funktionen wie das Erstellen eines verschlüsselten Laufwerks in einem verschlüsselten Laufwerk. Nützlich in Situationen, in denen jemand eine Waffe auf Sie richtet und Sie auffordert, das Laufwerk zu entsperren.
USB-Laufwerk mit VeraCrypt verschlüsseln
Besuchen Sie zunächst die offizielle Website und laden Sie VeraCrypt für Ihr Betriebssystem herunter. Nach dem Herunterladen installieren Sie es. Während der Installation werden Sie von VeraCrypt gefragt, ob Sie es regelmäßig oder im tragbaren Modus installieren möchten. Wenn Sie nicht versuchen, VeraCrypt auf einem anderen USB-Laufwerk mitzunehmen, wählen Sie „InstallierenOption und klicken Sie auf "Nächster" Taste.
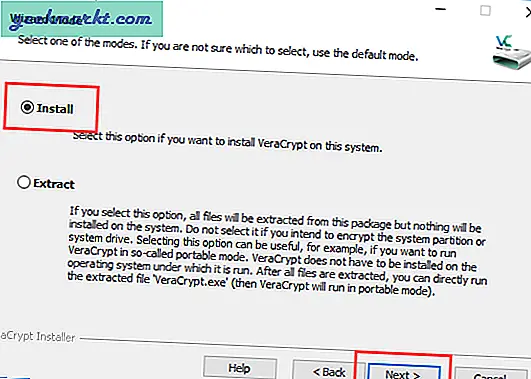
Sobald VeraCrypt erfolgreich installiert wurde, werden Sie darüber informiert. Klick auf das "OKSchaltfläche ”, um den Installationsvorgang abzuschließen.
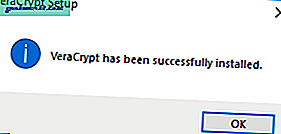
Um VeraCrypt verwenden zu können, müssen Sie zunächst ein verschlüsseltes Volume erstellen. Klicken Sie dazu auf die Schaltfläche „Volume erstellen.”
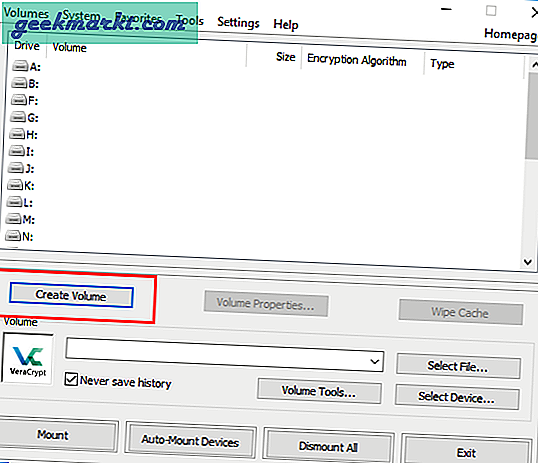
Da wir das gesamte USB-Laufwerk verschlüsseln werden, aktivieren Sie das Optionsfeld „Verschlüsseln Sie eine Nicht-Systempartition oder ein Laufwerk"Und klicken Sie auf die Schaltfläche"Nächster.”
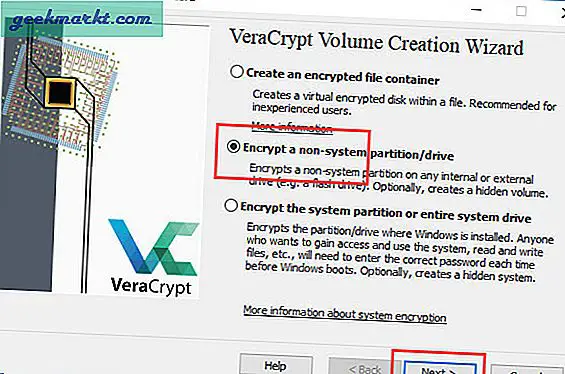
Aktivieren Sie hier das Optionsfeld „Standard-VeraCrypt-Volume"Und klicken Sie auf"Nächster" Taste.
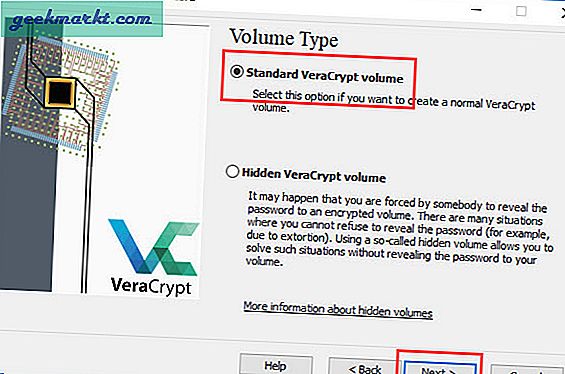
Klicken Sie in diesem Fenster auf die Schaltfläche „Wählen Sie Gerät.”
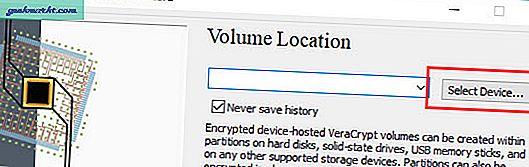
VeraCrypt zeigt alle angeschlossenen Speichergeräte und deren Partitionen an. Um das USB-Laufwerk zu verschlüsseln, suchen Sie es in der Liste und wählen Sie die Partition des USB-Laufwerks aus. In der Regel werden der Laufwerksbuchstabe und der Name neben der USB-Laufwerkspartition angezeigt.
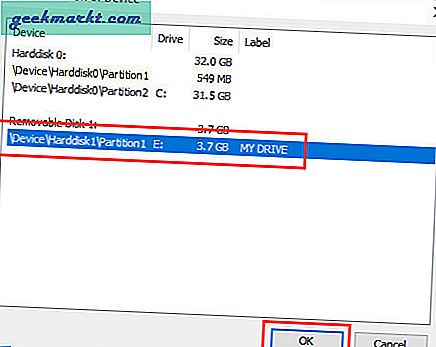
Klicken Sie im Hauptfenster auf „Nächster”, Um fortzufahren.
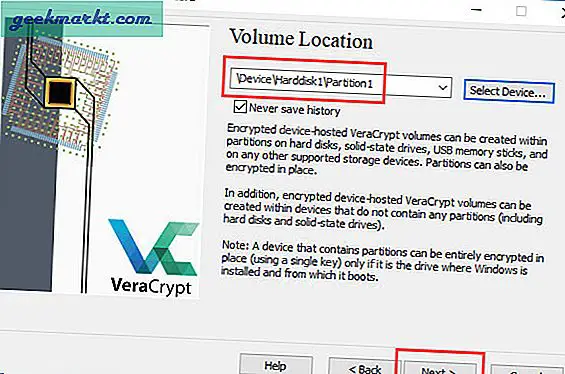
Wählen Sie hier die erste Option „Erstellen Sie ein verschlüsseltes Volume und formatieren Sie es. ” Wenn Sie bereits Daten auf dem USB-Laufwerk haben, müssen Sie die zweite Option auswählen.Partition an Ort und Stelle verschlüsseln. ” Abhängig von der Größe Ihres USB-Laufwerks und den darin enthaltenen Daten kann das Verschlüsseln der vorhandenen Daten jedoch einige Zeit in Anspruch nehmen. Wählen Sie daher vorzugsweise die erste Option, da diese viel schneller ist. Schließlich können Sie die Dateien nach dem Erstellen des verschlüsselten Containers jederzeit verschieben.
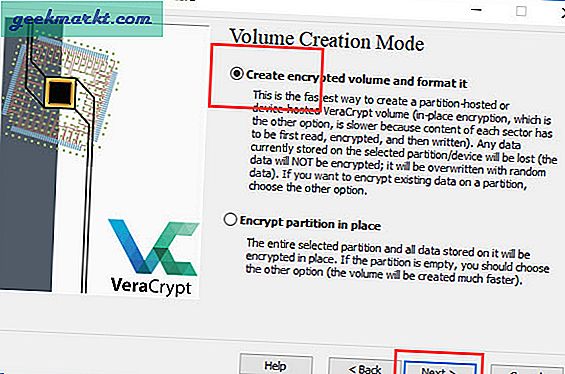
VeraCrypt unterstützt mehrere Arten von Verschlüsselungen und Hash-Algorithmen. Sie können die gewünschten aus den Dropdown-Menüs auswählen. Wenn Sie nicht wissen, was Sie auswählen sollen, wählen Sie AES für den Verschlüsselungsalgorithmus und SHA-256 für den Hash-Algorithmus. Sie sind ziemlich stark. Klick auf das "Nächster”, Um fortzufahren.
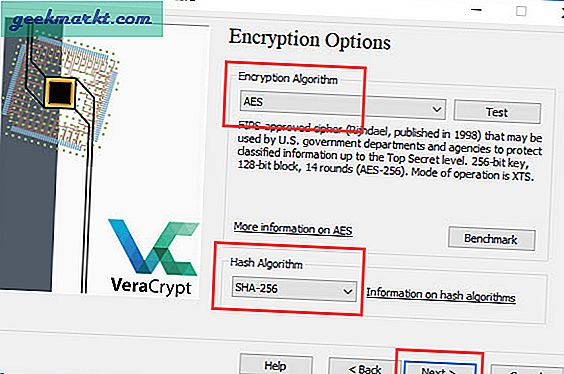
Da wir das gesamte USB-Laufwerk verschlüsseln, können Sie die Containergröße nicht ändern. Klicken "Nächster" weitermachen.
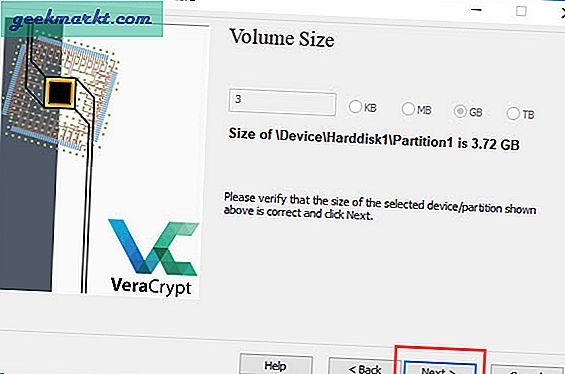
Geben Sie ein sicheres Passwort ein und klicken Sie auf „Nächster" weitermachen. Dies ist das Passwort, das Sie verwenden müssen, um Ihr USB-Stick zu entsperren, wenn Sie es das nächste Mal verwenden möchten.
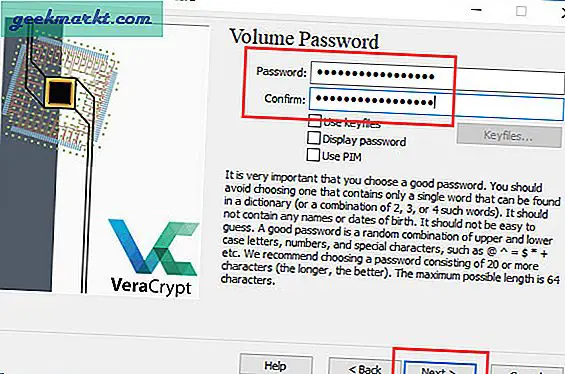
Jetzt versucht VeraCrypt, einen guten zufälligen Pool zu erstellen, um die kryptografischen Schlüssel mithilfe Ihrer Mausbewegungen zu stärken. Bewegen Sie also Ihre Maus zufällig auf Ihrem Bildschirm, bis der Fortschrittsbalken am unteren Rand des Fensters grün wird. Wenn Sie fertig sind, klicken Sie auf „Format”, Um fortzufahren.
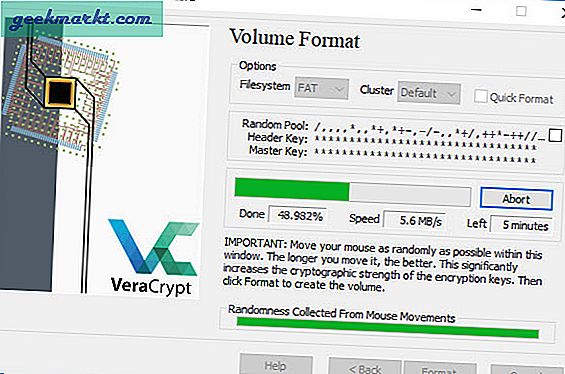
Sie sehen ein Warnfenster, klicken Sie einfach auf die Schaltfläche „Ja" weitermachen.
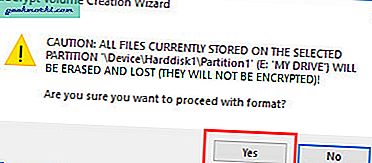
Sobald Sie auf die Schaltfläche klicken, formatiert VeraCrypt das USB-Laufwerk und beginnt mit der Erstellung des verschlüsselten Containers. Abhängig von der Laufwerksgröße und der Geschwindigkeit kann dies einige Zeit dauern. Lehnen Sie sich also zurück und entspannen Sie sich oder holen Sie sich einen Kaffee.
Sobald VeraCrypt das USB-Laufwerk verschlüsselt hat, werden Sie darüber informiert.
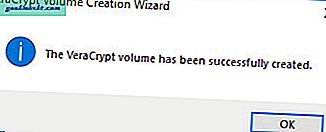
Das ist es. Sie haben das USB-Laufwerk erfolgreich verschlüsselt. Wenn Sie den Datei-Explorer öffnen, wird Ihr Laufwerk angezeigt, Sie können es jedoch nicht öffnen. Sie müssen VeraCrypt verwenden, um auf Daten auf dem Laufwerk zuzugreifen.
Hinweis: Windows glaubt möglicherweise, dass das Laufwerk beschädigt ist, und fordert Sie möglicherweise auf, das Laufwerk zu formatieren. Ignorieren Sie einfach die Warnung. Formatieren Sie das Laufwerk nicht.
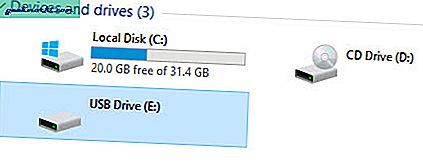
Fügen Sie dem verschlüsselten USB-Laufwerk Dateien hinzu
Wie gesagt, Sie müssen VeraCrypt verwenden, um Dateien zum verschlüsselten USB-Laufwerk hinzuzufügen oder darauf zuzugreifen. Öffnen Sie dazu VeraCrypt und klicken Sie auf die Schaltfläche „Wählen Sie Gerät.”
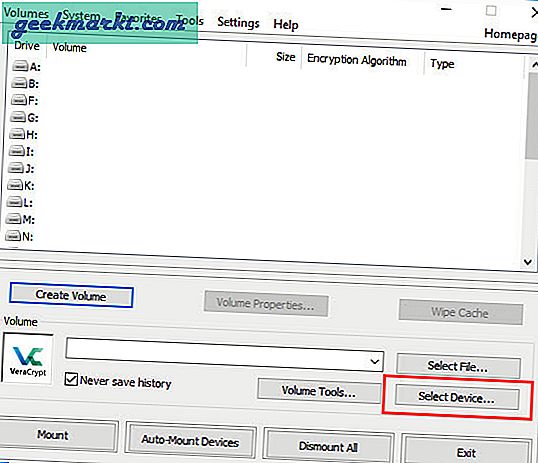
Wählen Sie die verschlüsselte Partition aus und klicken Sie auf „OK" Taste.
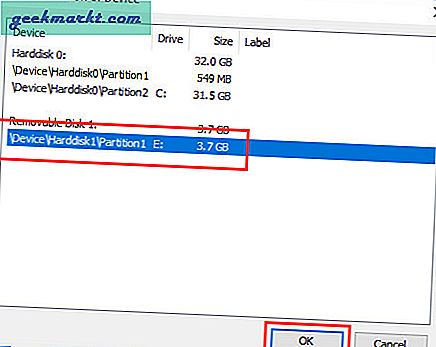
Wählen Sie im Hauptfenster einen Laufwerksbuchstaben aus der Liste aus und klicken Sie auf „Montieren" Taste.
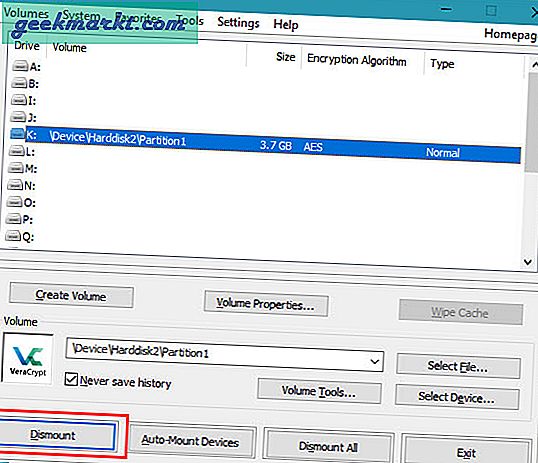
Jetzt fordert VeraCrypt Sie auf, Ihr Kennwort einzugeben, um das Laufwerk zu entschlüsseln. Geben Sie das Passwort ein und klicken Sie auf die Schaltfläche „OK.”
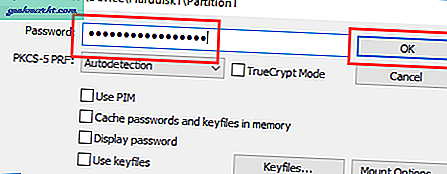
Je nach Verschlüsselungsalgorithmus, Laufwerksgröße und Datenmenge kann das Entschlüsseln des Laufwerks einige Zeit dauern. In einigen Fällen scheint VeraCrypt eingefroren zu sein und nicht mehr zu reagieren. Ignoriere es. Die Anwendung ist damit beschäftigt, Ihr Laufwerk zu entschlüsseln.
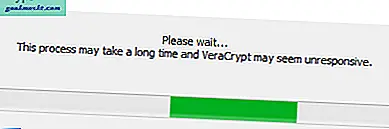
Nach dem Entschlüsseln können Sie sehen, dass Ihr USB-Laufwerk mit dem im obigen Schritt ausgewählten Laufwerksbuchstaben montiert ist. Von hier aus können Sie Dateien nach Belieben hinzufügen, entfernen oder ändern.
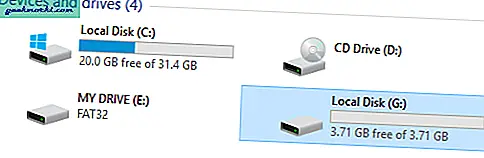
Wenn Sie fertig sind, wählen Sie das Laufwerk aus der Liste aus und klicken Sie auf „Abgang" Taste. Dadurch wird die Last-Minute-Verschlüsselung beendet und das Laufwerk sicher abgehängt.
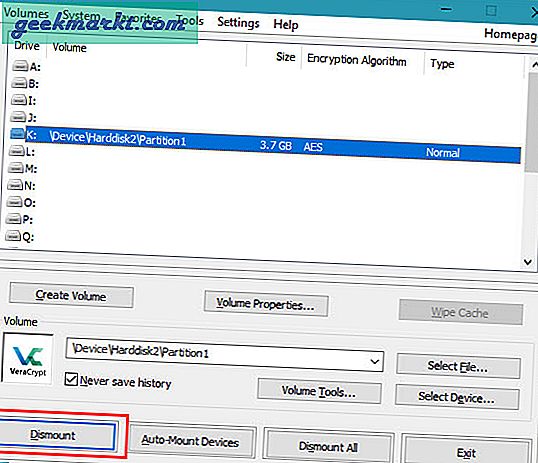
Das ist alles, was Sie tun müssen, und es ist so einfach, das USB-Laufwerk zu verschlüsseln. Kommentieren Sie unten und teilen Sie Ihre Gedanken und Erfahrungen mit der Verwendung von VeraCrypt zum Verschlüsseln des USB-Laufwerks mit.
Verbunden:Verwendung des USB-Flash-Laufwerks unter Android und iOS
So öffnen Sie ein mit Veracrypt verschlüsseltes USB-Laufwerk auf anderen Computern
Nachdem Sie Ihr USB-Laufwerk mit VeraCrytp verschlüsselt und Dateien hinzugefügt haben. Als nächstes möchten Sie das USB-Laufwerk an Ihren Freund senden oder es auf einem anderen Computer verwenden.
Die meisten Leute gehen davon aus, dass Sie nur das Flash-Laufwerk anschließen müssen und ein Popup angezeigt wird, in dem Sie nach einem Passwort gefragt werden. Recht? Nun, so funktioniert es nicht. Um eine mit Veracrypt verschlüsselte USB-Datei zu öffnen, müssen Sie die Veracypt-App auch auf diesem Computer installieren.
Wenn Sie beispielsweise ein USB-Laufwerk mit VeraCypt unter Windows verschlüsselt haben und es unter macOS lesen möchten, benötigen Sie zwei Dinge. Erstens, installieren Sie VeraCrypt für macOS und zweitens eine Software zum Mounten einer NTFS-Datei von Windows wie NTFS-3G oder FUSE usw. Um die Kompatibilitätsprobleme von USB-Laufwerken mit dem anderen Dateisystem besser zu verstehen, sehen Sie sich dieses Video an.