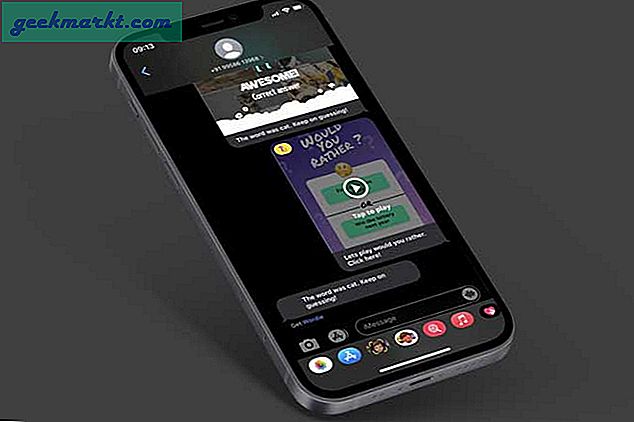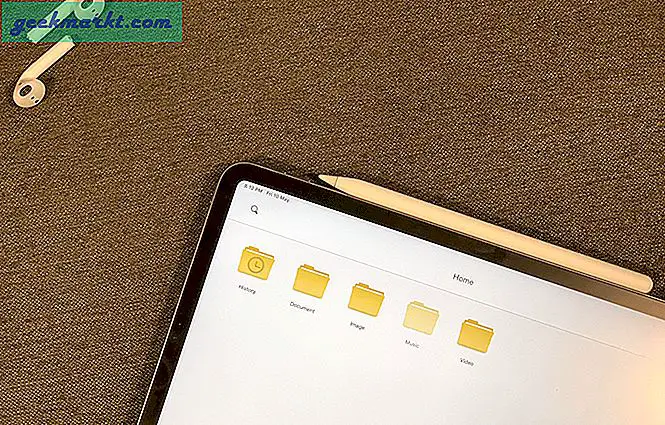Verknüpfungen sind eine großartige Möglichkeit, die Klick- und Bildlaufzeit beim Surfen und Arbeiten zu verkürzen. Ich hatte diese Erkenntnis in letzter Zeit während der Verwendung Verknüpfungen für Zoom-Aufrufe Da ich keine physische Maus hatte und mich auf das Mauspad meines Laptops zu verlassen schien, schien das ein ziemlicher Aufwand zu sein. Da der Großteil meiner Arbeit im Web stattfindet, verwende ich Google Chrome. Ja, ich verwende häufig viele Chrome-Tastaturkürzel, um Registerkarten zu verwalten. Allerdings haben Chrome-Verknüpfungen in letzter Zeit nicht mehr funktioniert, und ich war neugierig, nach Möglichkeiten zu suchen, dies zu beheben. Da ich bereits einige schwere Übungen gemacht habe, müssen Sie sich nicht damit beschäftigen, Zeit damit zu verschwenden, selbst im Internet zu stöbern.
Korrigieren Sie Chrome-Tastaturkürzel, die nicht funktionieren
1. Erstellen Sie den Chrome-Standardbrowser
Wenn Sie jemand wie ich sind, der mehrere Browser-Apps verwendet, tritt dieses Problem wahrscheinlich auf. Obwohl es keinen eindeutigen Grund dafür gibt, ruft Google Chrome möglicherweise einige Einstellungen aus Ihren Internetoptionen ab. Machen Sie Microsoft Edge für eine einfache Lösung zu Ihrem Standardbrowser und ändern Sie ihn erneut in Chrome.
Sie können dies in den Windows-Einstellungen tun (Windows-Taste + I drücken) oder einfach nach „Standard-Apps im Startmenü. Stellen Sie sicher, dass Setzen Sie die Standardeinstellungen für Microsoft-Empfehlungen zurück Dadurch wird Internet Explorer automatisch als Standard-Browser-App wiederhergestellt. Jetzt, Klicken Sie auf den App-Namen und Ändern Sie es in Google Chrome aus dem Dropdown-Menü. Starten Sie Ihren Browser neu und Ihre Verknüpfungen sollten funktionieren.
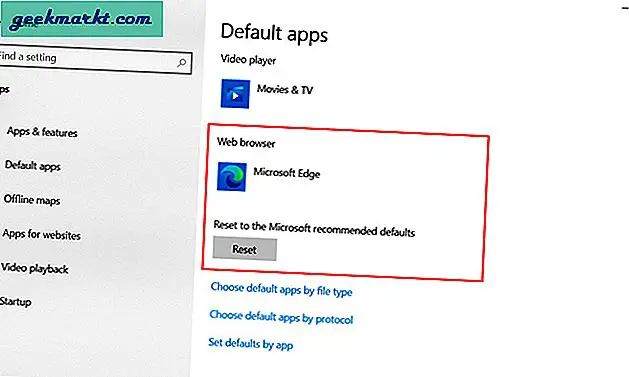
2. Aktualisieren Sie den Chrome-Browser
Benutzer haben mit unzähligen Problemen zu kämpfen, da sie sich unwissentlich möglicherweise in einer älteren Version des Chrome-Browsers befinden. Die meisten dieser Probleme können mit nur einem Update behoben werden. Wenn Sie also eine ältere Version von Google Chrome verwenden, funktioniert diese Methode wahrscheinlich für Sie.
Möglicherweise sind Sie bereits auf dem neuesten Stand oder Chrome hat diese Updates im Hintergrund heruntergeladen. Schließen Sie in diesem Fall einfach Chrome und öffnen Sie es erneut. Andernfalls schlage ich einen vollständigen Neustart des Systems vor.
Um zu überprüfen, ob Sie die neueste Version verwenden, Klicken Sie auf das dreipunktige Menüsymbol in der oberen rechten Ecke von Chrome. Dann Klicken Sie auf Einstellungen aus dem Einblendmenü und Wählen Sie "Über Chrome" von der Seitenleiste auf der linken Seite Ihres Bildschirms. Sie können sehen, auf welcher Google-Version Sie sich befinden und ob ein Update verfügbar ist. Wenn eine Aktualisierungsaufforderung angezeigt wird, führen Sie diese aus.
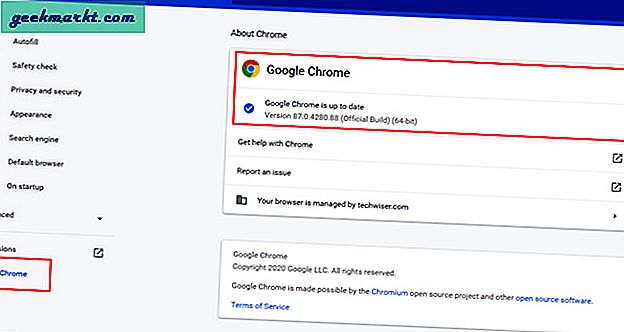
3. Deaktivieren Sie Web Apps
Mehrere Benutzer haben vorgeschlagen, dass Web-Apps und -Erweiterungen dazu führen können, dass Chrome-Verknüpfungen nicht funktionieren. Unabhängig davon, ob es sich um Evernote Web Clipper, Trello oder eine andere App handelt, wenn Sie sie installiert haben, kann ein möglicher Grund darin liegen, dass diese Apps oder Erweiterungen einen Konflikt verursachen und Ihre Tastendrücke abfangen. Wenn Sie benutzerdefinierte Verknüpfungs-Apps oder eine globale Tastaturkürzel-App in Ihrem System installiert haben, überprüfen Sie die Verknüpfungen erneut, indem Sie sie deinstallieren.
Eine einfache Möglichkeit zur Überprüfung besteht darin, sie aus Chrome zu entfernen / zu deinstallieren. Um das einfach zu machen Klicken Sie mit der rechten Maustaste auf das Chrome-Erweiterungssymbol in der oberen rechten Ecke und Tippen Sie auf Aus Chrome entfernen. Auf der Erweiterungsseite Wählen Sie Aus Chrome entfernen. Starten Sie neu und versuchen Sie erneut, Chrome-Verknüpfungen zu verwenden.
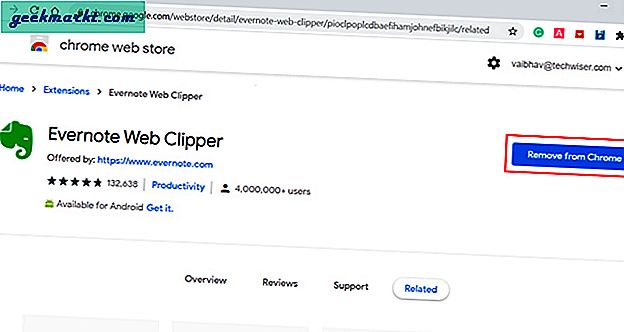
4. Ändern Sie die neuen Registerkarteneinstellungen
Wenn Sie alle oben genannten Kontrollkästchen aktiviert haben und Ihre Chrome-Verknüpfungen immer noch nicht funktionieren, besteht die Möglichkeit, dass diese neue Registerkarteneinstellung in irgendeiner Weise behindert wird. Da ich meistens dort weitermache, wo Sie das Versetzen in Chrome zulassen, kann ich die genauen Registerkarten wiederherstellen, wenn ich den Browser erneut öffne. Eine Änderung der Einstellung kann hilfreich sein.
Klick auf das Drei-Punkte-Menüsymbol in der oberen rechten Ecke des Browsers und gehe zu den Einstellungen. Scrollen Sie auf der Seite mit den Standardeinstellungen nach unten. Sie finden die Registerkarte "Beim Start". Wenn Sie eine andere Einstellung verwenden, wählen Sie "Neue Registerkarte öffnen" und starten Sie Chrome neu.
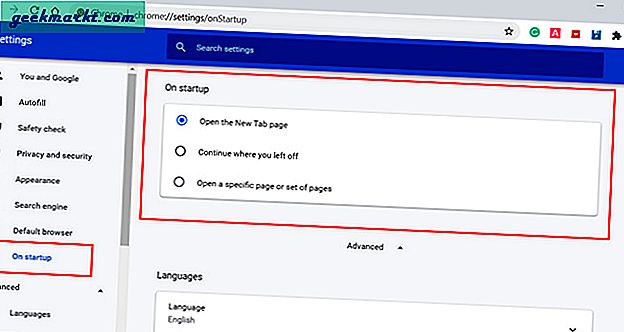
5. Installieren Sie Google Chrome erneut
Wir haben dieselbe alte Methode, die als letzter Ausweg für jedes Softwareproblem oder für etwas gilt, das mit anderen Methoden nicht gelöst werden kann. Es ist sehr einfach und eine Neuinstallation behebt wahrscheinlich alle Fehler, mit denen Sie möglicherweise zuvor konfrontiert wurden. Da Sie den größten Teil Ihres Fortschritts, Ihres Verlaufs und Ihrer Lesezeichen verlieren, wenn Sie nicht mit Ihrem Google-Konto angemeldet sind, empfehle ich dringend, dies zu tun.
Der nächste Schritt ist das Öffnen von Windows-Einstellungen> Apps> Start und Deinstallieren Sie Google Chrome. Rufen Sie dann die Installationswebsite von Google Chrome auf, laden Sie die Datei herunter und führen Sie sie aus.
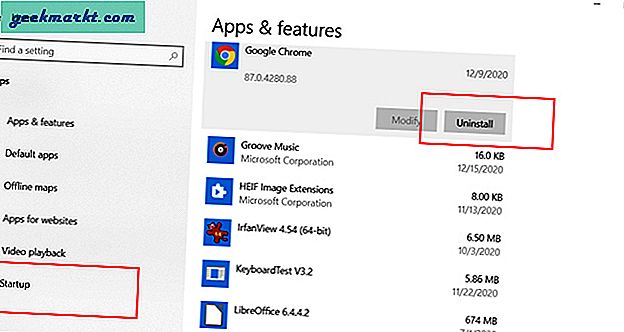
6. Verwenden Sie einen anderen Browser
Es gibt jetzt viele Chromium-basierte Browser auf dem Markt. Sogar Microsoft hat seine Basis vom berüchtigten Internet Explorer auf Microsoft Edge verlagert. Wenn die Google-Tastaturkürzel immer noch nicht funktionieren, können Sie diese Browser überprüfen. Ich wechsle zwischen Chrome und Brave, da sie sich auf den Datenschutz konzentrieren, schneller sind und Ihren Bildschirm nicht mit nervigen Anzeigen bombardieren. Wenn Sie verwirrt sind, lesen Sie unsere Vergleich für Chrome mit Brave und sehen, was für Sie funktioniert.
7. Leistungsmodus (GPU)
Gaming-PCs und Laptops mit dedizierten Leistungsmodi unterstützen systemweit Tastenkombinationen. Diese schnelle Verknüpfung hilft Benutzern, sofort in den Spiel- / Leistungsmodus zu wechseln. Benutzer, die dieses Problem gemeldet haben, haben dies besprochen und eine Lösung gefunden, indem sie den Hotkey neu zugeordnet, deaktiviert oder gelöscht haben. Ich habe keine dedizierte Software für meine, daher gibt es keine Möglichkeit, dies zu überprüfen. Wenn dies jedoch der Fall ist, verfügen Sie wahrscheinlich über eine Verknüpfungsoption, um den Leistungsmodus auszulösen. Versuchen Sie es in den Windows- oder Grafikkarteneinstellungen.
8. Ändern der Tastatursprache
Wenn Sie jemand wie ich sind, der mehrere Tastaturlayouts wie Dvorak oder Colemak verwendet, sollten alle Tastenkombinationen durcheinander geraten, da sich die Platzierung der Tasten ändert. Aus diesem Grund ändern sich auch die Chrome-Verknüpfungen, da sie unabhängig von ihrer Position dieselben Tasten verwenden. Wenn Sie das Layout der Tastatur nicht geändert haben, sollten Sie dies überprüfen, da durch Drücken von Windows und Leertaste zwischen mehreren Tastaturlayouts umgeschaltet werden kann und ein versehentliches Drücken nicht ausgeschlossen werden kann.
Um dieses Problem zu lösen, überprüfen und entfernen wir alle unnötigen Tastaturlayouts, die in den Einstellungen vorhanden sind. Beginnen, Öffnen Sie Einstellungen und wählen Sie Zeit & Sprache. Klicken Sie nun in der Seitenleiste auf Sprache und scrollen Sie zur Überschrift Bevorzugte Sprachen. Klicken Sie auf Ihre Standardsprache (meine in Englisch, USA) und wählen Sie Optionen, um alle hinzugefügten Tastaturen anzuzeigen. Wenn Sie zusätzliche Layouts sehen, die Sie nicht verwenden, wählen Sie die Sprache und aus Klicken Sie auf Entfernen und du bist fertig.
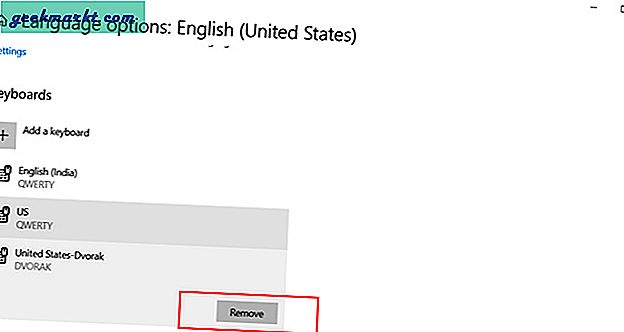
9. Cookies deaktivieren
Viele Benutzer haben berichtet, dass sie dieses Problem gelöst haben, indem sie Cookies für eine bestimmte Website aktiviert oder deaktiviert haben, mit der sie Probleme haben. Um die Einstellungen für Cookies zu ändern, tippen Sie auf das Symbol mit den drei vertikalen Punkten in der oberen rechten Ecke von Chrome, tippen Sie auf Einstellungen und wählen Sie in der Seitenleiste Datenschutz und Sicherheit aus.
Auf dieser Seite haben Sie zwei Möglichkeiten: Sie können entweder auf "Alle Cookies und Site-Daten anzeigen" klicken und Cookies für einzelne Websites löschen oder unten aus drei Cookie-Optionen auswählen. Auf diese Weise kann der Benutzer Websites auswählen, auf denen immer Cookies verwendet werden können, Cookies löschen, wenn Sie das Fenster schließen, und Websites, auf denen niemals Cookies verwendet werden können.
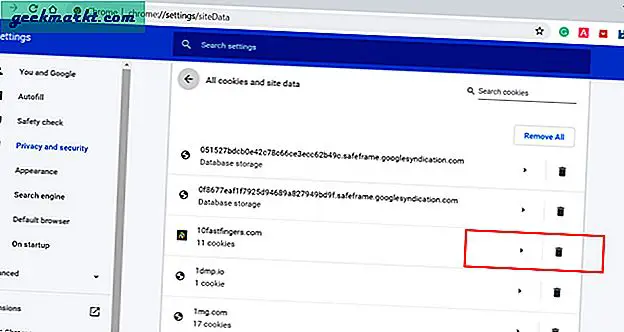
Schlussbemerkungen: Chrome-Verknüpfungen funktionieren nicht
Es gibt also einige Methoden, die Ihnen helfen können, wenn Google Chrome-Verknüpfungen plötzlich nicht mehr funktionieren. Ich denke, eine der Methoden wird Ihr Problem lösen.
Lesen Sie auch: 7 besten iOS 14 Siri-Verknüpfungen zum Aufladen Ihres iPhones