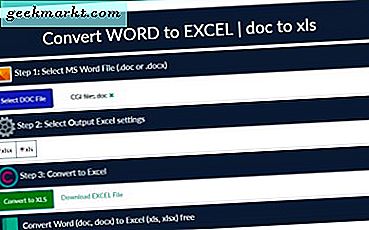Google hat vor etwa einem Jahr Hangouts on Air aus der YouTube-App entfernt. Dies hat möglicherweise nicht viele Menschen betroffen, aber beim Live-Streaming ein großes Durcheinander verursacht. Jetzt kannst du keinen Live-Stream mehr mit anderen YouTubern oder Kollegen in der YouTube-App übertragen. Es gibt jedoch immer Apps von Drittanbietern, die Ihnen helfen. Hier erfahren Sie, wie Sie mit mehr als 2 Personen auf YouTube live streamen.
Live-Stream mit 2+ Personen auf YouTube kostenlos
Es gibt eine alte Methode, um mit 2+ Personen auf YouTube zu streamen. Falls Sie es nicht wussten, können Sie Ihre Kollegen oder Streamer-Kollegen per Skype anrufen und dann mit OBS Studio Video und Audio auf YouTube streamen. Dies erfordert jedoch viel Setup und es gibt Probleme mit OBS Studio wie GPU-Nutzung, NDI-Plugin, Farbausgabe usw.
Um den Prozess zu vereinfachen, verwenden wir eine Web-App namens StreamYard. Sie können mit anderen Personen remote über Plattformen wie Facebook, Periscope, LinkedIn, YouTube usw. streamen. Es funktioniert jedoch mit einem Freemium-Modell und unterliegt einigen Einschränkungen für das kostenlose Konto. Von diesen gibt es zwei wichtige Einschränkungen, die berücksichtigt werden sollten.
- Der YouTube-Live-Stream hat oben rechts ein „StreamYard“ -Wasserzeichen
- Mit StreamYard können Sie nur bis zu 20 Stunden pro Monat streamen
Um diese Einschränkungen aufzuheben, müssten Sie ab 25 USD / Monat auf die Premium-Variante upgraden. Neben unbegrenzten Streaming-Stunden bietet es auch zusätzliche Funktionen wie ein benutzerdefiniertes Logo, Hintergrund, Stream-Aufzeichnung usw. So richten Sie Ihren Live-Stream in der StreamYard-Web-App ein.
Einrichten
Öffnen Sie die StreamYard-Website und klicken Sie auf Schaltfläche "Erste Schritte" oben rechts.
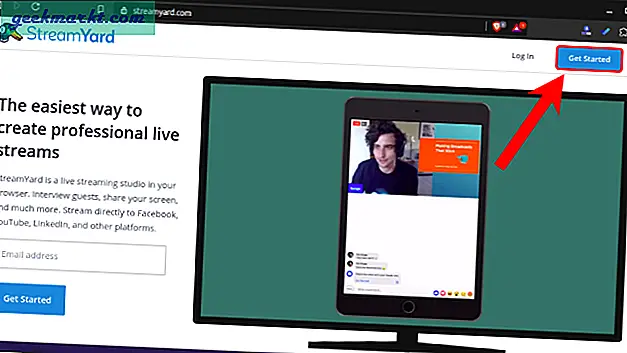
Als nächstes müssen Sie Ihre E-Mail-ID eingeben und auf die Schaltfläche "Anmeldecode abrufen" klicken.
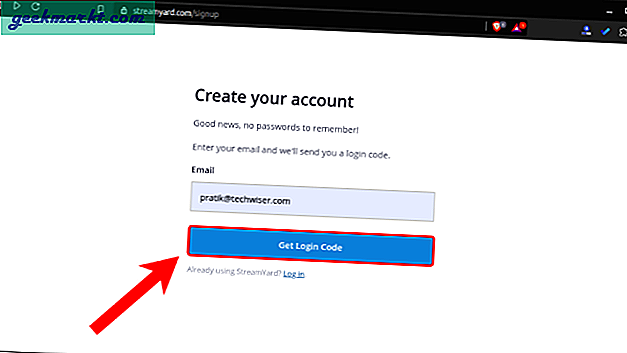
Sobald Sie die erhalten 6-stelliger Code Geben Sie Ihre E-Mail-ID in das Textfeld ein und klicken Sie auf die Schaltfläche "Anmelden".
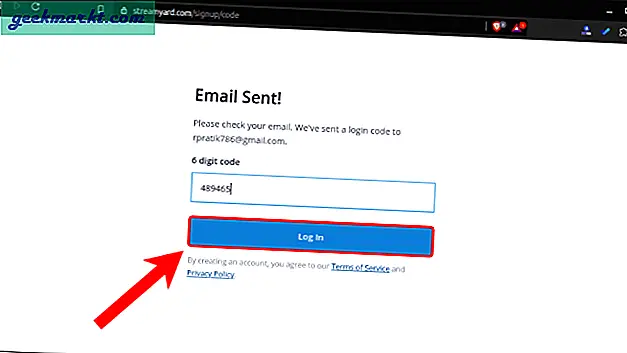
Nachdem du angemeldet bist, müssen wir unser YouTube-Konto mit dem StreamYard-Dienst verbinden. Navigieren Sie dazu zu Registerkarte Ziele und klicken Sie auf die "Ziel hinzufügen" Taste.
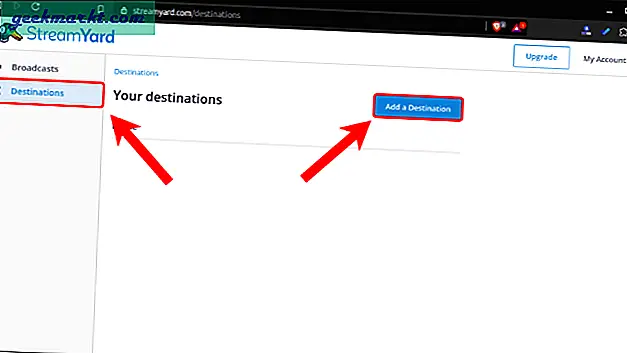
StreamYard unterstützt eine Reihe von Diensten wie Facebook, Periscope, LinkedIn, YouTube usw. Derzeit müssen wir jedoch unser YouTube-Konto verknüpfen. Klicken Sie also auf "Youtube Kanal" Taste.
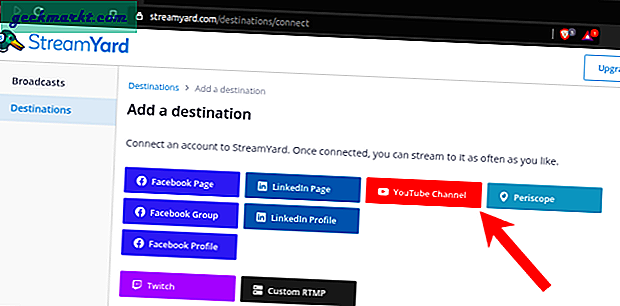
Melden Sie sich als Nächstes bei Ihrem an Google-Konto mit dem YouTube-Kanal verknüpft. StreamYard benötigt außerdem eine Reihe von Berechtigungen, um Live-Streams auf Ihrem YouTube-Kanal zu veröffentlichen. Klicken Sie auf Zulassen, um die erforderlichen Berechtigungen bereitzustellen.
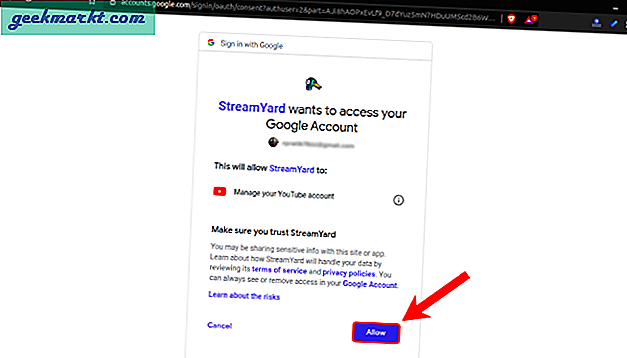
Lesen: 7 besten YouTube-Erweiterungen für Ersteller und Hauptbenutzer
Sobald du dein YouTube-Konto verknüpft hast, kannst du es auf der Registerkarte "Ziel" sehen.
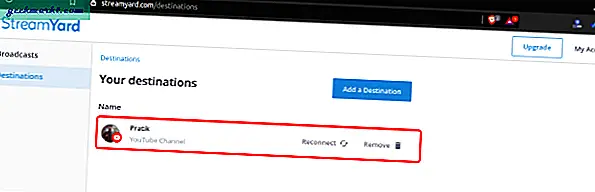
Nachdem Sie Ihr YouTube-Konto verknüpft haben, wechseln Sie zur Registerkarte "Broadcasts" und klicken Sie auf die Schaltfläche "Broadcast erstellen".
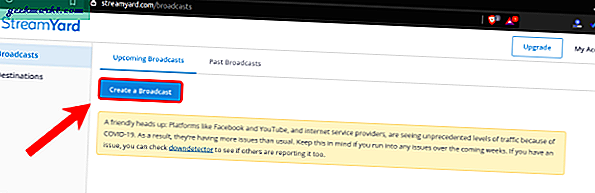
Klicken Sie auf der Popup-Schaltfläche auf das Symbol Ihres YouTube-Kontos und geben Sie den Titel, die Beschreibung und den Datenschutz ein. Wenn Sie dies veröffentlichen, klicken Sie unten auf die Schaltfläche Broadcast erstellen.
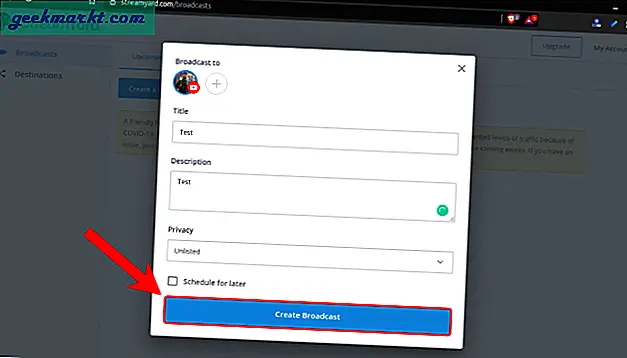
Auf der nächsten Seite werden Sie aufgefordert, Webcam- und Mikrofonberechtigungen anzugeben. Sie müssten auch einen Broadcast-Namen eingeben und einen Beitrag verfassen, indem Sie auf die Schaltfläche Enter Broadcast Studio klicken.
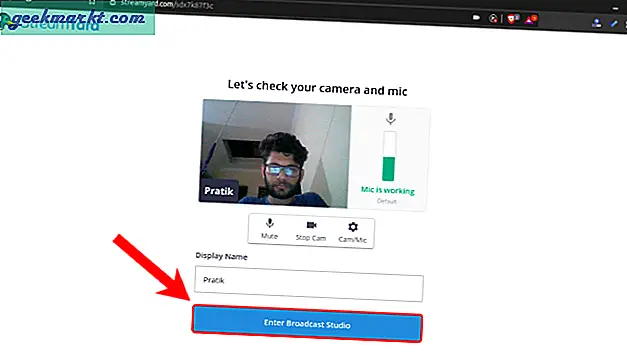
Jetzt werden Sie zum StreamYard Live-Video-Dashboard weitergeleitet. In der Haupthälfte des Bildschirms wird die Vorschau Ihres YouTube-Live-Videos angezeigt. Zu Beginn ist dieser Bildschirm leer und Sie müssten sich selbst zum Stream hinzufügen. Klicken Sie dazu auf die Videovorschau unten links auf dem Bildschirm.
Um weitere Teilnehmer zum Link hinzuzufügen, tippen Sie auf Einladen Option und Teile den Link mit anderen Leuten. Sobald sie der Sendung beitreten, ist die Videovorschau unten direkt neben Ihrer eigenen Vorschau verfügbar. Sie müssen jeden einzeln zum Stream hinzufügen. Wenn Sie alles eingerichtet haben, klicken Sie auf "Geh Leben" Klicken Sie oben rechts auf die Schaltfläche, um auf YouTube live zu gehen.
Die kostenlose Version von StreamYard unterstützt jeweils nur 6 Personen.
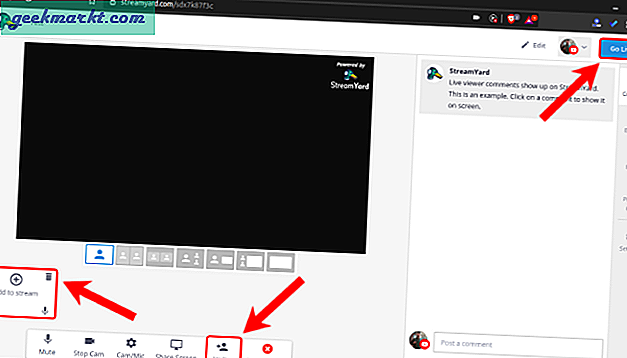
Je nach Teilnehmerzahl können Sie die Videoansicht ändern. Eine Reihe von Vorlagen befindet sich direkt unter der Videovorschau. Klicken Sie auf eine davon, um die Videovorschau zu ändern. Auf der rechten Seite der Videovorschau befindet sich der öffentliche YouTube-Live-Chat. Die Kommentare werden hier angezeigt. Über diese Chatbox können Sie antworten und auf die Kommentare reagieren. Es bietet auch eine private Chat-Option, mit der Sie mit den anderen Streamern kommunizieren können.
Andere Alternativen
Lightstream ist eine weitere Web-App, die ähnliche Aufgaben ausführt. Ähnlich wie bei StreamYard enthält der Videostream ein Wasserzeichen. Im Gegensatz zum monatlichen 20-Stunden-Limit von StreamYard bietet Lightstream jedoch nur 8 Stunden. Ich habe auch Lightstream ausprobiert, aber die Funktionsweise ist etwas kompliziert und die gesamte Web-App ist ressourcenintensiv.
Für weitere Probleme oder Fragen lassen Sie es mich in den Kommentaren unten wissen.
Lesen Sie auch: Dieses kostenlose KI-Tool entfernt den Hintergrund von Videos, hat aber einen Haken