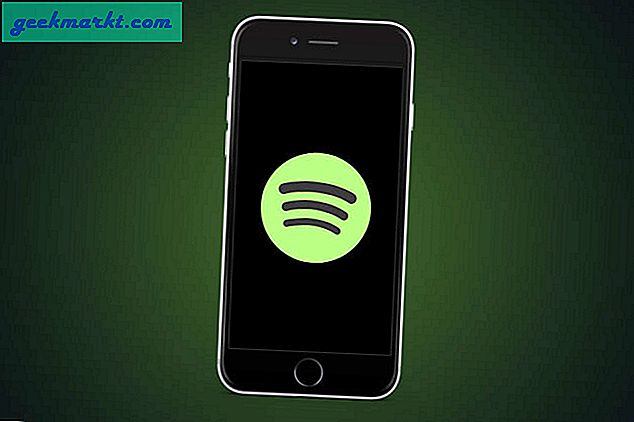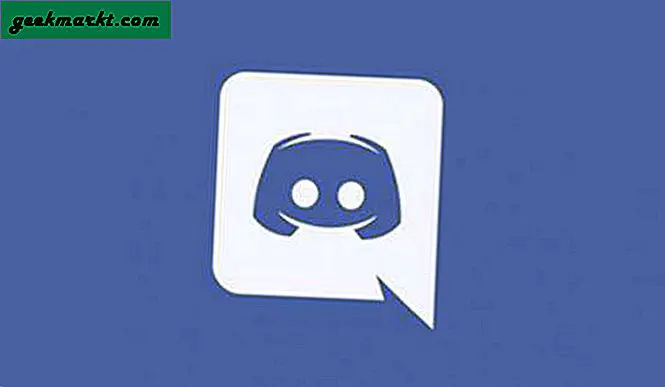Es ist unheimlich, wie genau die Technologie, die wir in der Vergangenheit nicht verstanden haben, in der Gegenwart unverzichtbar geworden ist. WiFi ist eine solche Technologie, die wir für selbstverständlich halten. Für die meisten von uns ist die WiFi-Konnektivität genauso wichtig wie Luft geworden, und daher ist das Fehlen einer solchen sehr frustrierend. In der jüngeren Vergangenheit bieten mobile Betriebssysteme eine „HotspotFunktion, mit der Sie Ihr Smartphone in einen Mini-WLAN-Router verwandeln können. Gehen Sie zu einem öffentlichen Ort und ich bin sicher, Sie werden eine Vielzahl verfügbarer WiFi-Netzwerke sehen.
Lesen:Erstellen Sie einen WiFi-Hotspot von Android, der bereits mit WiFi verbunden ist

Das Problem
Seltsamerweise hat das Vorhandensein einer so großen Anzahl von WiFi-Netzwerken ihre eigenen Nachteile. In den meisten Fällen stellen Sie fest, dass Ihr Laptop eine Verbindung zu einem schwächeren WLAN-Router hergestellt hat, anstatt eine Verbindung zu einem Router herzustellen, der näher liegt und eine stärkere Signalstärke aufweist. Schauen Sie sich mein Beispiel an, ich verlasse mich auf meinen Hauptrouter und einen WiFi-Repeater am äußersten Punkt meines Hauses. Leider stellen meine Geräte immer noch eine Verbindung zum Haupt-WLAN-Router her, anstatt eine Verbindung zum Repeater herzustellen. Jedes Mal muss ich das WiFi-Netzwerk wechseln, um festzustellen, dass es nach einiger Zeit wieder auf den anderen Router umgeschaltet wurde.
Lesen:Finden Sie heraus, wer mit Ihrem WiFi-Netzwerk verbunden ist
Das gleiche Problem betrifft auch ein Szenario, in dem Sie mehrere ISPs haben und einen für die Arbeit verwenden möchten, während der andere zu Unterhaltungszwecken dient. Selbst in solchen Fällen haben Sie nicht wirklich die Kontrolle darüber, welches WLAN Ihr Gerät auswählt, das ist bis jetzt!
Die Lösung
Zum Glück können wir das Wi-Fi-Netzwerk für MacOS, Android, iOS und Windows priorisieren. Alles, was wir tun müssen, ist die unten beschriebenen Schritte zu befolgen und sicher zu sein, dass Ihr Gerät Ihre Priorität in Bezug auf das WiFi-Netzwerk Ihrer Wahl respektiert.
So priorisieren Sie WiFi-Netzwerke unter Android
Obwohl Android als eines der besten mobilen Betriebssysteme für die Anpassung gelobt wird, bietet es keine native Funktion zur Priorisierung von WiFi-Netzwerken. Ärgern Sie sich nicht, wir können weiterhin eine Drittanbieter-App verwenden und Ihr Android-Smartphone anweisen, eine Verbindung zum richtigen Netzwerk herzustellen.
Bevor wir fortfahren, möchte ich Sie darüber informieren, dass einige der benutzerdefinierten Android-Roms über integrierte WLAN-Netzwerkprioritätseinstellungen verfügen. Die Funktion befindet sich normalerweise im WiFi-Einstellungsmenü. Ich persönlich verwende WiFi Prioritizer, um die Wi-Fi-Verbindungspriorität für Android-Geräte festzulegen. Die App überwacht häufig die Signalstärken und wechselt so zwischen den besten verfügbaren WiFi-Netzwerken.
Wenn Sie die App installiert haben, müssen Sie die Option „Geplanten Job aktivieren" Möglichkeit. Jetzt sollten Sie in der Lage sein, eine Liste der WiFi-Netzwerke anzuzeigen. Die Netzwerke auf der Liste haben die höchste Priorität, während die Netzwerke in der unteren Hälfte eine relativ geringere Priorität haben. Benutzer können die Priorität festlegen, indem sie die Netzwerke einfach nach Wunsch ziehen und neu anordnen. Denken Sie daran, dass die Netzwerke in absteigender Reihenfolge angeordnet sind.
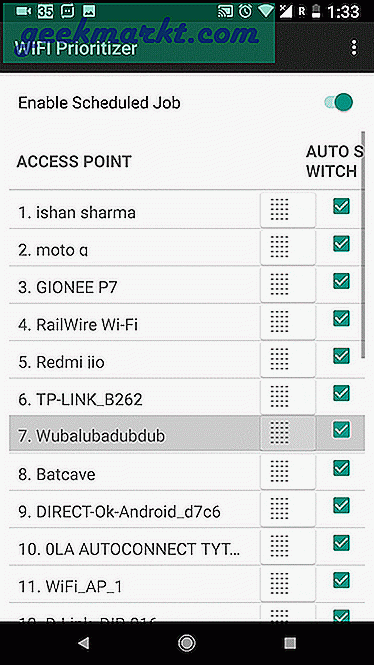
Darüber hinaus können Sie das Aktualisierungsintervall ändern, indem Sie zu den Einstellungen wechseln. Gehen Sie vorsichtig vor, da kürzere Intervalle zu einem höheren Batterieverbrauch führen. Wählen Sie daher entsprechend. Benutzer können im selben Menü auch die minimale Signalstärke ändern. Wenn Sie den WiFi Prioritiser deaktivieren möchten, schalten Sie einfach die Position "Geplanten Job aktivieren" auf "Aus".
So priorisieren Sie WiFi-Netzwerke unter MacOS
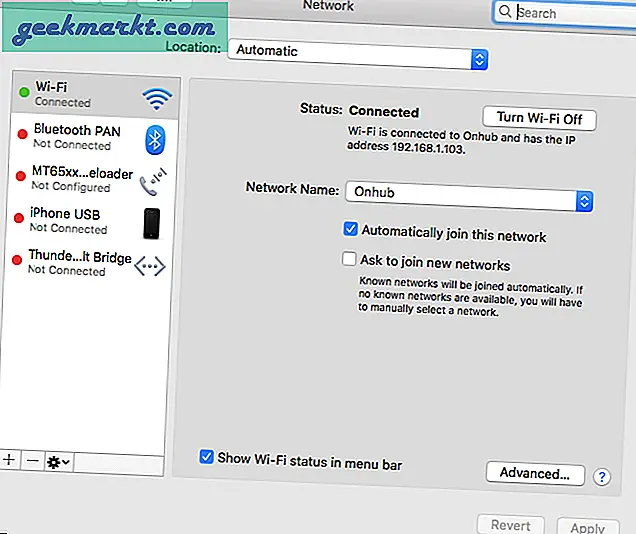
Es ist ein Jahr her, seit ich als mein täglicher Fahrer auf ein MacBook Air umgestiegen bin. Die butterweiche Oberfläche und die No-Niggles-Natur des Betriebssystems haben mich verkauft. Im Gegensatz zu anderen Betriebssystemen bietet macOS eine native Funktion zur Priorisierung von WiFi-Netzwerken. Interessanterweise gibt es das Feature schon seit einiger Zeit und das gleiche wird auch auf macOS Sierra und High Sierra übertragen. Mit anderen Worten, unabhängig davon, welche Version von macOS Sie ausführen, können Sie die WiFi-Netzwerke weiterhin priorisieren, ohne dass Software von Drittanbietern erforderlich ist.
Klicken Sie oben links in Ihrer Menüleiste auf das WLAN-Symbol. Klicken Sie im nächsten Schritt auf „Öffnen Sie die Netzwerkeinstellungen”.
Wählen Sie im linken Menübereich WLAN aus und klicken Sie dann auf „Fortgeschrittene”Knopf unten
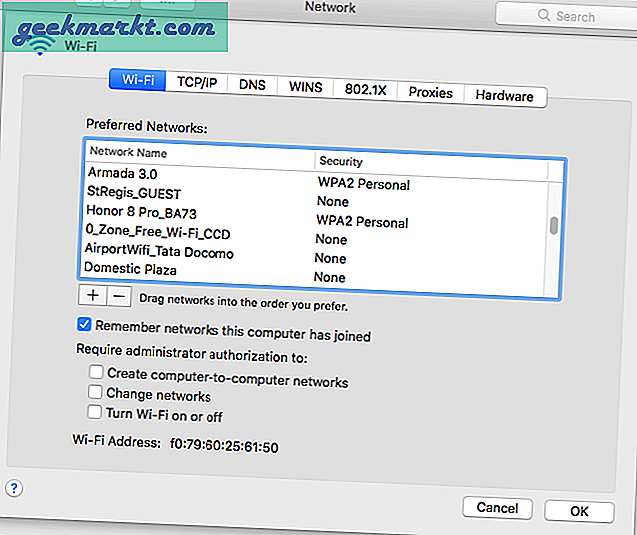
Nun ein Fenster mit dem Titel „Bevorzugte NetzwerkeSollte sich öffnen. In diesem Menü finden Sie alle gespeicherten SSFs des WiFi-Netzwerks, die zusammen gestapelt sind. Selbstverständlich haben Netzwerke, die ganz oben auf der Liste stehen, die höchste Priorität. Dies bedeutet auch, dass die Netzwerknamen in absteigender Reihenfolge ihrer Priorität angeordnet sind. Verschieben Sie den Netzwerknamen um Ziehen und Ablegen das gleiche. Klicken Sie zum Schluss auf OK, und Ihr Mac speichert die Einstellungen und hält sie fortan ein.
So priorisieren Sie WiFi-Netzwerke unter iOS
Nun, da ich mein iPhone häufig in meinem Haus benutze und es daher für mich sehr wichtig ist, dem WiFi-Netzwerk Priorität einzuräumen. Ich stellte jedoch bald fest, dass Apple nicht nachdenklich war und daher keine WiFi-Priorisierungsfunktion auf dem iPhone anbietet. Das klingt vielleicht wie ein Mist, ist es aber nicht, wenn Sie zufällig einen Laptop oder einen Computer besitzen, auf dem macOS ausgeführt wird. Ja, die gleiche WLAN-Prioritätseinstellung unter macOS gilt auch für das iPhone. Eine Einschränkung ist jedoch, dass sowohl der Computer unter MacOS als auch das iPhone mit derselben Apple ID angemeldet sein sollten.
Gleiches gilt auch für andere Apple-Geräte wie das iPad und die älteren iPods. Wenn Sie jedoch keinen Apple-Laptop besitzen, haben Sie Pech.
So priorisieren Sie WiFi-Netzwerke auf Windows-Laptops
Ich habe immer die Angewohnheit, das Beste zum Schluss aufzubewahren. Windows ist das beliebteste Betriebssystem und daher ist es sinnvoll, die Option zur Priorisierung von WLAN zu erläutern. Nach meinem besten Wissen bietet Windows diese Funktion erst seit kurzem an. Führen Sie die folgenden Schritte aus, um die WLAN-Priorität auf einem Windows-Laptop festzulegen.
Lesen:Sehen Sie, was andere in Ihrem WLAN surfen
Zuweisen der Priorität zwischen LAN- und WLAN-Adaptern
- Drücken Sie Windows-Taste + X. und wähle "Netzwerkverbindungen”
- In diesem Schritt drücken Sie die ALT Schlüssel und klicken Sie auf Fortgeschrittene gefolgt von "Erweiterte Einstellungen”
- Jetzt können Sie die Priorität festlegen, indem Sie auf die Pfeile klicken
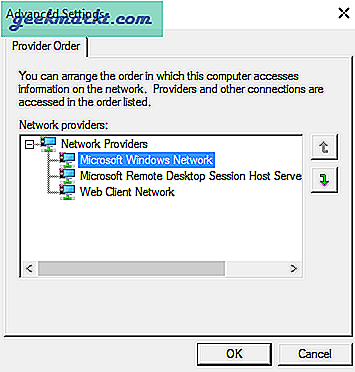
So priorisieren Sie WiFi-Netzwerke im Fenster
Im Gegensatz zu Windows 7 (das ein grafisches Tool zum Verwalten der Priorität Ihres drahtlosen Netzwerks enthielt). Für Windows 8 und 10 müssen Sie die Eingabeaufforderung verwenden. Mal sehen, wie es geht.
Priorität der drahtlosen Netzwerkverbindung
- Öffnen Sie Ihr Cmd mit Administratorrechten oder über das Administratorkonto.
- Die Priorität kann einem Netzwerk zugewiesen werden, indem Sie auf "Automatisch verbinden" klicken.
- Geben Sie den folgenden Befehl ein, um eine Liste Ihrer gespeicherten Wi-Fi-Netzwerke anzuzeigen, die Sie priorisieren möchten.
netsh wlan show profile

- Um ein Wi-Fi-Netzwerk zu priorisieren, führen Sie den folgenden Befehl aus und ersetzen Sie "WLAN-Name" durch den Namen des Wi-Fi-Netzwerks, "Schnittstellenname" durch den Namen der Wi-Fi-Schnittstelle wie Wi-Fi oder Ethernet. und "#" mit der Prioritätsnummer, unter der Sie das Wi-Fi-Netzwerk platzieren möchten.
netsh wlan set profileorder name = "wifi-name" interface = "schnittstellenname" priority = #
Mit dem folgenden Befehl kann ich beispielsweise meinen Laptop mit der höchsten Priorität, d. H. 1, mit meinem Wi-Fi-Heimnetzwerk „Batcave“ verbinden.
netsh wlan set profileorder name = "Batcave" interface = "WiFi" Priorität = 1

Wenn Sie den Befehl netsh wlan show profile erneut ausführen, sehen Sie den Namen des WiFi-Netzwerks Batcave ganz oben.
Verpacken
Wir haben uns die Zeit genommen, die WiFi-Priorität ausführlich zu erläutern. Wir hoffen, dass dieses Segment einfallsreich war. Wenn Sie andere Methoden haben, die in der obigen Liste erwähnt werden sollten, teilen Sie uns dies bitte im Kommentarbereich unten mit.
Lesen: 5 Möglichkeiten, um Leute aus Ihrem WiFi-Netzwerk zu werfen