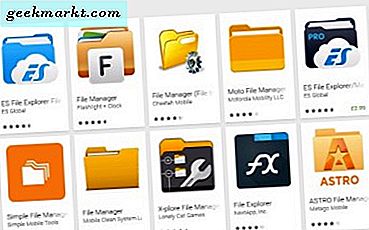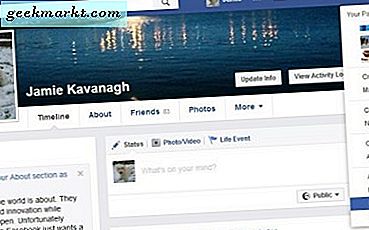Im Laufe der Jahre hat Google viele Sicherheitsfunktionen direkt in den Chrome-Browser aufgenommen DNS über HTTPS, warnt Benutzer vor Kennwortverletzungen usw. Trotzdem ist es alles andere als perfekt und benötigt noch mehr Sicherheitsfunktionen wie das Blockieren von Tracking-Cookies von Drittanbietern, das Erzwingen von HTTPS auf jeder Seite usw. Wie auch immer, wir können sie manuell ausführen und die Sicherheit selbst verbessern .
So sichern Sie den Google Chrome Browser
Beginnen wir mit grundlegenden und integrierten Optionen
1. Sicherheitsüberprüfung
Im neuesten Chrome 84-Update hat Google eine Option namens "Sicherheitscheck" hinzugefügt, die vier Hauptfunktionen enthält. Es stellt sicher, dass Ihr Browser auf dem neuesten Stand ist, erinnert Sie an Kennwortverletzungen, fordert Sie auf, einen erweiterten Schutz zu aktivieren, und kümmert sich um die von Ihnen verwendeten Erweiterungen.
Sie müssen lediglich Chrome-Einstellungen> Sicherheitsüberprüfung öffnen und auf die Schaltfläche "Jetzt prüfen" klicken. Der Status der oben genannten Punkte wird überprüft und angezeigt. Wenn Änderungen vorgenommen werden müssen, bietet Chrome Ihnen die Möglichkeit, diese direkt dort zu ändern. Wenn alle vier Optionen mit einem Häkchen versehen sind, können Sie loslegen. Chrome führt den Test nicht ab und zu automatisch aus. Sie müssen ihn daher manuell durchführen, um nach Ihren Erweiterungen, Updates und Kennwörtern zu suchen.
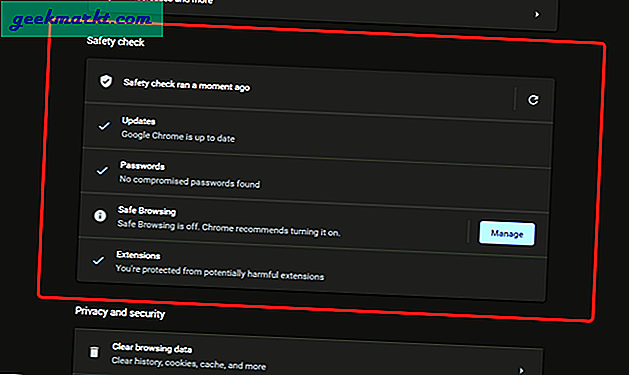
Chrome verfügt zwar über Funktionen, mit denen Sie über Kennwortverletzungen informiert werden können. Wir empfehlen jedoch nicht, einen integrierten Kennwortmanager zu verwenden.
2. Verwenden Sie nicht den integrierten Passwort-Manager
Es wird empfohlen, für jeden Dienst unterschiedliche Kennwörter zu verwalten. Daher ist ein Kennwortmanager sehr hilfreich, um komplizierte Kennwörter unter einem Hauptkennwort zu verwalten. Der integrierte Passwort-Manager in Chrome speichert das Passwort jedoch im Klartext. Zwei Dinge, die Sie tun können, sind Ihre Daten mit der Sync-Passphrase zu verschlüsseln oder Dienste von Drittanbietern wie zu verwenden LastPass, Dashlane usw. Ihrer Wahl.
3. Site-Berechtigungen
Viele Websites benötigen Berechtigungen wie Kamera, Standort, Mikrofon usw., um ordnungsgemäß zu funktionieren. Sobald Sie jedoch die Erlaubnis erteilt haben, können diese Websites für immer auf sie zugreifen. Unter Android und iOS haben wir die Möglichkeit, Apps einmal Berechtigungen zu erteilen, und die Berechtigungen werden nach dieser Sitzung automatisch wieder blockiert. Auf jeden Fall haben wir solche Optionen im Web nicht, daher müssen wir manuell zu Einstellungen> Datenschutz und Sicherheit> gehen und jede Berechtigung überprüfen und überprüfen, auf welche Websites zugegriffen wird. Wenn Sie nicht mehr möchten, dass ein Dienst auf eine Berechtigung zugreift, können Sie diese blockieren, indem Sie auf das Bin-Symbol neben ihnen klicken.
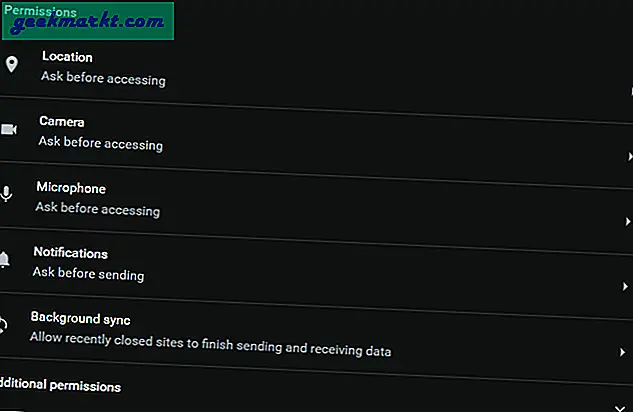
4. Blockieren Sie Cookies von Drittanbietern
Im selben Menü der Site-Berechtigungen können Sie eine andere Option namens Inhalt auschecken. Hier können Sie Inhalte wie Flash, Audio, Javascript usw. blockieren, damit bestimmte Websites ausgeführt werden können. Vor allem aber sind Cookies am wichtigsten, da sie es den Websites ermöglichen, Sie zu verfolgen. Sie können entweder alle Cookies blockieren, was manchmal zu Fehlfunktionen der Websites führen kann, oder Sie können einfach die Cookies von Drittanbietern blockieren. Dies bedeutet, dass beispielsweise beim nächsten Besuch von Twitter keine andere Website als Twitter Cookies in Ihrem Browser platzieren und Sie verfolgen kann.
Sie können Cookies von Drittanbietern blockieren, indem Sie unter Einstellungen> Datenschutz und Sicherheit unter Inhalt auf Cookies und Site-Daten klicken. Jetzt können Sie Cookies von Drittanbietern blockieren. Stellen Sie außerdem sicher, dass "Cookies und Site-Daten löschen, wenn Sie Chrome beenden" aktiviert ist, um Cookies automatisch zu löschen, sobald Sie den Chrome-Browser schließen.
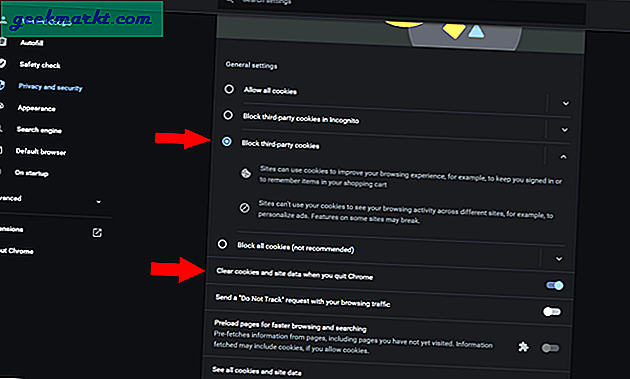
5. Blockieren Sie Apps, die im Hintergrund ausgeführt werden
Mit Chrome können Apps standardmäßig im Hintergrund ausgeführt werden, auch wenn der Browser geschlossen ist. Dies ist praktisch, wenn Sie Dateien herunterladen oder eine bestimmte Website verwenden, die Benachrichtigungen liefert oder den Chat am Laufen hält. Dankenswerterweise können Sie jedoch verhindern, dass Apps vollständig im Hintergrund ausgeführt werden, ohne dass dies Auswirkungen auf Ihren Workflow hat. Sie können es deaktivieren, indem Sie zu Chrome-Einstellungen> Erweitert gehen und auf der Registerkarte "System" die Option "Hintergrund-Apps weiter ausführen, wenn Google Chrome geschlossen ist" deaktivieren.
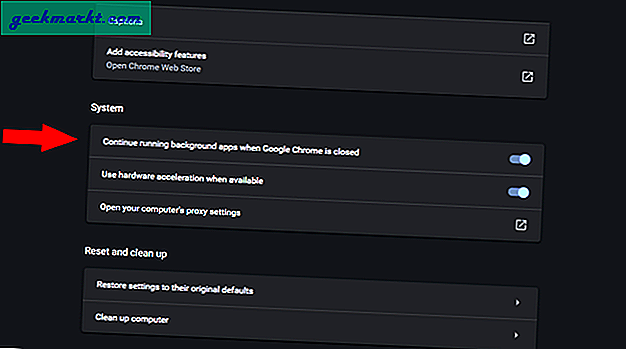
Unsere Google-Konten enthalten viele Informationen über uns, von E-Mails bis hin zu persönlichen Fotos. Wenn Sie Google Apps verwenden, ist es daher ein Muss, einen Schritt nach vorne zu machen, um das Passwort des Google-Kontos zu schützen. Password Alert ist eine Erweiterung von Google, die Sie benachrichtigt, wenn Sie ein Google-Passwort auf einer anderen Anmeldeseite verwendet haben. Es wird empfohlen, das Passwort von Google sofort zu ändern, um die Sicherheit zu gewährleisten.
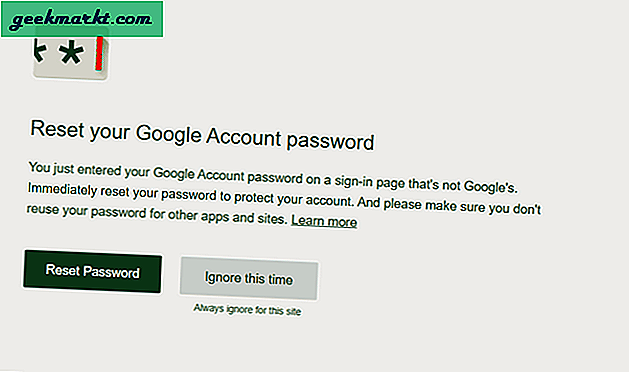
7. Zwei-Faktor-Authentifizierung
Die Zwei-Faktor-Authentifizierung ist ein System, bei dem nicht nur die Anmeldung Ihres Kennworts abgefragt wird, sondern auch eine Überprüfung durch Ihr vertrauenswürdiges Gerät erforderlich ist. Dies kann eine Benachrichtigung oder eine SMS sein oder Sie können sogar einen separaten physischen Sicherheitsschlüssel verwenden. Dadurch wird sichergestellt, dass sich auch mit Ihrem Passwort niemand bei Google und damit bei Ihrem Chrome-Browser anmelden kann.
Um die Zwei-Faktor-Authentifizierung zu aktivieren, klicken Sie auf diesen Link und klicken Sie auf Erste Schritte. Befolgen Sie nun die Anweisungen auf dem Bildschirm, um die Zwei-Faktor-Authentifizierung einzurichten. Auf jeden Fall ist die Zwei-Faktor-Authentifizierung für alle Dienste wichtig, die Sie zusammen mit Google verwenden. Sie können sie auf ihren jeweiligen Websites aktivieren.
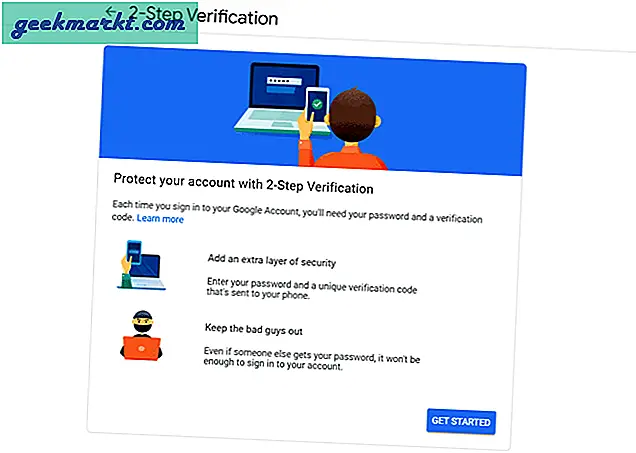
Wenn Sie Ihr Telefon verlieren oder es defekt ist, kann es schwierig oder sogar unmöglich sein, sich bei Ihrem Google-Konto anzumelden. Also stellen Sie sicher, dass Sie Treffen Sie vorher die erforderlichen Vorsichtsmaßnahmen.
8. Web of Trust
WOT Web of Trust ist eine Community von Personen, die Websites in Abhängigkeit von den Aktionen bewerten, die diese Websites ausführen. Sie können die WOT-Erweiterung hinzufügen und die Bewertung von Websites direkt in der Google-Suche überprüfen, die in einem Kreissymbol dargestellt ist. Der grüne Kreis ist ein sicherer Ort, an den man gelangen kann, während orangefarbene und rote Kreise verdächtige bzw. unsichere Zeichen sind. Sie können auch auf diese Kreise klicken, um die genaue Bewertung und die Bewertungen anderer Personen zu erhalten. Dies verhindert, dass Sie auf eine unsichere Site gelangen, noch bevor Sie diese öffnen.
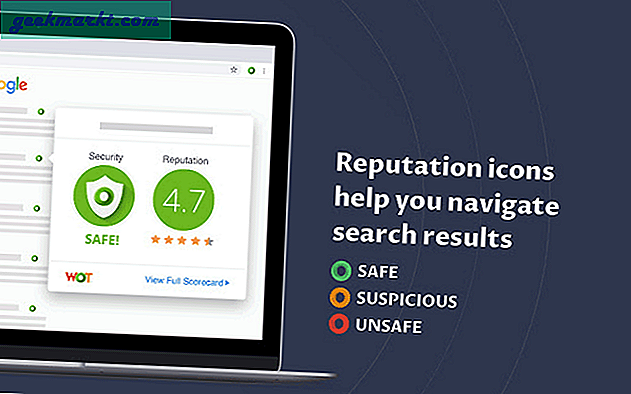
9. Sperren Sie Ihr Konto in Chrome
Nicht nur von den Websites aus möchten Sie Ihr Konto möglicherweise auch vor anderen Benutzern vor dem Zugriff auf Ihre persönlichen Daten oder dem Browserverlauf schützen. Sie können dies tun, indem Sie die LockPW-Erweiterung installieren. Sie müssen lediglich die Erweiterung installieren und ein Kennwort festlegen. Die Standardeinstellungen sind perfekt, aber Sie können Ihre eigenen Änderungen vornehmen, wenn Sie möchten, und auf Speichern klicken. Jetzt können Sie den Browser vollständig schließen und erneut öffnen, um das LockPW zu testen. Das einzige Problem ist, dass manchmal die Sperren-Popups mitten im Surfen plötzlich angezeigt werden und es keine Möglichkeit gibt, dies zu beheben. Beim Anmelden wird jedoch jedes Mal nach einer einheitlichen Sperre gefragt, was am wichtigsten ist.
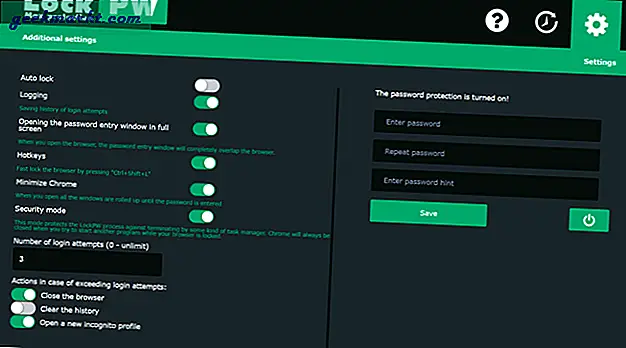
10. Verwenden Sie den Gastmodus anstelle von Inkognito
Inkognito Ihrer Chrome-Browser löscht Ihren Browserverlauf, Cookies und Informationen, die Sie in Formulare und Anmeldeseiten eingegeben haben, sobald Sie den Inkognito-Modus geschlossen haben. Sie können jedoch auf Ihre Lesezeichen, Kennwörter für die Anmeldung und sogar auf Erweiterungen zugreifen. Websites und ISP können Sie weiterhin verfolgen, und nur wenige Websites verwenden Cookies, um herauszufinden, wer Sie sind. Auf die eine oder andere Weise ist Incognito mit Ihrem Konto verbunden und Sie sind nicht vollständig anonym.
Wenn Sie nach etwas rein Inkognito suchen, ist der Gastmodus besser, da er nicht mit den Daten synchronisiert ist und Ihre Cookies und den Verlauf ebenso wie Inkognito löscht.
Einpacken
Zusammen mit ihnen können Sie auch uBlock Origin bevorzugen, das alle Tracker und Anzeigen blockiert, indem die auf der Seite zu ladenden Skripte vollständig entfernt werden. Auf jeden Fall empfehle ich, die meisten Tipps zu befolgen, die sich summieren, um Ihnen beim Surfen eine bessere Sicherheit zu bieten.