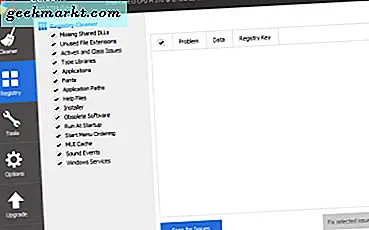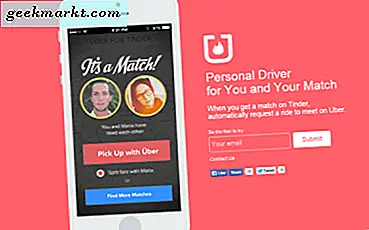Das Einrichten von Benutzerkonten und -dateien auf einem WD-NAS mit allen Fachbegriffen und Akronymen ist recht komplex. Ordner werden beispielsweise als "Freigaben" und "Benutzerprofile" als Freigabeprofile bezeichnet. Falls Sie mit dem Einrichten des Ordnerzugriffs und der Berechtigungen verwirrt sind, finden Sie hier eine kurze Anleitung.
So richten Sie Benutzer, Berechtigungen und Freigaben auf WD NAS ein
Standardmäßig sollten Sie sich niemals mit dem Administratorkonto anmelden, da das Administratorkonto über alle Berechtigungen verfügt. Dies kann zum unnötigen Löschen von Dateien und Ordnern führen. Das Erstellen eines neuen Benutzerkontos und freigegebener Ordner behebt dieses Problem.
Um dies besser zu erklären, nehmen wir eine Analogie eines großen Hauses mit 3 Räumen. Angenommen, 9 Personen wohnen im Haus und teilen sich die Zimmer. Ohne vorherige Absprache wird es jetzt verwirrend, welcher Benutzer welchen Raum belegen soll. Zur besseren Nutzung haben wir 9 Personen in 3 Gruppen aufgeteilt und jede Gruppe erhält einen Schlüssel für ihren spezifischen Raum. Sie können die anderen 2 Zimmer nicht betreten. Auf diese Weise gibt es keine Verwirrung. Sie können das Haus als Ihr NAS, Räume als freigegebene Ordner, 9 Personen als Benutzer und den Schlüssel als Passwort betrachten.
Lassen Sie uns sehen, wie Sie freigegebene Ordner, Benutzer und Gruppen auf dem WD NAS erstellen. Um dies zu demonstrieren, richten wir einen Ordner namens "test" ein. Als Nächstes erstellen wir einen Benutzer "test_user" und "test_group" und stellen den entsprechenden Zugriff und die entsprechenden Berechtigungen bereit.
Richten Sie einen gemeinsamen Zugriff ein
Der einfachste Weg, einen gemeinsamen Zugriff einzurichten, ist über das WD-Webportal. Gehen Sie dazu, indem Sie die IP-Adresse des WD NAS in den Webbrowser eingeben. Sie finden die IP-Adresse auf dem NAS-LCD-Display oder auf den Registerkarten Ihres Netzwerks.
Gehen Sie im Dashboard zur Registerkarte "Freigaben" oben.
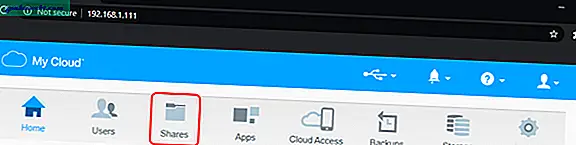
Die Registerkarte Freigaben enthält alle Ordner, die auf Ihrem WD NAS erstellt wurden. Wenn Sie Ihr WD NAS zum ersten Mal verwenden, werden einige Standardordner angezeigt. In meinem Fall habe ich bereits einige Ordner erstellt.
Tippen Sie hier auf Pluszeichen-Taste unten, um einen neuen Ordner hinzuzufügen.
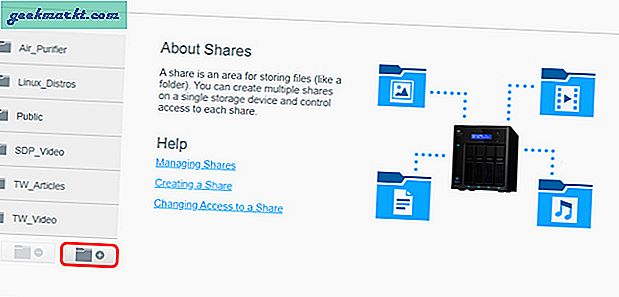
Ein Popup wird angezeigt. Fügen Sie den Namen und die Beschreibung des Textes hinzu. Wenn Sie ein JBOD-Volume erstellt oder RAID deaktiviert haben, wählen Sie das Laufwerk aus, für das der Ordner erstellt werden soll.
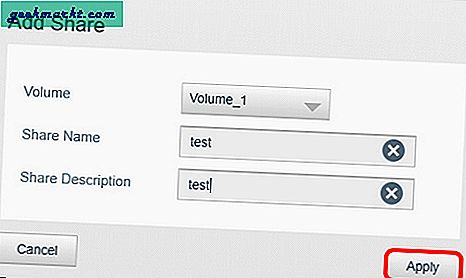
Sobald Sie auf "Übernehmen" klicken, wird ein neuer Ordner erstellt und die Ordnerzusammenfassung angezeigt. Zusammenfassend, Ausschalten den öffentlichen Zugriff auf den Ordner durch Klicken auf den Schalter. Wenn der Ordner öffentlich ist, ist er für alle zugänglich und erfordert keine spezielle Autorisierung. Während Sie Benutzern den Ordnerzugriff gewähren, werden öffentliche Ordner nicht im Bereich für den Freigabezugriff angezeigt.
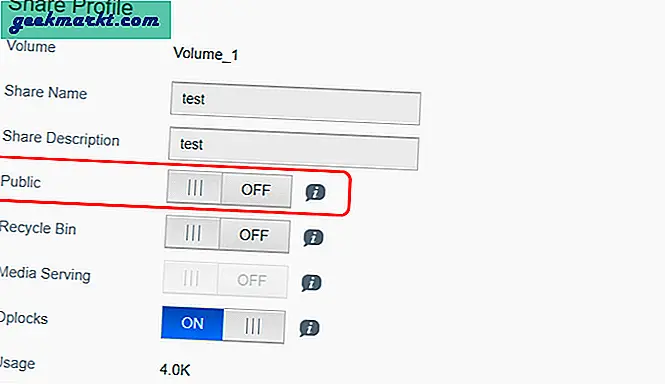
Richten Sie eine Benutzergruppe ein
Nachdem Sie den Ordner erstellt haben, müssen Sie Benutzer zuweisen, die auf diese Ordner zugreifen können.
Gehen Sie dazu zur Registerkarte „Benutzer“, um Benutzer und Gruppen zu erstellen.
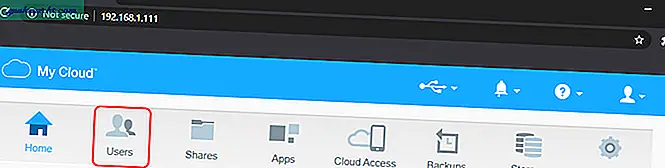
Auf der Registerkarte Benutzer werden zwei Abschnitte angezeigt: Benutzer und Gruppen. Auf der Basisebene sind beide gleich, mit dem einzigen Unterschied, dass Gruppen Benutzer enthalten können. Sie können sich nicht mit einem Gruppenkonto anmelden. Als allgemeine Richtlinie werden Berechtigungen und Zugriff für eine Gruppe bereitgestellt. Wenn Sie also das nächste Mal einen neuen Benutzer erstellen, müssen Sie ihn nur zur Gruppe hinzufügen, und alle Berechtigungen und Zugriffseinstellungen werden auf ihn angewendet. Wenn Sie dieser Richtlinie nicht folgen möchten, fahren Sie mit dem Teil zur Benutzererstellung fort.
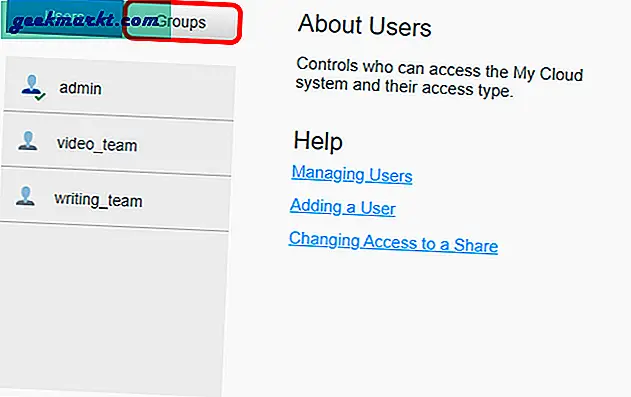
Alternativ können Sie mit dem folgenden Befehl eine Testdatei mit allen Gruppenkonfigurationen erstellen und auf das WD-Webportal hochladen. Dies ist praktisch, wenn Sie mehrere Benutzergruppen erstellen müssen.
Nachdem Sie die Benutzergruppe erstellt haben, klicken Sie darauf, um eine kurze Zusammenfassung und Benutzerberechtigungen anzuzeigen. Unten sehen Sie eine Bezeichnung mit dem Namen "Share Access". Hier sehen Sie alle privaten Ordner, die Sie erstellt haben. Für diese Ordner haben Sie nämlich 3 Berechtigungen Lesen / Schreiben, schreibgeschütztund Zugriff verweigern. Mit der Berechtigung "Schreibgeschützt" kann der Benutzer den Inhalt und die Berechtigungen der Datei anzeigen und die Datei an verschiedenen Speicherorten kopieren und einfügen. Sie können die Datei nicht löschen oder ausschneiden. Dafür benötigen Sie Lese- / Schreibzugriff. Durch Verweigern des Zugriffs wird der Benutzer daran gehindert, den Ordner und seinen Inhalt zu öffnen. In unserem Fall gewähren wir Lese- / Schreibzugriff auf den Testordner.
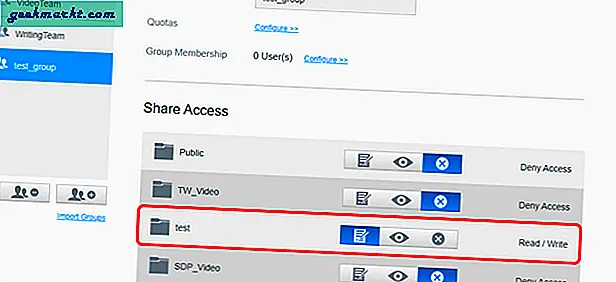
Richten Sie ein Benutzerkonto ein
Schließlich erstellen wir ein Benutzerkonto mit dem Namen "test_user". Gehen Sie dazu zur Registerkarte Benutzer und klicken Sie unten auf die Schaltfläche Neuen Benutzer hinzufügen.
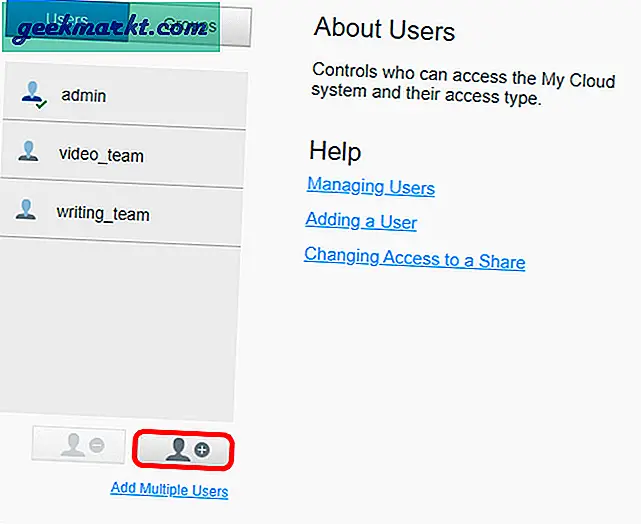
Als Nächstes wird ein Popup angezeigt, in dem Sie den Benutzernamen, das Kennwort und einige optionale Details angeben müssen. Veröffentlichen Sie das, klicken Sie auf die Schaltfläche Übernehmen.
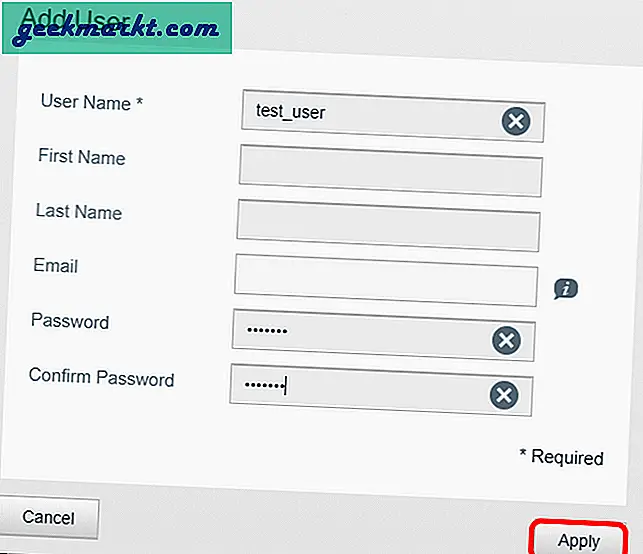
Sobald der Benutzer erstellt wurde, können Sie darauf klicken, um die Benutzerübersicht anzuzeigen. Hier sehen Sie eine Option namens "Gruppenmitgliedschaft" mit daneben geschriebenen 0 Gruppen. Um es einer Gruppe hinzuzufügen, klicken Sie auf die Schaltfläche Konfigurieren und wählen Sie im nächsten Popup die Benutzergruppe "test_group" aus.
Sobald Sie ein neues Benutzerkonto erstellen, erstellt WD einen Ordner mit seinem Namen. Sie können diesen Ordner löschen, da dies die Funktion des Benutzerprofils nicht beeinträchtigt.
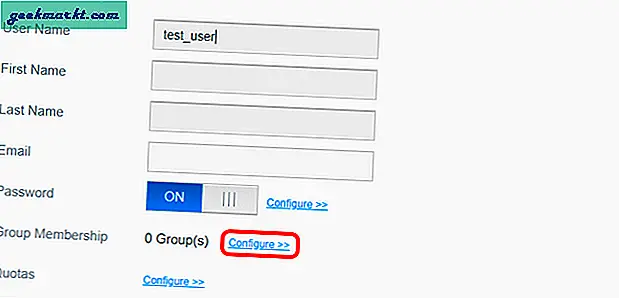
Wenn Sie dies posten, sollten Sie auf den Testordner auf dem WD NAS zugreifen können. Testen Sie es und stellen Sie sicher, dass Sie keine Freigabeberechtigungen, Volumenkontingente oder Zugriff auf das einzelne Benutzerkonto bereitstellen. Dies kann zu Unstimmigkeiten mit den Benutzergruppenberechtigungen führen.
Weitere Informationen zu WD-Backups und -Speichern finden Sie in unserem Artikel unter der richtige Weg, um externe Laufwerke auf WD NAS zu sichern. Bei Fragen zu WD NAS lassen Sie es mich in den Kommentaren unten wissen.
Lesen Sie auch: Der einfache Weg, große Dateien zwischen Cloud-Speicher zu verschieben