Ein VPN maskiert nicht nur Ihren Standort, sondern verschlüsselt auch die Verbindung und macht es den Außenstehenden fast unmöglich, zu verfolgen, was Sie gerade durchsuchen. Abhängig davon, wo sich der VPN-Server befindet, können Sie außerdem problemlos auf geobeschränkte Websites zugreifen. Es gibt mehrere kostenlose und kostenpflichtige VPN-Dienste. Das einzige Problem, mit dem ich bei der Verwendung dieser VPN-Dienste von Drittanbietern immer konfrontiert bin, ist, dass sie ziemlich langsam sind. Zum Beispiel habe ich bei mir zu Hause eine anständige 30-Mbit / s-Verbindung. Wenn ich jedoch eine Verbindung zu einem VPN-Dienst eines Drittanbieters herstelle, sinkt die Verbindungsgeschwindigkeit auf 1 bis 5 Mbit / s.
Einer der Gründe dafür ist, dass die VPN-Dienste Stellen Sie so viele Personen wie möglich auf einen einzelnen Server, und alle Benutzer sollten die verfügbare Bandbreite gemeinsam nutzen. Wenn Sie einen VPN-Dienst eines Drittanbieters verwenden, haben Sie außerdem keine Kontrolle darüber, wie dieser die Daten verwendet, die er über Sie sammelt.
Um mit all dem fertig zu werden, können Sie Ihren eigenen VPN-Server in der Könnte einrichten und eine Verbindung dazu herstellen. Beachten Sie, dass das Erstellen eines eigenen VPN-Servers nicht kostenlos ist. Zumindest müssen Sie 5 US-Dollar pro Monat und Server bezahlen, was einer monatlichen Bandbreite von 1 TB entspricht.
Jetzt möchte ich die VPN-Erstellung so einfach wie möglich gestalten, damit auch Anfänger, die noch nie eine Cloud erstellt oder bearbeitet haben, sich wohlfühlen können. Aus diesem Grund verwende ich Vultr. Dies liegt daran, dass Vultr ein vorkonfiguriertes OpenVPN-Image bietet, mit dem Sie ganz einfach Ihren eigenen VPN-Dienst erstellen können. Befolgen Sie die folgenden Schritte unverändert, und Sie sollten in wenigen Minuten über einen eigenen VPN-Server verfügen.
Lesen:Erklärtes VPN-Protokoll - PPTP gegen L2TP gegen SSTP gegen IKEYv2 gegen OpenVPN
So richten Sie Ihren eigenen VPN-Server ein
Melden Sie sich zunächst für ein Vultr-Konto an. Gehen Sie danach zum Hauptbildschirm und wählen Sie im linken Bereich die Optionen „Server“. Klicken Sie anschließend auf das Symbol „+“ in der oberen rechten Ecke.
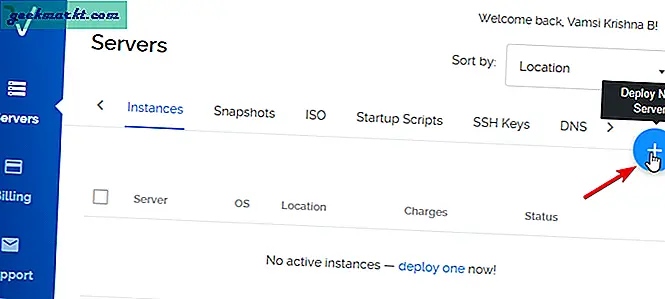
Sie werden zum Serverkonfigurationsbildschirm weitergeleitet. Wählen Sie zunächst das Land aus, in dem sich Ihr Server befinden soll. In meinem Fall wähle ich den Standort in New York aus, da mein VPN eine IP-Adresse in den USA haben soll.
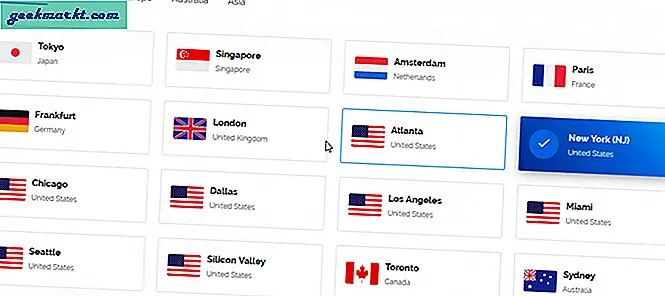
Vultr verfügt über ein vordefiniertes Image zum Erstellen eines eigenen VPN-Servers. Dies bedeutet einfach, dass Sie nicht alle Anstrengungen unternehmen müssen, um den Server manuell einzurichten, die gesamte VPN-bezogene Software zu installieren und zu konfigurieren. Gehen Sie also zur Registerkarte "Anwendungen" und wählen Sie die Option "OpenVPN".
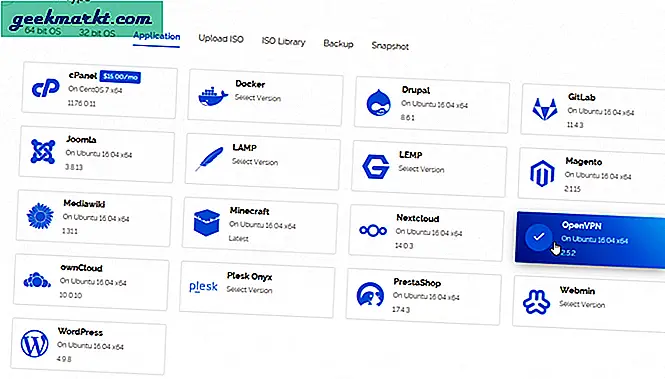
Der nächste Schritt ist die Auswahl der Servergröße. Da der 5-Dollar-Server 1 TB Bandbreite bietet, reicht er für die meisten aus. Wählen Sie also den $ 5-Server aus. Wenn Sie mehr Bandbreite wünschen, können Sie auch andere Größen auswählen.
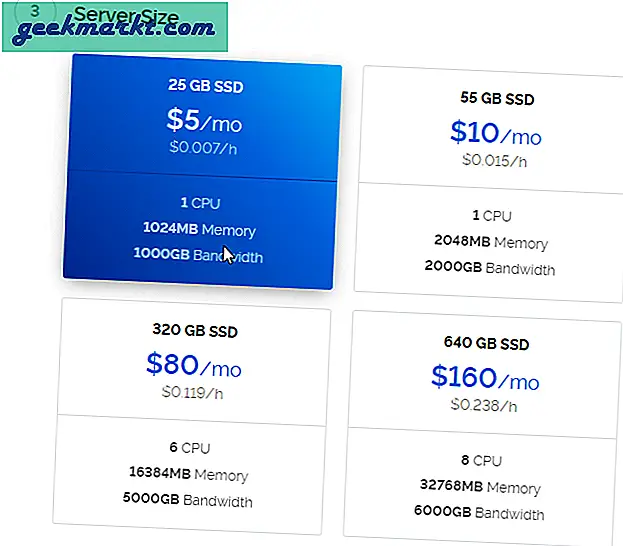
Sie können alle anderen Einstellungen unverändert lassen. Am Ende der Seite können Sie Ihren Server benennen. Benennen Sie es wie Sie möchten und klicken Sie auf die Schaltfläche "Jetzt bereitstellen".

Das Einrichten des Servers kann einige Minuten dauern. Da wir ein vorkonfiguriertes OpenVPN-Image ausgewählt haben, wird der Server automatisch im Hintergrund konfiguriert.

Sobald der Server installiert und ordnungsgemäß konfiguriert ist, wird im Abschnitt "Status" "Wird ausgeführt" angezeigt.

Da der Server für die Verwendung von OpenVPN vorkonfiguriert ist, werden ein VPN-Administrator-Benutzername und ein Kennwort für Sie erstellt. Klicken Sie auf den Servernamen. Die Anmelde-IP-Adresse, den Benutzernamen und das Kennwort des OpenVPN-Administrator-Dashboards finden Sie direkt unter den Serverdetails. Der gleiche Benutzername und das gleiche Passwort werden an Ihre E-Mail-Adresse gesendet.
Hinweis: Beachten Sie, dass sich der OpenVPN-Benutzername und das Kennwort vom tatsächlichen Server-Benutzernamen und -Kennwort unterscheiden.
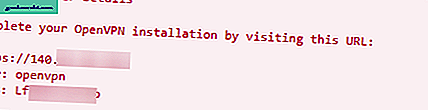
Kopieren Sie die Server-IP-Adresse, fügen Sie sie in die Adressleiste ein und drücken Sie die Eingabetaste. Ihr Browser warnt möglicherweise, dass das SSL-Zertifikat nicht gültig ist. Das ist völlig normal. Klicken Sie auf den Link "Erweitert".
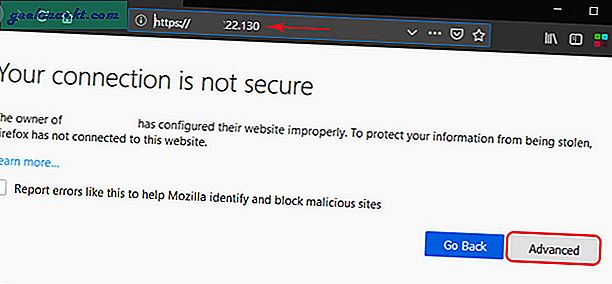
Sie sehen nun den OpenVPN-Administrator-Anmeldebildschirm. Kopieren Sie den Benutzernamen und das Kennwort von der Vultr-Serverdetailseite, fügen Sie sie ein, wählen Sie "Anmelden" aus dem Dropdown-Menü und klicken Sie auf die Schaltfläche "Los".
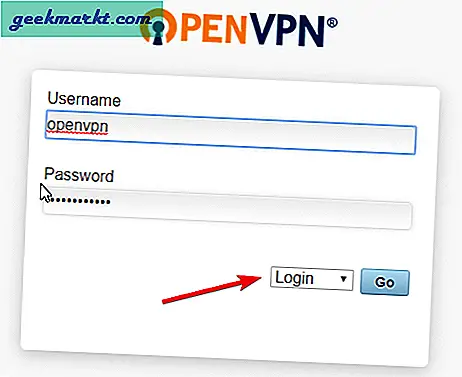
Bisher haben Sie nur einen VPN-Server erstellt. Sie müssen eine Verbindung zu diesem Server herstellen, um eine VPN-Verbindung herzustellen. Um die Dinge einfacher zu machen. OpenVPN bietet Ihnen ein einfaches Installationsprogramm für Windows, MacOS, Linux, Android und iOS. Mit diesem Installationsprogramm können Sie mit einem einzigen Klick vom System Ihrer Wahl aus eine Verbindung zu Ihrem VPN-Server herstellen. Klicken Sie einfach auf den Link und das Installationsprogramm wird heruntergeladen. In meinem Fall lade ich das Windows-Installationsprogramm herunter.
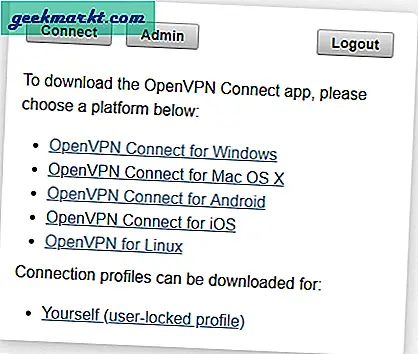
Installieren Sie die Software nach dem Herunterladen wie jede andere Windows-Software. Nach der Installation sehen Sie, dass OpenVPN zur Windows-Taskleiste hinzugefügt wird.

Klicken Sie mit der rechten Maustaste auf das OpenVPN-Symbol, erweitern Sie das Menü für die IP-Adresse Ihres Servers und klicken Sie auf die Schaltfläche „Verbinden“.
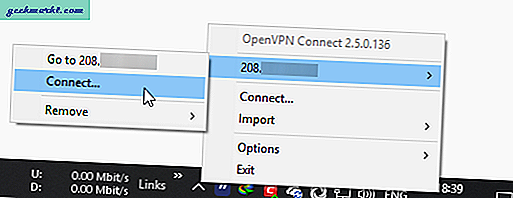
Sie werden aufgefordert, den OpenVPN-Benutzernamen und das Kennwort einzugeben. Geben Sie diese Details ein und klicken Sie auf die Schaltfläche "Verbinden".
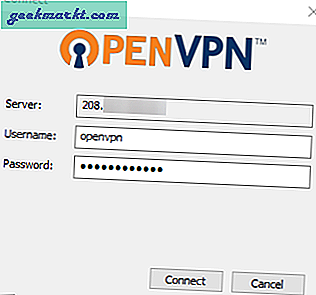
Da Sie zum ersten Mal eine Verbindung zum VPN-Server herstellen und über ein benutzerdefiniertes SSL-Zertifikat verfügen, wird ein Warnfenster angezeigt. Aktivieren Sie das Kontrollkästchen "Nicht mehr fragen" und klicken Sie auf die Schaltfläche "Ja".
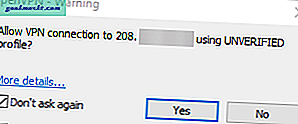
Das ist es. Die Software stellt eine Verbindung zu Ihrem Server her und stellt die VPN-Verbindung her.
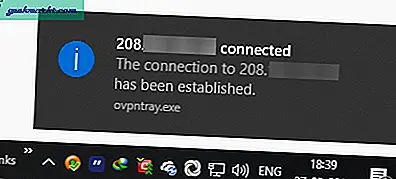
Wenn Sie möchten, können Sie in Google nach "Was ist meine IP-Adresse?" Suchen und es wird Ihre Server-IP-Adresse anstelle Ihrer tatsächlichen IP-Adresse angezeigt.
Wenn Sie die Verbindung zum VPN-Server trennen möchten, klicken Sie mit der rechten Maustaste auf das OpenVPN-Symbol in der Taskleiste und wählen Sie die Option "Verbindung trennen".
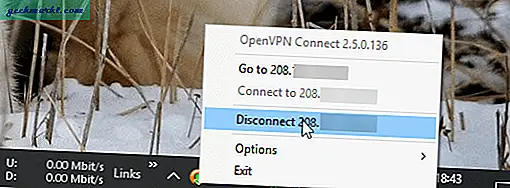
OpenVPN Admin Seite
Wenn Sie möchten, können Sie jetzt sehen, wie viele Benutzer mit Ihrem VPN-Server verbunden sind. Melden Sie sich dazu über den Webbrowser bei Ihrem VPN-Server an und klicken Sie auf die Schaltfläche „Admin“. Gehen Sie auf der Administrationsseite zur Seite "Aktuelle Benutzer" und Sie sehen alle verbundenen Benutzer / Systeme. Diese Seite gibt auch die tatsächliche IP-Adresse der verbundenen Systeme und die Menge der verwendeten Daten an.
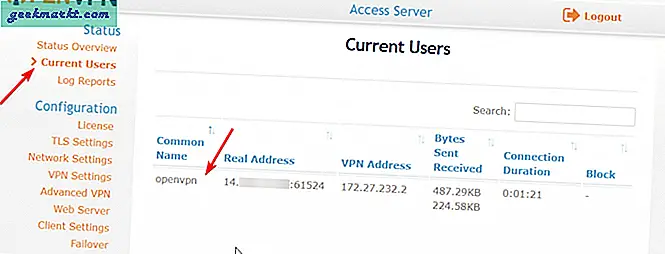
Bei Bedarf können Sie auch mehrere Benutzer über die OpenVPN-Administrationsseite erstellen. Um Benutzer zu erstellen, rufen Sie einfach die Seite "Benutzerberechtigungen" im Abschnitt "Benutzerverwaltung" auf. Geben Sie im rechten Bereich den Benutzernamen in das leere Feld ein und klicken Sie auf die Schaltfläche Einstellungen speichern. Wenn Sie diesem Benutzer Administratorrechte erteilen möchten, aktivieren Sie das Kontrollkästchen "Administrator", bevor Sie auf die Schaltfläche "Einstellungen speichern" klicken.
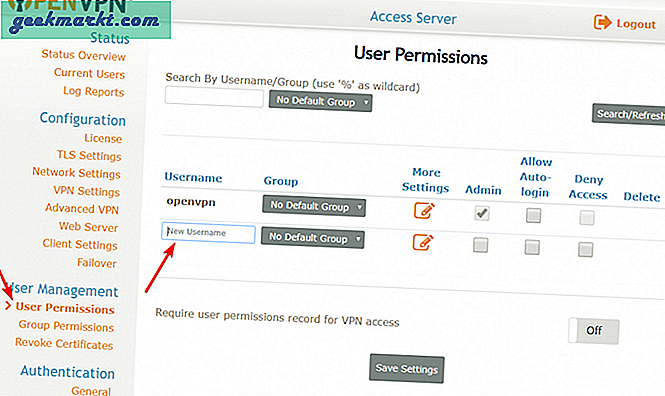
Schlussworte: Richten Sie Ihren eigenen VPN-Server ein
Das ist alles was zu tun ist. So einfach können Sie Ihren eigenen VPN-Server erstellen. Durchsuchen Sie natürlich verschiedene Seiten der OpenVPN-Administrationsseite. Während Sie Ihr eigenes VPN erstellen, können Sie Geobeschränkungen auf den meisten Video-Websites aufheben. Leider war dies nicht der Fall Arbeiten Sie für uns auf Websites wie Hulu und Netflix. Wenn Sie abenteuerlustig sind, versuchen Sie, mit verschiedenen Einstellungen zu spielen. Wenn Sie etwas durcheinander bringen, können Sie diesen Server zerstören und in wenigen Minuten einen neuen Server erstellen, indem Sie die obigen Schritte ausführen.







