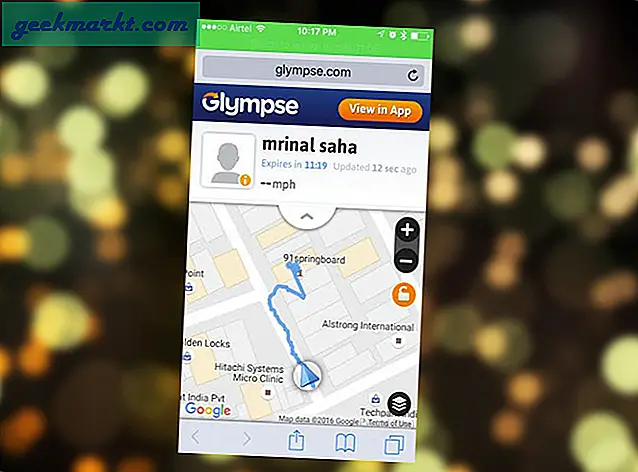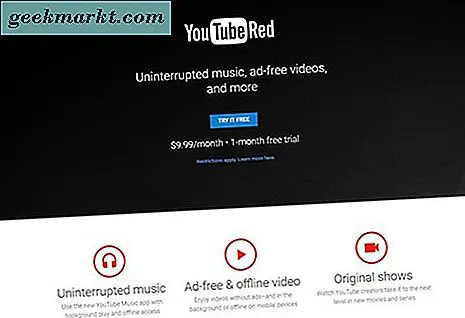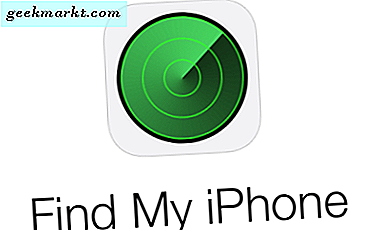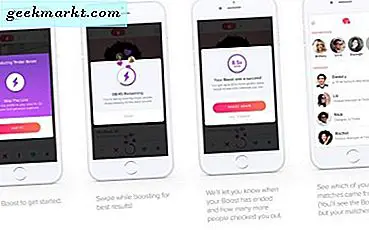ES File Manager war früher eine erstaunliche Option, um Dateien zwischen Fire TV Sticks und Computern hin und her zu übertragen. Als ES File Manager aus dem Amazon App Store entfernt wurde, suchten Benutzer nach einer alternativen Option, auf die Sie sich verlassen können, um Dateien von Windows und Mac auf Fire TV Stick zu übertragen.
Wenn Sie an diesen Prozess gewöhnt sind, können Sie ES File Manager trotzdem installieren, indem Sie die App von der Seite laden. Aber hier ist der viel einfachere und bessere Weg als das mühsame Seitenladen der App auf den Fire Stick.
Übertragen Sie Dateien von Windows auf den Fire TV Stick
Starten Sie den Vorgang, indem Sie den X-plore-Dateimanager aus dem Amazon App Store auf Ihrem Fire Stick installieren.

Wenn Sie die App zum ersten Mal öffnen, müssen Sie der App die Berechtigung zum Speichern erteilen.

Sobald Sie fertig sind, können Sie einen Blick auf die App werfen. Die App ist möglicherweise etwas überladen mit vielen Optionen. Sobald Sie den Dreh raus haben, fühlt sich die App funktionsreich an und kann zu einem zentralen Ziel für alle Ihre Dateiverwaltungsanforderungen werden.

Scrollen Sie im rechten Bereich nach unten und wählen Sie die Option „Wi-Fi File Sharing“. Wählen Sie dann "WiFi Server" in den Dropdown-Optionen.

Klicken Sie im angezeigten Popup-Menü auf "Start".

Sie können die Option "WiFi Server Enabled" sehen und Ihre IP-Adresse unter der Option "WiFi File Sharing" anzeigen.

Öffnen Sie den Browser auf Ihrem PC oder Mac. Dies funktioniert in jedem Browser und der Vorgang ist unter Windows und Mac gleich. Ich benutze nur Windows als Beispiel.

Geben Sie im Browser einfach die IP-Adresse ein und klicken Sie auf die Eingabetaste.

Dadurch wird der X-Plore-Dateimanager Ihres Fire Sticks in Ihrem Computerbrowser geöffnet.

Sie können eine beliebige Datei öffnen und mehrere Dateien herunterladen oder auswählen und von hier aus als Zip-Datei herunterladen, indem Sie auf die Download-Option klicken.

Ebenso können Sie einen beliebigen Ordner öffnen und auf die Upload-Option klicken, um die Dateien in diesen Ordner auf Ihrem Fire TV Stick hochzuladen.

Wählen Sie einfach die Datei aus, die Sie freigeben möchten, und klicken Sie auf Öffnen. Die Datei wird auf den Fire Stick hochgeladen.

Sie können diese Dateien mithilfe der X-Plore File Manager-App am selben Speicherort auf Ihrem Fire Stick anzeigen.

Zusammenfassung: Übertragen Sie Dateien von Windows / Mac auf den Fire Stick
Obwohl das Übertragen mit der X-plore-App einfach ist, können Sie dies mit der App „Dateien an TV senden“ noch besser tun, wenn Sie von Android übertragen möchten. Sogar Windows und Mac unterstützen dieselbe App "Dateien senden", aber sie ist etwas fehlerhaft und wird manchmal nicht geöffnet oder funktioniert nicht.